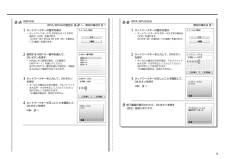Q&A
取扱説明書・マニュアル (文書検索対応分のみ)
"表示"13 件の検索結果
"表示"140 - 150 件目を表示
全般
質問者が納得>MP640側の操作のみで、パソコンにスキャンデータを
>指定ファイルに転送したいのですが、可能でしょうか?
可能です。
※USBしか認識されていない場合はUSBのみ表示される。(マニュアルより)
>可能であれば設定方法を教えて下さい
1.[スタート]メニューから[(すべての)プログラム]-[Canon IJ Network Utilities]-
[Canon IJ Network Scan Utility]-[Canon IJ Network Scan Utility]を選択して起...
5275日前view130
全般
質問者が納得このソウトウェアをダウンロードしてやってみてください
http://cweb.canon.jp/drv-upd/ij-mfp/mp640swin104ej.html
上のアドレスよりダウンロードしてください
インストールしたときにアイコンをデスクトップに表示というのがあるので
そこをボッカーチェックしてください
5286日前view129
全般
質問者が納得サポートページより
ttp://cweb.canon.jp/e-support/qa/1055/app/servlet/qadoc?qa=068447
5521日前view240
全般
質問者が納得プリンタの修理屋です。
他の方が説明されている通りで、「今すぐ変えろ」という意味ではありません。
使用頻度の問題はありますけど、その警告が出たら新しいインクを買いに行くという程度で結構です。
そのまま使い続けると赤い×印が出ますけれど、これが出るとプリンタは停止するように出来ています。
インクタンクの残量は光センサとドットカウントを併用して割り出しています。
警告はドットカウントが規定値に達したことを示しています。
ヘッド内部のインクセンサが反応すると赤いマークを出して停止するわけです。
ヘッド内部...
5540日前view103
全般
質問者が納得ここから windows7 の32bit版か 64bit版 どちらか貴方のパソコンにあった スキャナードライバ(MP Navigater EX)を
ダウンロードしインストールしてください。
http://cweb.canon.jp/cgi-bin/download/select-os.cgi
あれ?↑サーバーのメンテナンス中になっていますね。
↓から PIXUS MP640 を選択し、windows7の32bit版か 64bit版 どちらか貴方のパソコンにあった スキャナードライバ(MP Naviga...
4753日前view369
全般
質問者が納得MP640の設定はおそらく問題ないと思います。(WIFIのランプ点灯ということで)
パソコン側からのプリンタの検出ができていないと思われますので、パソコンのウィルス対策ソフトを一時的に停止・もしくは案インストールして、もう一度検出してみてください。
プリンタの設定が終わったらすみやかにウィルス対策してくださいね。
追加)
win111_2005さんのおっしゃっているように、プリンタのIPを固定にして、CANONのユーティリティを使わずプリンタの追加でそのIPアドレスを直接指定して設定する方法があります...
5608日前view120
全般
質問者が納得ドライバ等は最新の物になさっているのでしょうか?(以下キャノンのHPへのリンクです)
キャノン 製品別OS対応表
http://cweb.canon.jp/e-support/os/mp.html
最新版のドライバ
http://cweb.canon.jp/drv-upd/multipass/mp-mac.html
それから質問される時はOSのバージョンを記載されたほうがいいですよ。バージョンによってドライバの更新とかあるみたいですので。
5614日前view62
全般
質問者が納得もちろんPCでの設定も必要になります。
PCをルーターに接続した状態で、プリンターをアクセスさせ、
コントロールパネルから、新しいプリンターの検出をしてみてください。
また、付属のドライバーCD内に、簡単セットアップツールが入ってる可能性もあります。
5652日前view124
全般
質問者が納得純正インクを使わないと、プリンタエラーになる場合あります。
メーカー保証書を読みましょう。
非純正品を1度でも使うと、メーカー保証対象外になるので
完全に自己責任ですよ。
5701日前view34
参 考参 考ネットワーク設置で困ったときには本書では、ネットワーク設置中に発生しやすいトラブルを中心に、その原因と対処方法を説明しています。 該当するトラブルや困ったことの対処方法を参照してください。 該当するトラブルが見つからないときやセットアップ後のトラブルは、『らくらく操作ガイド』/ 『もっと活用ガイド』(電子マニュアル)を参照してください。ご使用のネットワーク機器(ルーター、アクセスポイントなど)やアプリケーションソフトによって、機能などの名称が本書と異なる場合があります。•本書では次のマークを使用しています。操作していただきたい内容の説明をしています。確認が必要な内容の説明をしています。Windowsの場合の説明をしています。Macintoshの場合の説明をしています。操作の参考になることや補足説明が書かれています。用語の説明用語について説明をしています。無線接続の場合の説明をしています。有線接続の場合の説明をしています。そのほかに困ったとき使用したいアクセスポイントが表示されない(検出されない)P.2P.1「アクセスポイントへの接続に失敗しました」と表示された P.4アクセスポイント名 / ネット...
本製品のネットワーク設定中のトラブルAOSS 設定時「アクセスポイントとセキュリティ情報を確認中にエラーが発生 しました」と表示されたアクセスポイントのセキュリティ設定を確認して、再度 AOSS の設定を行って ください。アクセスポイントのセキュリティ設定を確認する方法については、アクセスポイントに付属のマニュアルを参照するか、メーカーにお問い合わせください。•セキュリティ設定を失敗した場合に表示されます。本製品の AOSS の設定をする方法については、『かんたんスタートガイド』の 「[ネットワークで接続 - 無線で接続 -]AOSS で設定する」を参照してください。•「AOSS モードのアクセスポイントが見つかりません」と表示されたアクセスポイントと本製品を 3 m 以内に近づけて、再度 AOSS の設定を行ってください。AOSS の設定が、所定の時間内(2 分)に できなかった場合に表示されます。AOSS に対応していないアクセスポイントをご使用の場合は、無線接続の設定を手動で 行ってください。本製品の無線接続の設定を手動でする方法については、 『かんたんスタートガイド』の「[ネットワークで接続 - 無...
A使用したいアクセスポイントが表示されない(検出されない)「接続チェックリスト」(P.12)のチェック 1、2、5、6 で問題がないことを確認し、本製品の左の ファンクションボタン(A)を押して、アクセス ポイントを再検索してください。アクセスポイントの電源コードをいったん抜いて 差し直し、しばらく待ってから本製品の左の ファンクションボタン(A)を押して、アクセス ポイントを再検索してください。アクセスポイントで、SSID ブロードキャスト(ANY接続など)を許可しない設定、またはステルス機能が有効になっていませんか。アクセスポイントの設定を確認する方法については、 アクセスポイントに付属のマニュアルを参照するか、 メーカーにお問い合わせください。•アクセスポイントの SSID ブロードキャスト(ANY 接続など)を許可に設定、 またはステルス機能を無効に設定し、本製品の左のファンクションボタン(A)を押して、アクセスポイントを再検索してください。チェック 3チェック 2チェック 1アクセスポイントの設定を変更する方法については、アクセスポイントに付属のマニュアルを参照するか、メーカーにお問い合わせくださ...
アクセスポイントで、MAC アドレスフィルタリングが設定されていませんか。アクセスポイントで、本製品の MAC アドレスを許可する設定に変更してください。チェック 4アクセスポイントの設定を変更する方法については、 アクセスポイントに付属のマニュアルを参照するか、 メーカーにお問い合わせください。•本製品の MAC アドレスは、ホームボタンを押してから イージー スクロール ホイールと OKボタンを使用し、 [設定]、[本体設定]、[LAN 設定]、[LAN 設定情報の 確認]、[無線 LAN 設定表示]の順に選んで、 [MAC アドレス]を確認してください。•アクセスポイントの設定を確認する方法については、アクセスポイントに付属のマニュアルを参照するか、メーカーにお問い合わせください。•チェック 5アクセスポイントで、セキュリティ方式(暗号化方式)が「WPA/WPA2エンタープライズ」に設定されていませんか。本製品で、「WPA/WPA2エンタープライズ」は使用できません。 アクセスポイントのセキュリティ方式(暗号化方式)を変更して、再度無線接続の設定を行ってください。アクセスポイントのセキュリティ方式(暗...
A A「同じ名前のアクセスポイントが複数あります」と表示された本製品が表示されない(検出されない)本製品がネットワークに接続できていますか。本製品がネットワークに接続できているか確認する方法については、『かんたんスタート ガイド』の「[ネットワークで接続]ネットワークへの接続状態を確認しよう」を参照してください。•無線接続の場合は、「接続チェックリスト」(P.12)のチェック 1、2、3、4、5、6 で問題がないことを確認して、[更新](A)をクリックしてください。チェック 2チェック 1本製品がネットワークに接続できていない場合は、『かんたんスタートガイド』の「[ネットワークで接続 - 無線で接続 -]無線 LAN の設定をしよう」、または 「[ネットワークで接続 - 有線で接続 -]有線 LAN の設定をしよう」以降の手順に 従って、再度セットアップを行ってください。有線接続の場合は、「接続チェックリスト」(P.12)のチェック 1、2、3、7、8で問題がないことを確認して、[更新](A)をクリックしてください。ソフトウェアインストール中のトラブル同じ名前のアクセスポイントが複数ある場合に表示 されます...
「アクセスポイントが検出できませんでした」と表示されたアクセスポイントが見つからない場合に表示 されます。「使用したいアクセスポイントが表示されない(検出されない)」(P.2)の項目を参照してください。「アクセスポイントへの接続に失敗しました」と表示された用語の説明DHCP 機能 •インターネットに接続するパソコンに、IPアドレスなど必要な情報を自動的に割り当てる機能です。チェック 1アクセスポイントの WEPキー番号 2 ~ 4 を使用して いませんか。アクセスポイントの WEPキー番号を確認する方法に ついては、アクセスポイントに付属のマニュアルを参照 するか、メーカーにお問い合わせください。•アクセスポイントの WEPキー番号 1 を使用するように変更するか、本製品の無線LAN 設定を直接入力して、WEPキー番号を選んでください。アクセスポイントの WEPキー番号を変更する方法については、アクセスポイントに付属のマニュアルを参照するか、メーカーにお問い合わせください。•本製品の無線 LAN 設定を直接入力して、WEPキー番号を選ぶ方法については、「本製品にアクセスポイントの無線 LAN 設定を直接入...
A[プリンター設定の確認]ダイアログボックスが表示された本製品が検出できない場合に表示されます。本製品がネットワークに接続できていますか。本製品がネットワークに接続できているか確認する方法については、『かんたんスタート ガイド』の「[ネットワークで接続]ネットワークへの接続状態を確認しよう」を参照してください。•チェック 2チェック 1引き続き、セットアップを続けてください。本製品がネットワークに接続できていない場合は、『かんたんスタートガイド』の「[ネットワークで接続 - 無線で接続 -]無線 LAN の設定をしよう」、または 「[ネットワークで接続 - 有線で接続 -]有線 LAN の設定をしよう」以降の手順に 従って、再度セットアップを行ってください。ネットワーク機器(ルーター、アクセスポイントなど)で、IPフィルタリング 機能が有効になっていませんか。チェック 3ネットワーク機器の設定を確認する方法については、ネットワーク機器に付属のマニュアルを参照するか、メーカーにお問い合わせください。•無線接続の場合は、「接続チェックリスト」(P.12)のチェック 1、2、3、4、5、6 で問題がない ことを...
4目次そのほかの使いかた 8レポート用紙や方眼紙などを印刷する・・・・・・・ 84いろいろなレイアウトで印刷してみよう・・・・・・・ 85デジタルカメラや携帯電話などから 直接印刷する・・・・・・・・・・・・・・・・・・・・・・・・・・・・・ 86PictBridge対応機器を接続して印刷する・・・・・・ 86ワイヤレスで印刷する・・・・・・・・・・・・・・・・・・・・・ 86「クリエイティブパーク携帯」を活用する・・・・・・ 86本製品の設定について・・・・・・・・・・・・・・・・・・・・・ 87『もっと活用ガイド』(電子マニュアル) について・・・・・・・・・・・・・・・・・・・・・・・・・・・・・・・・・ 89便利なソフトウェアについて・・・・・・・・・・・・・・・ 90Solution Menuについて・・・・・・・・・・・・・・・・・・ 90マイ プリンタについて・・・・・・・・・・・・・・・・・・・・・ 90Easy-WebPrint EXについて・・・・・・・・・・・・・・・ 9用紙/原稿をセットする 9用紙をセットする・・・・・・・・・・・・・・・・・・...
1234567参考情報[手動設定]を選んで、OKボタンを押す[はい]を選んで、OKボタンを押す[無線 LAN のセットアップ]を選んで、 OKボタンを押すイージー スクロール ホイールで[設定]を選んで、OKボタンを押す本製品にアクセスポイントのアクセスポイント名 / ネットワーク名(SSID)や セキュリティ設定(WEPや WPAなど)を、直接入力することができます。 以下の手順で行ってください。無線接続が有効になると、Wi-Fiランプ(青色)が点灯します。•[アクセスポイント名を直接入力]を選んで、 OKボタンを押すマンションなどにお住まいの場合は、近隣で使用 されているアクセスポイントを表示してしまうことが あります。•アクセスポイント名 / ネットワーク名(SSID)をイージー スクロール ホイールで入力して、 OKボタンを押すアクセスポイントのアクセスポイント名 / ネットワーク名(SSID)を確認する方法については、アクセスポイントに付属のマニュアルを参照するか、メーカーにお問い合わせください。•本製品にアクセスポイントと同じアクセスポイント名/ ネットワーク名(SSID)を入力してください。•...
8-A8-B94312312WEPのみWPA/WPA2の場合は へ、無効の場合は へネットワークキーが正しいことを確認して、OKボタンを押す へネットワークキーを入力して、OKボタン を押すキーの入力書式が文字の場合、アルファベットは大文字 / 小文字を正しく入力してください。別の文字として区別されます。 16 進数の場合は、区別されません。•ネットワークキーの書式を選ぶネットワークキーが 5 文字または 13 文字の 場合は[文字]を選びます。 10 文字(桁)または 26 文字(桁)の場合は [16 進数]を選びます。•使用する WEP キー番号を選んで、 OK ボタンを押す無効の場合は へネットワークキーが正しいことを確認して、OKボタンを押す へネットワークキーの書式を選ぶネットワークキーが 8 文字~ 63 文字の場合は[文字]を選びます。 64 文字(桁)の場合は[16 進数]を選びます。•ネットワークキーを入力して、OKボタンを押すキーの入力書式が文字の場合、アルファベットは大文字 / 小文字を正しく入力してください。別の文字として区別されます。 16 進数の場合は、区別されません。...
- 1
- 2