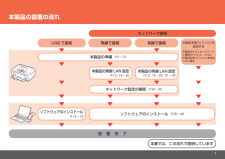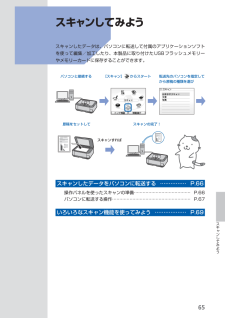Q&A
取扱説明書・マニュアル (文書検索対応分のみ)
"ソフト"8 件の検索結果
"ソフト"190 - 200 件目を表示
全般
質問者が納得このソウトウェアをダウンロードしてやってみてください
http://cweb.canon.jp/drv-upd/ij-mfp/mp640swin104ej.html
上のアドレスよりダウンロードしてください
インストールしたときにアイコンをデスクトップに表示というのがあるので
そこをボッカーチェックしてください
5287日前view129
全般
質問者が納得機種が違いますが、価格.comで以下の回答があります。
また私は、以下の方法ではありませんが自分でカスタム用紙設定で
ワイド印刷しています。
*************************
CD/DVDレーベル印刷でワイドエリアの設定方法
プリンタ > CANON > PIXUS iP4500
すーるしゃーるさん スレッドの最後へ 先週、ip4500を購入しました。
CD/DVDレーベル印刷を行うのに附属のらくちんCDダイレクトプリント for Canonを使用してみました。
ワイド...
5581日前view202
全般
質問者が納得制限付きアカウントに一時的に管理者権限を与えてインストールするしかないと思います。
別のメーカのサポートHPですが、権限の変更はやり方は変わらないと思います。
http://h50222.www5.hp.com/support/DF988A/os/119111.html
5659日前view44
全般
質問者が納得どうぞ
http://kb2.adobe.com/jp/cps/234/234975.html
Rosetteで起動し直す必要がありますから、複合機付属の専用ソフトなど、他でスキャンした方がいいかもしれません。
【補足】
>Rosetteって何なんでしょうか?
ブラウザ右上にある検索窓に「Rosette」と入力してreturnキーを押してください。
5660日前view32
全般
質問者が納得あと送料もかかりますけど、、
デメリットは、じゃパネットで買ったって言うと周囲から、高くねwって言われるくらいかな
5697日前view48
全般
質問者が納得うちはMP770です。
ソフトはプリンターについてました。
DVDを載せる板みたいなのが付属品であります。
それをインク交換するように本体を開いた中に入れるところがありました。
うまく説明できなくてすみません。
マニュアルはメーカーHPからダウンロードできますよ!
5744日前view30
全般
質問者が納得電気屋さんで聞いた話なんですが。。。
E社のインクの方が固まりやすいみたいです^^;
勿論インクジェット方式なのでC社も固まる可能性は充分あるのですが。。。
どちらも固まるのは「ヘッダ」という部分で、
ヘッドクリーニングで大量にインクを使うので実際の印刷以外での消費が激しいようです。
ってなワケで私はHPのプリンタにしました。
HPのインクは、カートリッジ側にヘッダが付いているモノがあるらしく、
カートリッジ交換の度にヘッダが新品に換わるので固まりにくいそうです。
が・・・
カートリッジが結構高いで...
5781日前view41
全般
質問者が納得スキャナーソフトのICM(Microsoft Image Color Management)を有効にすることと、ソフト的にやる装置と、ハード的にやる装置がありますが、白基準補正という処理を行うと、いくらかまともになると思います。
ただ、これらの処理にも限界があり、光を当てて読み取るタイプのスキャナ(一般使用のスキャナはほぼこの形)は反射を利用する為、その原稿の材質によっては正確な色の読み取りが困難な場合があります。(例えば金、銀などの反射加工材質)
完全に真っ白にする為には、Photoshopなどの画像...
5802日前view34
参 考参 考ネットワーク設置で困ったときには本書では、ネットワーク設置中に発生しやすいトラブルを中心に、その原因と対処方法を説明しています。 該当するトラブルや困ったことの対処方法を参照してください。 該当するトラブルが見つからないときやセットアップ後のトラブルは、『らくらく操作ガイド』/ 『もっと活用ガイド』(電子マニュアル)を参照してください。ご使用のネットワーク機器(ルーター、アクセスポイントなど)やアプリケーションソフトによって、機能などの名称が本書と異なる場合があります。•本書では次のマークを使用しています。操作していただきたい内容の説明をしています。確認が必要な内容の説明をしています。Windowsの場合の説明をしています。Macintoshの場合の説明をしています。操作の参考になることや補足説明が書かれています。用語の説明用語について説明をしています。無線接続の場合の説明をしています。有線接続の場合の説明をしています。そのほかに困ったとき使用したいアクセスポイントが表示されない(検出されない)P.2P.1「アクセスポイントへの接続に失敗しました」と表示された P.4アクセスポイント名 / ネット...
A A「同じ名前のアクセスポイントが複数あります」と表示された本製品が表示されない(検出されない)本製品がネットワークに接続できていますか。本製品がネットワークに接続できているか確認する方法については、『かんたんスタート ガイド』の「[ネットワークで接続]ネットワークへの接続状態を確認しよう」を参照してください。•無線接続の場合は、「接続チェックリスト」(P.12)のチェック 1、2、3、4、5、6 で問題がないことを確認して、[更新](A)をクリックしてください。チェック 2チェック 1本製品がネットワークに接続できていない場合は、『かんたんスタートガイド』の「[ネットワークで接続 - 無線で接続 -]無線 LAN の設定をしよう」、または 「[ネットワークで接続 - 有線で接続 -]有線 LAN の設定をしよう」以降の手順に 従って、再度セットアップを行ってください。有線接続の場合は、「接続チェックリスト」(P.12)のチェック 1、2、3、7、8で問題がないことを確認して、[更新](A)をクリックしてください。ソフトウェアインストール中のトラブル同じ名前のアクセスポイントが複数ある場合に表示 されます...
PictBridge対応機器、携帯電話などから印刷するその他パソコンから印刷する⇒ P.71カードスロットをパソコンのドライブに設定するPictBridge対応機器から印刷赤外線通信、Bluetooth通信で印刷⇒『もっと活用ガイド』(電子マニュアル)⇒『もっと活用ガイド』(電子マニュアル)付属のアプリケーションソフトを使っていろいろ印刷⇒『もっと活用ガイド』(電子マニュアル)アルバムシールカレンダー名刺Bluetoothで通信するときは、BluetoothユニットBU-30(オプション)が必要です。
プリント写真から印刷するDVD / CDに印刷するスキャンする⇒ P.42DVD/CDレーベル面をコピーして印刷写真を焼き増しスキャンしたデータをパソコンに転送⇒ P.66⇒ P.62⇒『もっと活用ガイド』(電子マニュアル)付属のアプリケーションソフトらくちんCDダイレクトプリント for CanonやEasy-PhotoPrint EXを使って印刷スキャンしたデータをUSBフラッシュメモリーまたはメモリーカードに保存パソコンからスキャン⇒『もっと活用ガイド』(電子マニュアル)⇒『もっと活用ガイド』(電子マニュアル)
4目次そのほかの使いかた 8レポート用紙や方眼紙などを印刷する・・・・・・・ 84いろいろなレイアウトで印刷してみよう・・・・・・・ 85デジタルカメラや携帯電話などから 直接印刷する・・・・・・・・・・・・・・・・・・・・・・・・・・・・・ 86PictBridge対応機器を接続して印刷する・・・・・・ 86ワイヤレスで印刷する・・・・・・・・・・・・・・・・・・・・・ 86「クリエイティブパーク携帯」を活用する・・・・・・ 86本製品の設定について・・・・・・・・・・・・・・・・・・・・・ 87『もっと活用ガイド』(電子マニュアル) について・・・・・・・・・・・・・・・・・・・・・・・・・・・・・・・・・ 89便利なソフトウェアについて・・・・・・・・・・・・・・・ 90Solution Menuについて・・・・・・・・・・・・・・・・・・ 90マイ プリンタについて・・・・・・・・・・・・・・・・・・・・・ 90Easy-WebPrint EXについて・・・・・・・・・・・・・・・ 9用紙/原稿をセットする 9用紙をセットする・・・・・・・・・・・・・・・・・・...
þÿA接続チェックリスト本製品を接続する前に、パソコンとネットワーク機器(ルーター、アクセスポイントなど)の設定が完了していて、パソコンがネットワークに接続できる状態になっていますか。パソコンとネットワーク機器の設定をしてください。本製品とネットワーク機器(ルーター、アクセスポイントなど)の電源は入っていますか。セキュリティソフトウェアのファイアウォール機能を使用していませんか。キヤノンのソフトウェアがネットワークにアクセスしようとしていることを警告するメッセージが、パソコンの画面に表示される場合があります。 警告メッセージが表示されたら、アクセスを常に許可するように設定してください。各機器の電源を入れてください。本製品の電源がすでに入っている場合は、電源を一度切り、再度電源を入れてください。チェック 1チェック 2チェック 3設定する方法については、パソコンおよびネットワーク機器に付属のマニュアルを参照するか、メーカーにお問い合わせください。 •アクセスポイントと本製品が、それぞれ無線通信可能な見通しの良い場所に設置されていますか。また、電子レンジや冷蔵庫などが近くにありませんか。障害物が少なく、見通しの...
本製品の設置の流れ本書では、この流れで説明しています設 置 完 了USB で接続 無線で接続ソフトウェアのインストールネットワーク接続本製品の無線 LAN 設定ネットワーク設定の確認P.34 ~ 35ソフトウェアのインストールP.36 ~ 48本製品の準備P.2 ~ 12P.13 ~ 18有線で接続本製品の有線 LAN 設定P.13、19 ~ 20、31 ~ 33P.13、19 ~ 30本製品を使うパソコンを追加する本製品がすでにネットワークに接続されていて、さらに 本製品を使うパソコンを追加 したい場合
65スキャンしてみようスキャンしてみようスキャンしたデータは、パソコンに転送して付属のアプリケーションソフトを使って編集/加工したり、本製品に取り付けたUSBフラッシュメモリーやメモリーカードに保存することができます。スキャンすれば転送先のパソコンを指定してから原稿の種類を選びスキャンの完了!パソコンと接続する[スキャン] からスタート原稿をセットしてスキャンしたデータをパソコンに転送する …………… P.66操作パネルを使ったスキャンの準備 ………………………………… P.66パソコンに転送する操作 ……………………………………………… P.67いろいろなスキャン機能を使ってみよう ……………… P.69
5Exif Printについて本製品は、「Exif Print」に対応しています。Exif Printは、デジタルカメラとプリンターの連携を強化した規格です。Exif Print対応デジタルカメラと連携することで、撮影時のカメラ情報を活かし、それを最適化して、よりきれいなプリント出力結果を得ることができます。記載について本書で使用しているマークについて説明します。本書では製品を安全にお使いいただくために、大切な記載事項には下記のようなマークを使用しています。これらの記載事項は必ずお守りください。警告取扱いを誤った場合に、死亡または重傷を負うおそれのある警告事項が書かれています。安全に使用していただくために、必ずこの警告事項をお守りください。注意取扱いを誤った場合に、傷害を負うおそれや物的損害が発生するおそれのある注意事項が書かれています。安全に使用していただくために、必ずこの注意事項をお守りください。重 要守っていただきたい重要事項が書かれています。製品の故障・損傷や誤った操作を防ぐために、必ずお読みください。参 考操作の参考になることや補足説明が書かれています。Windows独自の操作について記載しています...
97用紙/原稿をセットする用紙をセットする後トレイに用紙をセットする写真用紙やはがき、封筒は、後トレイにセットし ます。写真用紙/はがきをセットする重 要普通紙をL判、2L判、KGサイズ、名刺、はがきの大きさに切って試し印刷すると、紙づまりの原因になります。●はがきに印刷するときの注意重 要通常のはがきや往復はがきは、パソコンからの印刷にのみ使用できます。あて名面はパソコンからのみ印刷できます。写真付きはがきやステッカーが貼ってあるはがきには印刷できません。往復はがきに印刷するときは、ご使用のアプリケーションソフトおよびプリンタードライバーで用紙サイズを必ず「往復はがき」に設定してください。往復はがきにフチなし全面印刷はできません。往復はがきは折り曲げないでください。折り目がつくと、正しく給紙できず印字ずれや紙づまりの原因になります。参 考往復はがきは自動両面印刷には対応していません。自動両面印刷を行う場合は、あて名面→通信面の順に印刷してください。はがきの両面に1面ずつ印刷するときは、きれいに印刷するために、通信面を印刷したあとにあて名面を印刷することをお勧めします。このとき、通信面の先端がめくれたり傷が...
- 1