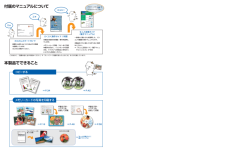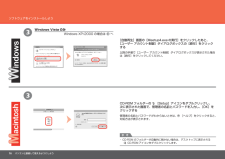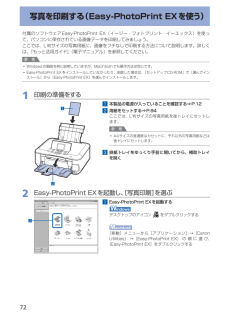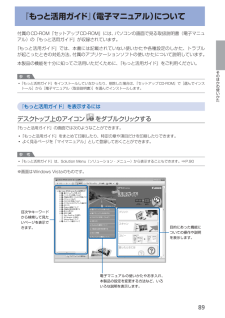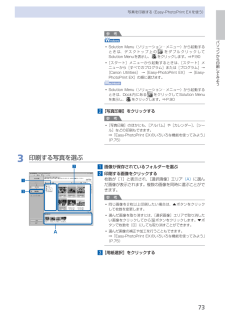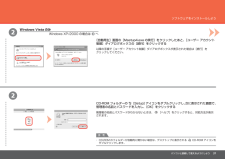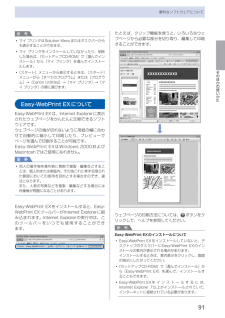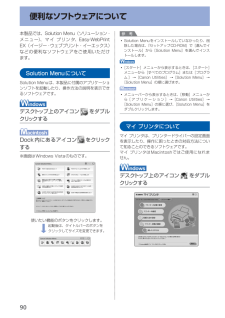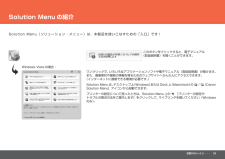Q&A
取扱説明書・マニュアル (文書検索対応分のみ)
"デスクトップ"2 件の検索結果
"デスクトップ"20 - 30 件目を表示
全般
質問者が納得このソウトウェアをダウンロードしてやってみてください
http://cweb.canon.jp/drv-upd/ij-mfp/mp640swin104ej.html
上のアドレスよりダウンロードしてください
インストールしたときにアイコンをデスクトップに表示というのがあるので
そこをボッカーチェックしてください
5297日前view129
全般
質問者が納得MP640の設定はおそらく問題ないと思います。(WIFIのランプ点灯ということで)
パソコン側からのプリンタの検出ができていないと思われますので、パソコンのウィルス対策ソフトを一時的に停止・もしくは案インストールして、もう一度検出してみてください。
プリンタの設定が終わったらすみやかにウィルス対策してくださいね。
追加)
win111_2005さんのおっしゃっているように、プリンタのIPを固定にして、CANONのユーティリティを使わずプリンタの追加でそのIPアドレスを直接指定して設定する方法があります...
5618日前view120
コピーするメモリーカードの写真を印刷するかんたんスタートガイド設置から使えるようになるまでの準備を説明しています。はじめにお読みください。付属のマニュアルについてデスクトップのをダブルクリックしてね!らくらく操作ガイド(本書)本製品の基本的な機能・操作を説明しています。メモリーカード印刷、コピーなどの基本操作のほかに、インクタンクの交換方法、トラブルへの対処などを知りたいときにもお読みください。もっと活用ガイド(電子マニュアル)一歩進んだ使いかたを説明した、パソコンの画面で見るマニュアルです。本製品をさらに使いこなすためにお読みください。⇒ 「『もっと活用ガイド』(電子マニュアル)について」(P.89)本製品でできること手書き文字/イラストを合成して印刷手書き文字/イラストを合成して印刷⇒ P.34⇒ P.42⇒ P.18⇒ P.48⇒ P.55ニャニャニャン!このほかに、『設置の前に必ずお読みください』や『ネットワーク設置で困ったときには』などが付属しています。フォトナビシートを使って印刷DVD/CDに印刷『もっと活用ガイド』(電子マニュアル)⇒
困ったときには困ったときには液晶モニターの表示が消えている電源ランプが消えているとき:電源が入っていません。電源コードが接続されていることを確認し、電源を入れてください。電源ランプが点灯しているとき:液晶モニターが自動消灯しています。操作パネルの電源ボタン以外のボタンを押してください。日本語以外の言語が表示されている次の手順で、日本語の設定に戻してください。1 ホームボタンを押して5秒以上待つ2 [設定]を選び、OKボタンを押す3 [本体設定]を選び、OKボタンを押す4 }ボタンを6回押し、OKボタンを押すBluetoothユニットを取り付けているときは、}ボタンを7回押してから、OKボタンを押してください。5 {}ボタンで[日本語]を選び、OKボタンを押すMPドライバーがインストールできない参 考LAN接続でMPドライバーがインストールできない場合は、『ネットワーク設置で困ったときには』も参照してください。『セットアップCD-ROM』をDVD/CD-ROMドライブに入れてもセットアップが始まらないとき:次の手順にしたがってインストールを開始してください。1 [スタート]メニューから[コンピュータ]を開...
þÿ33パソコンと接続して使えるようにしようソフトウェアをインストールしようCD-ROM フォルダーの [Setup]アイコンをダブルクリックし、 次に表示された画面で、管理者の名前とパスワードを入力し、[OK]をクリックするCD-ROM のフォルダーが自動的に開かない場合は、デスクトップに表示される CD-ROM アイコンをダブルクリックします。・管理者の名前とパスワードがわからないときは、 [ヘルプ]をクリックすると、対処方法が表示されます。[自動再生]画面の[Msetup4.exe の実行]をクリックしたあと、 [ユーザー アカウント制御]ダイアログボックスの[続行]をクリック する以降の手順で[ユーザー アカウント制御]ダイアログボックスが表示された場合は[続行]をクリックしてください。参 考Windows Vista のみWindows XP/2000 の場合は へ
7写真を印刷する(Easy-PhotoPrint EXを使う)付属のソフトウェアEasy-PhotoPrint・EX(イージー・フォトプリント・イーエックス)を使って、パソコンに保存されている画像データを印刷してみましょう。ここでは、L判サイズの写真用紙に、画像をフチなしで印刷する方法について説明します。詳しくは、『もっと活用ガイド』(電子マニュアル)を参照してください。参 考Windowsの画面を例に説明していますが、Macintoshでも操作方法は同じです。Easy-PhotoPrint ・EXをインストールしていなかったり、削除した場合は、『セットアップCD-ROM』で[選んでインストール]から[Easy-PhotoPrint・EX]を選んでインストールします。1 印刷の準備をする1 本製品の電源が入っていることを確認する⇒P.122 用紙をセットする⇒P.94ここでは、L判サイズの写真用紙を後トレイにセットします。参 考A4サイズの普通紙はカセットに、それ以外の写真用紙などは後トレイにセットします。3 排紙トレイをゆっくり手前に開いてから、補助トレイを開く2 Easy-PhotoPrint EXを起...
89そのほかの使いかた『もっと活用ガイド』(電子マニュアル)について付属のCD-ROM『セットアップCD-ROM』には、パソコンの画面で見る取扱説明書(電子マニュアル)の『もっと活用ガイド』が収録されています。『もっと活用ガイド』では、本書には記載されていない使いかたや各種設定のしかた、トラブルが起こったときの対処方法、付属のアプリケーションソフトの使いかたについて説明しています。本製品の機能を十分に知ってご活用いただくために、『もっと活用ガイド』をご利用ください。参 考 『もっと活用ガイド』をインストールしていなかったり、削除した場合は、『セットアップCD-ROM』で[選んでインストール]から[電子マニュアル(取扱説明書)]を選んでインストールします。『もっと活用ガイド』を表示するにはデスクトップ上のアイコン をダブルクリックする『もっと活用ガイド』の画面では次のようなことができます。 『もっと活用ガイド』をまとめて印刷したり、特定の章や項目だけを印刷したりできます。よく見るページを「マイマニュアル」として登録しておくことができます。参 考 『もっと活用ガイド』は、Solution ・Menu(ソリューショ...
7パソコンから印刷してみよう写真を印刷する(Easy-PhotoPrint・EXを使う)参 考Solution・Menu(ソリューション・メニュー)から起動するときは、デスクトップ上の をダブルクリックしてSolution・Menuを表示し、をクリックします。⇒P.90 [スタート]メニューから起動するときは、[スタート]メニューから[すべてのプログラム]または[プログラム]→[Canon・Utilities] →[Easy-PhotoPrint ・EX] →[Easy-PhotoPrint・EX]の順に選びます。Solution・Menu(ソリューション・メニュー)から起動するときは、Dock内にある をクリックしてSolution・Menu・を表示し、 をクリックします。⇒P.902 [写真印刷]をクリックする参 考 [写真印刷]のほかにも、[アルバム]や[カレンダー]、[シール]などの印刷もできます。⇒「Easy-PhotoPrint ・EXのいろいろな機能を使ってみよう」(P.75)3 印刷する写真を選ぶ1 画像が保存されているフォルダーを選ぶ2 印刷する画像をクリックする枚数が[1]と表示され、[...
þÿ22パソコンと接続して使えるようにしようソフトウェアをインストールしようソフトウェアをインストールしようCD-ROM フォルダーの [Setup]アイコンをダブルクリックし、次に表示された画面で、管理者の名前とパスワードを入力し、[OK]をクリックするCD-ROM のフォルダーが自動的に開かない場合は、デスクトップに表示される CD-ROM アイコンをダブルクリックします。・管理者の名前とパスワードがわからないときは、 [ヘルプ]をクリックすると、対処方法が表示 されます。[自動再生]画面の[Msetup4.exe の実行]をクリックしたあと、[ユーザー アカウント制御]ダイアログボックスの[続行]をクリックする以降の手順で[ユーザー アカウント制御]ダイアログボックスが表示された場合は[続行]を クリックしてください。参 考Windows Vista のみWindows XP/2000 の場合は へ
9そのほかの使いかた便利なソフトウェアについて参 考マイ・プリンタはSolution・Menuまたはタスクバーからも表示することができます。マイ・プリンタをインストールしていなかったり、削除した場合は、『セットアップCD-ROM』で[選んでインストール]から[マイ・プリンタ]を選んでインストールします。 [スタート]メニューから表示するときは、[スタート]メニューから[すべてのプログラム]または[プログラム]→[Canon・Utilities]→[マイ ・プリンタ]→[マイ・プリンタ]の順に選びます。Easy-WebPrint EXについてEasy-WebPrint・EXは、Internet・Explorerに表示されたウェブページをかんたんに印刷できるソフトウェアです。ウェブページの端が切れないように用紙の幅に合わせて自動的に縮小して印刷したり、プレビューでページを選んで印刷することが可能です。Easy-WebPrint・EXはWindows・2000およびMacintoshではご使用になれません。重 要他人の著作物を権利者に無断で複製・編集などすることは、個人的または家庭内、その他これに準ずる限られた範...
90便利なソフトウェアについて本製品では、Solution・Menu(ソリューション・メニュー)、マイ・プリンタ、Easy-WebPrint・EX(イージー・ウェブプリント・イーエックス)などの便利なソフトウェアをご使用いただけ ・ます。Solution MenuについてSolution・Menuは、本製品に付属のアプリケーションソフトを起動したり、操作方法の説明を表示できるソフトウェアです。デスクトップ上のアイコン をダブルクリックするDock内にあるアイコン をクリックする※画面はWindows・Vistaのものです。使いたい機能のボタンをクリックします。・起動後は、タイトルバーのボタンを ・クリックしてサイズを変更できます。参 考Solution・Menuをインストールしていなかったり、削除した場合は、『セットアップCD-ROM』で[選んでインストール]から[Solution・Menu]を選んでインストールします。 [スタート]メニューから表示するときは、[スタート]メニューから[すべてのプログラム]または[プログラム ]→[Canon・Utilities]→[Solution ・Menu]→[Solu...
þÿ設置がおわったら・・・Solution Menu(ソリューション・メニュー)は、本製品を使いこなすための「入口」です!ワンクリックで、いろいろなアプリケーションソフトや電子マニュアル(取扱説明書)が開けます。 また、画像素材や最新の情報を得るためのウェブサイトへかんたんにアクセスできます。 (インターネットに接続できる環境が必要です。)プリンターの設定について困ったときは、Solution Menu 上の [プリンターの設定や トラブルの解決方法をご案内します]をクリックして、マイプリンタを開いてください(Windowsのみ)。Windows Vista の場合:Solution Menu は、デスクトップ上(Windows)または Dock 上(Macintosh)の / [Canon Solution Menu]アイコンから起動できます。このボタンをクリックすると、電子マニュアル (取扱説明書)を開くことができます。Solution Menu の紹介
- 1