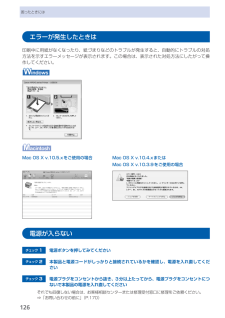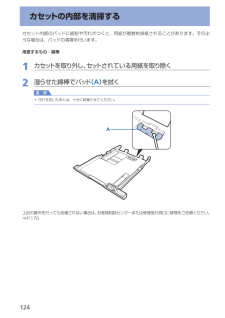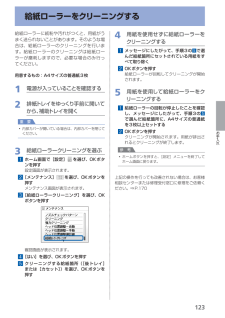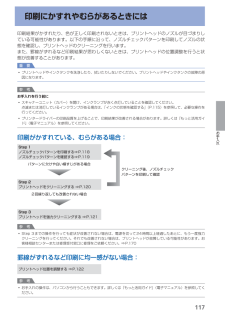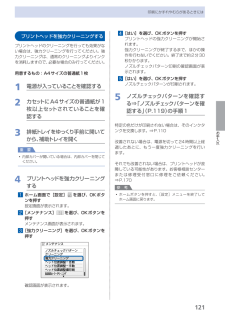Q&A
取扱説明書・マニュアル (文書検索対応分のみ)
"修理"4 件の検索結果
"修理"20 - 30 件目を表示
全般
質問者が納得プリンタの修理屋です。
そういう対応の情報は私のところにも来ています。
実は、前回に回答した2日後のことです。
交換して送ってくるのは、確実に新品です。けっして中古品とか再生品ではないはずです。
(ウチも別の機種で対応していますが、完璧な新品です。ただし保証書はありません。)
一応、MP640は売り切って終了したのですが、こういった対応のために若干の残していたようです。
修理に出した商品はメーカーが回収するのが条件です。
まあ、厳密にグレードを比較すれば若干のダウンととられても仕方ないですね。
M...
5468日前view138
全般
質問者が納得プリンタの修理屋です。
この問題は非常に厄介で、そもそもキレイということの基準の問題にもなってきます。
顔料インクというのは、インクの中に固形物が入っていると考えてもらってよいでしょう。
化粧品のファンデーションと似た感じと思ってもらってよいですね。
下地のキメに関係なく、そのものの仕上がりになってきます。
染料インクは色水と思って結構ですから、使用する用紙の影響は多く受けますね。
紙にインクが浸透していって、その色味の成分で発色するわけです。
候補として挙げられた機種は、どれもメーカーの最上位に位...
5608日前view50
全般
質問者が納得一度電源を切って、再度電源をいれてみてください。
補足)
内部カバーを閉めても認識しないなら、認識する機能が故障している可能性があります。
そのまま使用もできますけど、ヘッドを傷めない保証がないので、
キャノンのサポートに相談したほうがよいと思います。
5655日前view392
全般
質問者が納得ソフマップに売りましょう。査定額がつかなかったらハードオフ。
余ったインクカードリッジもハードオフで買い取ってもらえます。
5755日前view73
9困ったときには困ったときにはエラー/確認メッセージ 対処方法****インク吸収体の交換が必要です修理受付窓口へ交換をご依頼ください「****」部分は半角英数字で表示され、状況により表示が異なります。インク吸収体が満杯になりました。本製品は、クリーニングなどで使用したインクが、インク吸収体に吸収されます。この状態になった場合、交換が必要です。お早めにパーソナル機器修理受付センターまたはお近くの修理受付窓口へ交換をご依頼ください。お客様ご自身によるインク吸収体の交換はできません。⇒「お問い合わせの前に」(P.170)タイムアウトエラーが発生しましたOKを押してくださいコピー中に何らかのエラーが発生し、一定の時間が経ちました。本製品のOKボタンを押してエラーを解除し、もう一度コピーをやり直してください。接続した機器は本製品に対応していない可能性がありますいったん取り外し、接続した機器の取扱説明書を確認してくださいカメラ接続部に接続している機器を確認してください。本製品と接続して直接印刷できるのは、PictBridge対応機器またはBluetoothユニットBU-30(オプション)、USBフラッシュメモリーです...
7困ったときには困ったときには液晶モニターにエラーメッセージが表示されている液晶モニターにエラー/確認メッセージが表示されたときには、以下の対処方法にしたがってください。エラー/確認メッセージ 対処方法下記のインクがなくなった可能性がありますインクの交換をお勧めしますU041インクがなくなった可能性があります(インクランプが点滅しています)。インクタンクを交換することをお勧めします。印刷が終了していない場合は、インクタンクを取り付けたまま本製品のOKボタンを押すと、印刷を続けることができます。印刷が終了したらインクタンクを交換することをお勧めします。インク切れの状態で印刷を続けると、故障の原因となるおそれがあります。⇒「インクタンクを交換する」(P.110)参 考複数のインクランプが点滅している場合は、「インクの状態を確認する」(P.115)を参照して、インクタンクの状態を確認してください。◦プリントヘッドが装着されていませんプリントヘッドを装着してくださいU051 /プリントヘッドの種類が違います正しいプリントヘッドを装着してくださいU052『かんたんスタートガイド』の説明にしたがってプリントヘッドを取...
8困ったときにはエラー/確認メッセージ 対処方法下記のインクタンクが認識できませんU043U140U150インクタンクが取り付けられていません。インクタンクを取り付けてください。⇒「インクタンクを交換する」(P.110)本製品がサポートできないインクタンクが取り付けられています(インクランプが消灯しています)。正しいインクタンクを取り付けてください。⇒「インクタンクを交換する」(P.110)インクタンクにエラーが発生しました(インクランプが消灯しています)。インクタンクを交換してください。⇒「インクタンクを交換する」(P.110)◦◦◦下記のインクがなくなりました インクタンクを交換してくださいU163インクがなくなりました(インクランプが点滅しています)。インクタンクを交換して、スキャナーユニット(カバー)を閉じてください。⇒「インクタンクを交換する」(P.110)このまま印刷を続けると本製品に損傷を与えるおそれがあります。印刷を続けるには、インク残量検知機能を無効にする必要があります。本製品のストップボタンを5秒以上押してから離してください。この操作を行うと、インク残量検知機能を無効にしたことを履歴に...
6困ったときにはエラーが発生したときは印刷中に用紙がなくなったり、紙づまりなどのトラブルが発生すると、自動的にトラブルの対処方法を示すエラーメッセージが表示されます。この場合は、表示された対処方法にしたがって操作してください。Mac OS X v.10.5.xをご使用の場合Mac OS X v.10.4.xまたはMac OS X v.10.3.9をご使用の場合電源が入らないチェック 1 電源ボタンを押してみてくださいチェック 2 本製品と電源コードがしっかりと接続されているかを確認し、電源を入れ直してくださいチェック 3 電源プラグをコンセントから抜き、3分以上たってから、電源プラグをコンセントにつないで本製品の電源を入れ直してくださいそれでも回復しない場合は、お客様相談センターまたは修理受付窓口に修理をご依頼ください。⇒「お問い合わせの前に」(P.170)
4カセットの内部を清掃するカセット内部のパッドに紙粉や汚れがつくと、用紙が複数枚排紙されることがあります。そのような場合は、パッドの清掃を行います。用意するもの:綿棒1 カセットを取り外し、セットされている用紙を取り除く2 湿らせた綿棒でパッド (A) を拭く重 要汚れを拭いたあとは、十分に乾燥させてください。A上記の操作を行っても改善されない場合は、お客様相談センターまたは修理受付窓口に修理をご依頼ください。⇒P.170◦
0困ったときにはエラー/確認メッセージ 対処方法B200プリンタートラブルが発生しました電源プラグを抜いて修理受付窓口へ修理をご依頼ください本製品の電源を切ってから、電源プラグをコンセントから抜いてください。パーソナル機器修理受付センターまたはお近くの修理受付窓口に修理をご依頼ください。⇒「お問い合わせの前に」(P.170)****プリンタートラブルが発生しました電源を入れ直してください解決しないときは、取扱説明書を参照してください「****」部分は半角英数字で表示され、状況により表示が異なります。 「5100/5110」と表示された場合印刷を中止して、本製品の電源を切ってください。それから、プリントヘッドホルダーの保護材やつまった用紙など、プリントヘッドホルダーの動きを妨げているものを取り除き、本製品の電源を入れ直してください。重 要このとき内部の部品には触れないよう、十分注意してください。印刷結果不具合などの原因となります。それでも回復しない場合は、パーソナル機器修理受付センターまたはお近くの修理受付窓口に修理をご依頼ください。⇒「お問い合わせの前に」(P.170) 「6000」と表示された場合本製品...
お手入れ給紙ローラーをクリーニングする給紙ローラーに紙粉や汚れがつくと、用紙がうまく送られないことがあります。そのような場合は、給紙ローラーのクリーニングを行います。給紙ローラーのクリーニングは給紙ローラーが磨耗しますので、必要な場合のみ行ってください。用意するもの:A4サイズの普通紙3枚1 電源が入っていることを確認する2 排紙トレイをゆっくり手前に開いてから、補助トレイを開く重 要内部カバーが開いている場合は、内部カバーを閉じてください。3 給紙ローラークリーニングを選ぶ1 ホーム画面で[設定] を選び、OKボタンを押す設定画面が表示されます。2 [メンテナンス] を選び、OKボタンを押すメンテナンス画面が表示されます。3 [給紙ローラークリーニング]を選び、OKボタンを押す確認画面が表示されます。4 [はい]を選び、OKボタンを押す5 クリーニングする給紙箇所([後トレイ]または[カセット])を選び、OKボタンを押す◦4 用紙を使用せずに給紙ローラーをクリーニングする1 メッセージにしたがって、手順3の 5 で選んだ給紙箇所にセットされている用紙をすべて取り除く2 OKボタンを押す給紙ローラーが回...
7お手入れ印刷にかすれやむらがあるときには印刷結果がかすれたり、色が正しく印刷されないときは、プリントヘッドのノズルが目づまりしている可能性があります。以下の手順に沿って、ノズルチェックパターンを印刷してノズルの状態を確認し、プリントヘッドのクリーニングを行います。また、罫線がずれるなど印刷結果が思わしくないときは、プリントヘッドの位置調整を行うと状態が改善することがあります。重 要プリントヘッドやインクタンクを洗浄したり、拭いたりしないでください。プリントヘッドやインクタンクの故障の原因になります。参 考お手入れを行う前にスキャナーユニット(カバー)を開け、インクランプが赤く点灯していることを確認してください。点滅または消灯しているインクランプがある場合は、「インクの状態を確認する」(P.115)を参照して、必要な操作を行ってください。プリンタードライバーの印刷品質を上げることで、印刷結果が改善される場合があります。詳しくは『もっと活用ガイド』(電子マニュアル)を参照してください。印刷がかすれている、むらがある場合:Step 3プリントヘッドを強力クリーニングする ⇒P.121Step 1ノズルチェック...
お手入れ印刷にかすれやむらがあるときにはプリントヘッドを強力クリーニングするプリントヘッドのクリーニングを行っても効果がない場合は、強力クリーニングを行ってください。強力クリーニングは、通常のクリーニングよりインクを消耗しますので、必要な場合のみ行ってください。用意するもの:A4サイズの普通紙1枚1 電源が入っていることを確認する2 カセットにA4サイズの普通紙が1枚以上セットされていることを確認する3 排紙トレイをゆっくり手前に開いてから、補助トレイを開く重 要内部カバーが開いている場合は、内部カバーを閉じてください。4 プリントヘッドを強力クリーニングする1 ホーム画面で[設定] を選び、OKボタンを押す設定画面が表示されます。2 [メンテナンス] を選び、OKボタンを押すメンテナンス画面が表示されます。3 [強力クリーニング]を選び、OKボタンを押す確認画面が表示されます。◦4 [はい]を選び、OKボタンを押すプリントヘッドの強力クリーニングが開始されます。強力クリーニングが終了するまで、ほかの操作を行わないでください。終了まで約2分30秒かかります。ノズルチェックパターン印刷の確認画面が表示され...
46困ったときにはチェック 5 カセットに異物がある場合は取り除いてくださいチェック 6 後トレイに異物が入っていないか確認してください紙片が入っている場合は、「用紙がつまった」(P.147)を参照してください。後トレイに物が入っている場合は、必ず本製品の電源を切り、電源プラグをコンセントから抜いて、落としたものを取り除いてください。チェック 7 内部カバーが閉じていることを確認してください少しでも開いていると用紙がうまく送られません。⇒「DVD/CDをセットする」(P.44)チェック 8 給紙ローラークリーニングを行ってください⇒「給紙ローラーをクリーニングする」(P.123)参 考給紙ローラーのクリーニングは給紙ローラーが磨耗しますので、必要なときのみ行ってください。チェック 9 カセットから用紙が複数枚排紙されるときは、カセットの内部を清掃してくださいカセットの内部の清掃について詳しくは「カセットの内部を清掃する」(P.124)を参照してください。チェック 10 背面カバーは正しく閉まっていますか背面カバーが正しく閉まっていないと、用紙がつまることがあります。背面カバーを奥までしっかり押し込んで取り付...
- 1