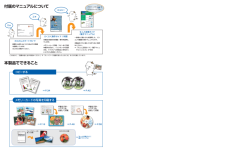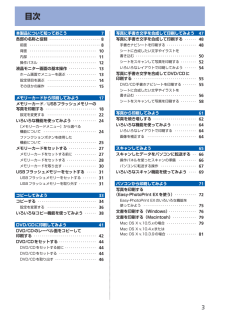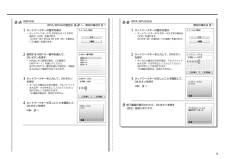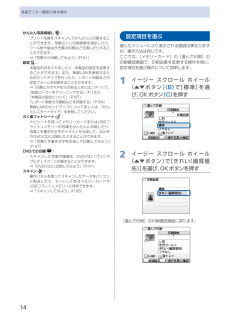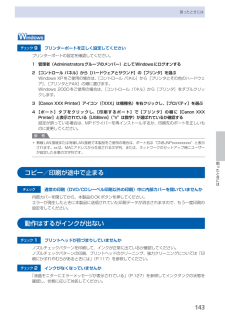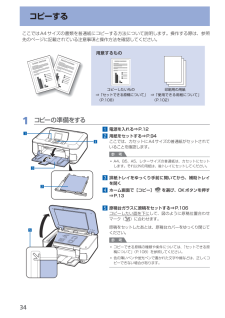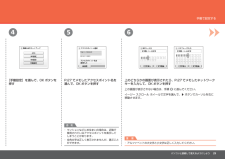Q&A
取扱説明書・マニュアル (文書検索対応分のみ)
"文字"3 件の検索結果
"文字"20 - 30 件目を表示
全般
質問者が納得プリンタの修理屋です。
スキャナについて誤解しているような気がします。
スキャなドライバ(Scan Gearと出るはず)を開いたことはあるでしょうか?
そこですべて設定できますし、質問にある要望もかないます。
スキャンの手順をどうやっているか、補足してもらえると、良いかも知れません。
5090日前view141
全般
質問者が納得良い狙い目です。どちらを選んでも後悔することはないと思います。
キヤノンの場合は顔料黒インクでテキスト印刷が行われるので、普通紙へのテキスト印刷がくっきりして見やすいですね。
当方の場合はインク補充を行う観点で選ぶと思います。これもどちらでも出来るのですが、リセッタが完全に使える点でエプソンが良いかと存じます。インク補充しない場合はどちらでも良いです。
5580日前view35
全般
質問者が納得どうぞ
http://kb2.adobe.com/jp/cps/234/234975.html
Rosetteで起動し直す必要がありますから、複合機付属の専用ソフトなど、他でスキャンした方がいいかもしれません。
【補足】
>Rosetteって何なんでしょうか?
ブラウザ右上にある検索窓に「Rosette」と入力してreturnキーを押してください。
5678日前view32
コピーするメモリーカードの写真を印刷するかんたんスタートガイド設置から使えるようになるまでの準備を説明しています。はじめにお読みください。付属のマニュアルについてデスクトップのをダブルクリックしてね!らくらく操作ガイド(本書)本製品の基本的な機能・操作を説明しています。メモリーカード印刷、コピーなどの基本操作のほかに、インクタンクの交換方法、トラブルへの対処などを知りたいときにもお読みください。もっと活用ガイド(電子マニュアル)一歩進んだ使いかたを説明した、パソコンの画面で見るマニュアルです。本製品をさらに使いこなすためにお読みください。⇒ 「『もっと活用ガイド』(電子マニュアル)について」(P.89)本製品でできること手書き文字/イラストを合成して印刷手書き文字/イラストを合成して印刷⇒ P.34⇒ P.42⇒ P.18⇒ P.48⇒ P.55ニャニャニャン!このほかに、『設置の前に必ずお読みください』や『ネットワーク設置で困ったときには』などが付属しています。フォトナビシートを使って印刷DVD/CDに印刷『もっと活用ガイド』(電子マニュアル)⇒
目次本製品について知っておこう 7各部の名称と役割・・・・・・・・・・・・・・・・・・・・・・・・・・・ 8前面・・・・・・・・・・・・・・・・・・・・・・・・・・・・・・・・・・・・・ 8背面・・・・・・・・・・・・・・・・・・・・・・・・・・・・・・・・・・・ 0内部・・・・・・・・・・・・・・・・・・・・・・・・・・・・・・・・・・・ 操作パネル・・・・・・・・・・・・・・・・・・・・・・・・・・・・・・ 液晶モニター画面の基本操作・・・・・・・・・・・・・・・ ホーム画面でメニューを選ぶ・・・・・・・・・・・・・・・・ 設定項目を選ぶ・・・・・・・・・・・・・・・・・・・・・・・・・・ 4そのほかの操作・・・・・・・・・・・・・・・・・・・・・・・・・・ 5メモリーカードから印刷してみよう 7メモリーカード /USBフラッシュメモリーの 写真を印刷する・・・・・・・・・・・・・・・・・・・・・・・・・・・ 8設定を変更する・・・・・・・・・・・・・・・・・・・・・・・・・・ いろいろな機能を使ってみよう・・・・・・・・・・・・・ 4[メモリーカードメニュ...
1234567参考情報[手動設定]を選んで、OKボタンを押す[はい]を選んで、OKボタンを押す[無線 LAN のセットアップ]を選んで、 OKボタンを押すイージー スクロール ホイールで[設定]を選んで、OKボタンを押す本製品にアクセスポイントのアクセスポイント名 / ネットワーク名(SSID)や セキュリティ設定(WEPや WPAなど)を、直接入力することができます。 以下の手順で行ってください。無線接続が有効になると、Wi-Fiランプ(青色)が点灯します。•[アクセスポイント名を直接入力]を選んで、 OKボタンを押すマンションなどにお住まいの場合は、近隣で使用 されているアクセスポイントを表示してしまうことが あります。•アクセスポイント名 / ネットワーク名(SSID)をイージー スクロール ホイールで入力して、 OKボタンを押すアクセスポイントのアクセスポイント名 / ネットワーク名(SSID)を確認する方法については、アクセスポイントに付属のマニュアルを参照するか、メーカーにお問い合わせください。•本製品にアクセスポイントと同じアクセスポイント名/ ネットワーク名(SSID)を入力してください。•...
8-A8-B94312312WEPのみWPA/WPA2の場合は へ、無効の場合は へネットワークキーが正しいことを確認して、OKボタンを押す へネットワークキーを入力して、OKボタン を押すキーの入力書式が文字の場合、アルファベットは大文字 / 小文字を正しく入力してください。別の文字として区別されます。 16 進数の場合は、区別されません。•ネットワークキーの書式を選ぶネットワークキーが 5 文字または 13 文字の 場合は[文字]を選びます。 10 文字(桁)または 26 文字(桁)の場合は [16 進数]を選びます。•使用する WEP キー番号を選んで、 OK ボタンを押す無効の場合は へネットワークキーが正しいことを確認して、OKボタンを押す へネットワークキーの書式を選ぶネットワークキーが 8 文字~ 63 文字の場合は[文字]を選びます。 64 文字(桁)の場合は[16 進数]を選びます。•ネットワークキーを入力して、OKボタンを押すキーの入力書式が文字の場合、アルファベットは大文字 / 小文字を正しく入力してください。別の文字として区別されます。 16 進数の場合は、区別されません。...
8困ったときにはエラー/確認メッセージ 対処方法下記のインクタンクが認識できませんU043U140U150インクタンクが取り付けられていません。インクタンクを取り付けてください。⇒「インクタンクを交換する」(P.110)本製品がサポートできないインクタンクが取り付けられています(インクランプが消灯しています)。正しいインクタンクを取り付けてください。⇒「インクタンクを交換する」(P.110)インクタンクにエラーが発生しました(インクランプが消灯しています)。インクタンクを交換してください。⇒「インクタンクを交換する」(P.110)◦◦◦下記のインクがなくなりました インクタンクを交換してくださいU163インクがなくなりました(インクランプが点滅しています)。インクタンクを交換して、スキャナーユニット(カバー)を閉じてください。⇒「インクタンクを交換する」(P.110)このまま印刷を続けると本製品に損傷を与えるおそれがあります。印刷を続けるには、インク残量検知機能を無効にする必要があります。本製品のストップボタンを5秒以上押してから離してください。この操作を行うと、インク残量検知機能を無効にしたことを履歴に...
68スキャンしたデータをパソコンに転送する2 原稿台ガラスに原稿をセットする ⇒P.106機能ごとの原稿のセット方法を確認してください。⇒P.107参 考色の薄いペンや蛍光ペンで書かれた文字や線などは、正しくスキャンできない場合があります。3 カラースタートボタンまたはモノクロスタートボタンを押して、スキャンを開始するMP・Navigator・EXが起動し、MP・Navigator・EXで設定されている内容で、原稿がスキャンされ、データがパソコンに転送されます。スキャン中は、「読み取っています」というメッセージが表示されます。続けて原稿をスキャンする場合は、原稿台ガラスに原稿をセットし、カラースタートボタンまたはモノクロスタートボタンを押してください。スキャン終了後、原稿台ガラスから原稿を取り出してください。重 要動作中に電源を切らないでください。スキャンが終わるまで原稿台カバーを開けたり、セットした原稿を動かさないでください。◦◦◦参 考ホームボタンを押すと、[スキャン]メニューを終了してホーム画面に戻ります。原稿の種類によって画像の位置やサイズが正しくスキャンできない場合があります。そのようなときは、『も...
4液晶モニター画面の基本操作かんたん写真焼増し :プリント写真をスキャンしてかんたんに印刷することができます。写真ごとに印刷部数を指定したり、シール紙や絵はがき風の印刷などを選んだりすることもできます。⇒「写真から印刷してみよう」(P.61)設定 :本製品のお手入れをしたり、本製品の設定を変更することができます。また、無線LANを接続するためのセットアップを行ったり、レポート用紙などの定型フォームを印刷することもできます。⇒「印刷にかすれやむらがあるときには」(P.117)、「給紙ローラーをクリーニングする」(P.123)、「本製品の設定について」(P.87)、「レポート用紙や方眼紙などを印刷する」(P.84)無線LANのセットアップについて詳しくは、『かんたんスタートガイド』を参照してください。らく楽フォトシート :ナビシートを使ってメモリーカードまたはUSBフラッシュメモリーの写真をかんたんに印刷したり、写真に手書きの文字やイラストを合成して、はがきやDVD/CDに印刷したりすることができます。⇒「写真に手書き文字を合成して印刷してみよう」(P.47)DVD/CD印刷 :スキャンした写真や画像を、DVD...
4困ったときには困ったときにはチェック 9 プリンターポートを正しく設定してくださいプリンターポートの設定を確認してください。1 管理者(Administratorsグループのメンバー)としてWindowsにログオンする 2 [コントロール パネル]から[ハードウェアとサウンド]の[プリンタ]を選ぶ Windows・XPをご使用の場合は、[コントロール ・パネル]から[プリンタとその他のハードウェア]、[プリンタとFAX]の順に選びます。 ・Windows・2000をご使用の場合は、[コントロール ・パネル]から[プリンタ]をダブルクリックします。・3 [Canon XXX Printer]アイコン(「XXX」は機種名)を右クリックし、[プロパティ]を選ぶ 4 [ポート]タブをクリックし、[印刷するポート]で[プリンタ]の欄に[Canon XXX Printer]と表示されている[USBnnn](“n”は数字)が選ばれているか確認する設定が誤っている場合は、MPドライバーを再インストールするか、印刷先のポートを正しいものに変更してください。参 考無線LAN接続または有線LAN接続で本製品をご使用の場合は、...
4コピーするここではA4サイズの書類を普通紙にコピーする方法について説明します。操作する際は、参照先のページに記載されている注意事項と操作方法を確認してください。用意するもの印刷用の用紙⇒ 「使用できる用紙について」(P.102)コピーしたいもの⇒ 「セットできる原稿について」(P.108)1 コピーの準備をする1 電源を入れる⇒P.122 用紙をセットする⇒P.94ここでは、カセットにA4サイズの普通紙がセットされていることを確認します。参 考A4、B5、A5、レターサイズの普通紙は、カセットにセットします。それ以外の用紙は、後トレイにセットしてください。3 排紙トレイをゆっくり手前に開いてから、補助トレイを開く4 ホーム画面で[コピー]を選び、OKボタンを押す⇒P.135 原稿台ガラスに原稿をセットする⇒P.106コピーしたい面を下にして、図のように原稿位置合わせマーク()に合わせます。原稿をセットしたあとは、原稿台カバーをゆっくり閉じてください。参 考コピーできる原稿の種類や条件については、「セットできる原稿について」(P.108)を参照してください。色の薄いペンや蛍光ペンで書かれた文字や線などは、正...
þÿ456パソコンと接続して使えるようにしよう手動で設定する[手動設定]を選んで、OK ボタンを押す上のどちらかの画面が表示されたら、P.27 でメモしたネットワークキーを入力して、OK ボタンを押す上の画面が表示されない場合は、手順 に進んでください。マンションなどにお住まいの場合は、近隣で 使用されているアクセスポイントを表示して しまうことがあります。・参 考P.27 でメモしたアクセスポイント名を選んで、OK ボタンを押す全角文字は正しく表示されませんが、選ぶことができます。・イージー スクロール ホイールで文字を選んで、]ボタンでカーソルを右に移動させます。アルファベットの大文字と小文字は正しく入力してください。 ・重 要
- 1