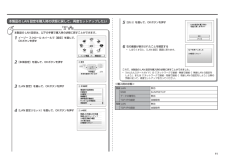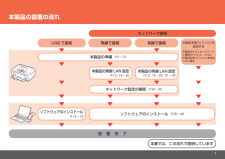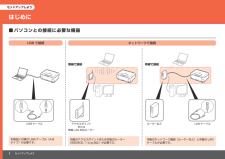Q&A
取扱説明書・マニュアル (文書検索対応分のみ)
"有線"4 件の検索結果
"有線"20 - 30 件目を表示
全般
質問者が納得一番手っ取り早いのはBluetoothユニット BU-30(¥8,500)
を使うと、ネット環境も変えずに使えますが、そのためにこの価格は
もったいないような気もします・・・ので、思い切ってプリンターと無線LANに変えてみるのもいいかもしれませんね。
http://cweb.canon.jp/pixus/select/function/wireless/index.html
に対応PCや細かな使用がありますので参考にしてください。
5279日前view136
全般
質問者が納得MP640の設定はおそらく問題ないと思います。(WIFIのランプ点灯ということで)
パソコン側からのプリンタの検出ができていないと思われますので、パソコンのウィルス対策ソフトを一時的に停止・もしくは案インストールして、もう一度検出してみてください。
プリンタの設定が終わったらすみやかにウィルス対策してくださいね。
追加)
win111_2005さんのおっしゃっているように、プリンタのIPを固定にして、CANONのユーティリティを使わずプリンタの追加でそのIPアドレスを直接指定して設定する方法があります...
5535日前view120
全般
質問者が納得もちろんPCでの設定も必要になります。
PCをルーターに接続した状態で、プリンターをアクセスさせ、
コントロールパネルから、新しいプリンターの検出をしてみてください。
また、付属のドライバーCD内に、簡単セットアップツールが入ってる可能性もあります。
5579日前view124
参 考参 考ネットワーク設置で困ったときには本書では、ネットワーク設置中に発生しやすいトラブルを中心に、その原因と対処方法を説明しています。 該当するトラブルや困ったことの対処方法を参照してください。 該当するトラブルが見つからないときやセットアップ後のトラブルは、『らくらく操作ガイド』/ 『もっと活用ガイド』(電子マニュアル)を参照してください。ご使用のネットワーク機器(ルーター、アクセスポイントなど)やアプリケーションソフトによって、機能などの名称が本書と異なる場合があります。•本書では次のマークを使用しています。操作していただきたい内容の説明をしています。確認が必要な内容の説明をしています。Windowsの場合の説明をしています。Macintoshの場合の説明をしています。操作の参考になることや補足説明が書かれています。用語の説明用語について説明をしています。無線接続の場合の説明をしています。有線接続の場合の説明をしています。そのほかに困ったとき使用したいアクセスポイントが表示されない(検出されない)P.2P.1「アクセスポイントへの接続に失敗しました」と表示された P.4アクセスポイント名 / ネット...
A A「同じ名前のアクセスポイントが複数あります」と表示された本製品が表示されない(検出されない)本製品がネットワークに接続できていますか。本製品がネットワークに接続できているか確認する方法については、『かんたんスタート ガイド』の「[ネットワークで接続]ネットワークへの接続状態を確認しよう」を参照してください。•無線接続の場合は、「接続チェックリスト」(P.12)のチェック 1、2、3、4、5、6 で問題がないことを確認して、[更新](A)をクリックしてください。チェック 2チェック 1本製品がネットワークに接続できていない場合は、『かんたんスタートガイド』の「[ネットワークで接続 - 無線で接続 -]無線 LAN の設定をしよう」、または 「[ネットワークで接続 - 有線で接続 -]有線 LAN の設定をしよう」以降の手順に 従って、再度セットアップを行ってください。有線接続の場合は、「接続チェックリスト」(P.12)のチェック 1、2、3、7、8で問題がないことを確認して、[更新](A)をクリックしてください。ソフトウェアインストール中のトラブル同じ名前のアクセスポイントが複数ある場合に表示 されます...
A[プリンター設定の確認]ダイアログボックスが表示された本製品が検出できない場合に表示されます。本製品がネットワークに接続できていますか。本製品がネットワークに接続できているか確認する方法については、『かんたんスタート ガイド』の「[ネットワークで接続]ネットワークへの接続状態を確認しよう」を参照してください。•チェック 2チェック 1引き続き、セットアップを続けてください。本製品がネットワークに接続できていない場合は、『かんたんスタートガイド』の「[ネットワークで接続 - 無線で接続 -]無線 LAN の設定をしよう」、または 「[ネットワークで接続 - 有線で接続 -]有線 LAN の設定をしよう」以降の手順に 従って、再度セットアップを行ってください。ネットワーク機器(ルーター、アクセスポイントなど)で、IPフィルタリング 機能が有効になっていませんか。チェック 3ネットワーク機器の設定を確認する方法については、ネットワーク機器に付属のマニュアルを参照するか、メーカーにお問い合わせください。•無線接続の場合は、「接続チェックリスト」(P.12)のチェック 1、2、3、4、5、6 で問題がない ことを...
þÿ123456<購入時の状態>[LAN 設定リセット]を選んで、OKボタンを押す[LAN 設定]を選んで、OKボタンを押す[本体設定]を選んで、OKボタンを押すイージー スクロール ホイールで[設定]を選んで、OKボタンを押す右の画面が表示されたことを確認するしばらくすると、[LAN 設定]画面に戻ります。 •[はい]を選んで、OKボタンを押すこれで、本製品の LAN 設定を購入時の状態に戻すことができました。本製品の LAN 設定を購入時の状態に戻して、再度セットアップしたい本製品の LAN 設定は、以下の手順で購入時の状態に戻すことができます。『かんたんスタートガイド』の「[ネットワークで接続 - 無線で接続 -]無線 LAN の設定を しよう」、または「[ネットワークで接続 - 有線で接続 -]有線 LAN の設定をしよう」以降の手順に従って、再度セットアップを行ってください。•無線 LAN 無効SSID BJNPSETUPデータの暗号化無効TCP/IPの設定 自動取得有線 LAN 無効TCP/IPの設定 自動取得
þÿファイアウォール •インターネットに接続しているパソコンや企業内のネットワークに対して、外部からの不正な侵入を防ぎ、安全に使用するための対策です。用語の説明有線 LAN で接続する場合は、有線 LAN の設定が有効になっていますか。アクセスポイントが IEEE802.11b または IEEE802.11g(2.4 GHz)で動作していますか。アクセスポイントの動作を確認する方法については、アクセスポイントに付属のマニュアルを参照するか、メーカーにお問い合わせください。 •チェック 6アクセスポイントを IEEE802.11b または IEEE802.11g(2.4 GHz)で動作する設定に変更してください。アクセスポイントの動作を変更する方法については、アクセスポイントに付属のマニュアルを参照するか、メーカーにお問い合わせください。 •チェック 7チェック 8ルーターをご使用の場合は、本製品やパソコンの LAN ケーブルが、ルーターの LAN 側に接続されていますか。LAN ケーブルがルーターの WAN 側に接続されている場合は、ルーターの LAN 側に接続してください。 LAN ケーブルが抜けかかってい...
本製品の設置の流れ本書では、この流れで説明しています設 置 完 了USB で接続 無線で接続ソフトウェアのインストールネットワーク接続本製品の無線 LAN 設定ネットワーク設定の確認P.34 ~ 35ソフトウェアのインストールP.36 ~ 48本製品の準備P.2 ~ 12P.13 ~ 18有線で接続本製品の有線 LAN 設定P.13、19 ~ 20、31 ~ 33P.13、19 ~ 30本製品を使うパソコンを追加する本製品がすでにネットワークに接続されていて、さらに 本製品を使うパソコンを追加 したい場合
セットアップしようはじめにLAN ケーブル ルーターなど アクセスポイント または 無線 LAN 対応ルーターUSB ケーブルパソコンとの接続に必要な機器 ■本製品に付属の USB ケーブル(A-B タイプ)が必要です。USB で接続 ネットワークで接続有線で接続市販のアクセスポイントまたは市販のルーター(IEEE802.11b/g 対応)が必要です。市販のネットワーク機器(ルーターなど)と市販の LANケーブルが必要です。無線で接続セットアップしよう
67付録仕様コピー仕様連続コピー枚数 最大99枚濃度調整 9 段階、自動濃度調整あり(AE コピー)拡大/縮小 25%~ 400%(1 %刻み)スキャナー仕様スキャンドライバー TWAIN準拠 / WIA(Windows VistaまたはWindows XPのみ)最大原稿サイズ A4 /レター、216×297 mm読み取り解像度 光学(主走査、副走査)最大:4800 × 9600 dpiソフトウェア補間(主走査、副走査)最大:19200×19200 dpi読み取り階調(入力/出力) グレースケール:16 bit / 8 bitカラー:48 bit / 24 bit(RGB各色16 bit / 8 bit)ネットワーク仕様通信プロトコル TCP/IP無線LAN部 準拠規格:IEEE802.11g / IEEE802.11b伝送速度: IEEE802.11g:6 / 9 / 12 / 18 / 24 / 36 / 48 / 54 Mbps IEEE802.11b:1 / 2 / 5.5 / 11 Mbps周波数:2.412 GHz - 2.472 GHz無線チャンネル:1 - 13有効範囲:屋内 50 m *セ...
66スキャンしたデータをパソコンに転送するスキャンしたデータをUSB接続またはネットワークに接続してあるパソコンに転送することができます。ここでは、[おまかせスキャン]で、原稿の種類を自動判別し、MP・Navigator・EX(エムピー ・ナビゲーター ・イーエックス)の設定にしたがってスキャンしたデータをUSB接続のパソコンに転送する方法について説明します。スキャンしたデータをメモリーカードやUSBフラッシュメモリーに保存する方法や、パソコンからスキャンする方法については、『もっと活用ガイド』(電子マニュアル)を参照してください。重 要データの破損または消失については、本製品の保証期間内であっても、理由の如何にかかわらず、弊社では一切の責任を負いかねます。あらかじめご了承ください。参 考 [おまかせスキャン]は、スキャンしたデータの転送先がUSB接続のパソコンの場合のみ選ぶことができます。 [おまかせスキャン]で判別できる原稿の種類は、写真、はがき、名刺、雑誌、 新聞、文書、DVD/CDです。 ・その他の原稿は、パソコンから原稿の種類や読取サイズを指定してスキャンしてください。詳しくは、『もっと活用ガイド』...
パソコンと接続して使えるようにしようネットワークで接続するときのご注意 ■本製品を接続する前に、パソコンとアクセスポイントまたはルーターの設定が完了していて、パソコンが ネットワークに接続されている必要があります。ネットワーク機器の構成やルーター機能の有無、設定方法、セキュリティの設定はご使用の環境によって異なります。詳細については、ご使用の機器のマニュアルを参照するか、メーカーにお問い合わせください。◆オフィスでご使用の場合は、ネットワーク管理者にご相談ください。 ◆エラーメッセージが表示されたり、ネットワークの接続がうまくいか なかったりした場合は、別冊の『ネットワーク設置で困ったときには』を参照してください。◆セキュリティで保護されていないネットワーク環境に接続する場合は、お客様の個人情報などのデータが第三者に漏洩する危険性があります。十分、ご注意ください。◆ネットワークへの接続方法を選ぼう本製品のネットワーク接続が終了したあと、さらに本製品を使用するパソコンを追加 したい場合は、「[ネットワーク接続]ソフトウェアをインストールしよう」(P.36)を 参照して、追加したいパソコンにソフトウェアをインスト...
- 1