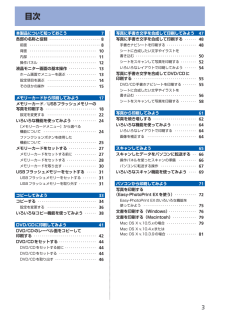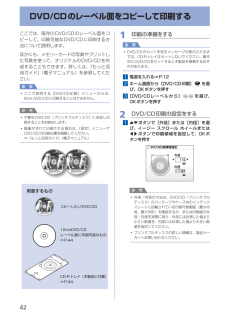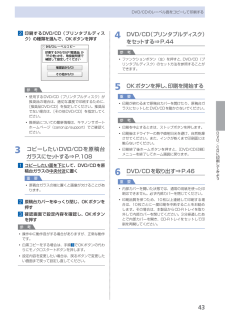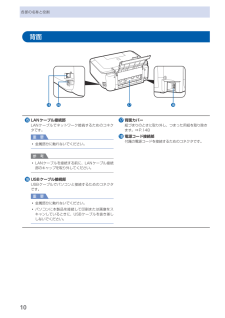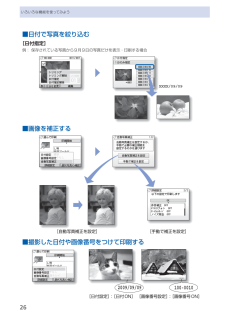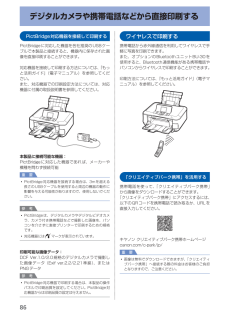Q&A
取扱説明書・マニュアル (文書検索対応分のみ)
"画像"5 件の検索結果
"画像"20 - 30 件目を表示
全般
質問者が納得プリンタの修理屋です。
スキャナについて誤解しているような気がします。
スキャなドライバ(Scan Gearと出るはず)を開いたことはあるでしょうか?
そこですべて設定できますし、質問にある要望もかないます。
スキャンの手順をどうやっているか、補足してもらえると、良いかも知れません。
5070日前view141
全般
質問者が納得残念ですが・・・パソコンと携帯のフォーマット形式が違うので そのままでは無理です
一度パソコンに取り込んで、携帯用に書き換えてからメモリーカードに書き込みが必要です。
補足
携帯で撮るとかですか? 携帯で撮った物は、印刷可能なはずですが・・・
写真屋で、データーを CDとかに書き込みしてくれるところはありますが・・
携帯屋さんに頼んで、取り込みしてもらえるとか 聞いたことないですし・・
携帯データーの移行してくれるところなら、可能でしようけど・・・店員さんに、聞いてみれば
5506日前view61
全般
質問者が納得本体のボタンでスキャンをする時何を選択されていますか?
自動判別でしょうか、写真でしょうか
自動判別ですと私の使用しているMP630ですとCDジャケットは1313KBになりました
写真を選択した場合、MPナビゲーターEXの環境設定で設定されている解像度で読み取ります
環境設定で設定した解像度が300dpiの場合は自動判別とほぼ同じデータサイズの1316KBになりましたが、200dpiの設定で行った場合368KBになりました
このことから自動判別は解像度300dpiで読み取ったことがわかりました
PCからM...
5643日前view41
全般
質問者が納得添付されている「MP Navigator EX」を使い、[原稿/画像の読み込み]ウィンドウの[詳細設定...]をクリックすると、[読み込みの詳細設定]ダイアログボックスが表示されます。
「読み込み解像度」の値を小さく設定すればファイルサイズを小さくできます。
しかし、画像品質が低下します。
5643日前view36
全般
質問者が納得プリンタの修理屋です。
コピーというのは、原稿をスキャナで読み取ってプリントすることです。そのため、原稿を読み取る部分(スキャナ)が付いているわけです。
MP640は上の蓋を開けると、ガラスの板があり、そこに原稿を伏せておき、コピーすることが出来ます。
「ネット上の文章や画像を印刷できる」・・・これは、ネットをPCで見て、その画面を印刷するということで、「プリント」となり、「コピー」ではありません。
コンビニのコピー機と同じような機能ではありますけど、出てくるものの質感はまったく異なります。
プリント...
5706日前view31
目次本製品について知っておこう 7各部の名称と役割・・・・・・・・・・・・・・・・・・・・・・・・・・・ 8前面・・・・・・・・・・・・・・・・・・・・・・・・・・・・・・・・・・・・・ 8背面・・・・・・・・・・・・・・・・・・・・・・・・・・・・・・・・・・・ 0内部・・・・・・・・・・・・・・・・・・・・・・・・・・・・・・・・・・・ 操作パネル・・・・・・・・・・・・・・・・・・・・・・・・・・・・・・ 液晶モニター画面の基本操作・・・・・・・・・・・・・・・ ホーム画面でメニューを選ぶ・・・・・・・・・・・・・・・・ 設定項目を選ぶ・・・・・・・・・・・・・・・・・・・・・・・・・・ 4そのほかの操作・・・・・・・・・・・・・・・・・・・・・・・・・・ 5メモリーカードから印刷してみよう 7メモリーカード /USBフラッシュメモリーの 写真を印刷する・・・・・・・・・・・・・・・・・・・・・・・・・・・ 8設定を変更する・・・・・・・・・・・・・・・・・・・・・・・・・・ いろいろな機能を使ってみよう・・・・・・・・・・・・・ 4[メモリーカードメニュ...
8困ったときにはエラー/確認メッセージ 対処方法下記のインクタンクが認識できませんU043U140U150インクタンクが取り付けられていません。インクタンクを取り付けてください。⇒「インクタンクを交換する」(P.110)本製品がサポートできないインクタンクが取り付けられています(インクランプが消灯しています)。正しいインクタンクを取り付けてください。⇒「インクタンクを交換する」(P.110)インクタンクにエラーが発生しました(インクランプが消灯しています)。インクタンクを交換してください。⇒「インクタンクを交換する」(P.110)◦◦◦下記のインクがなくなりました インクタンクを交換してくださいU163インクがなくなりました(インクランプが点滅しています)。インクタンクを交換して、スキャナーユニット(カバー)を閉じてください。⇒「インクタンクを交換する」(P.110)このまま印刷を続けると本製品に損傷を与えるおそれがあります。印刷を続けるには、インク残量検知機能を無効にする必要があります。本製品のストップボタンを5秒以上押してから離してください。この操作を行うと、インク残量検知機能を無効にしたことを履歴に...
64いろいろな機能を使ってみよう[かんたん写真焼増し]メニューで使える便利な機能の一部を紹介します。詳しくは、『もっと活用ガイド』(電子マニュアル)を参照してください。いろいろなレイアウトで印刷する[選んで印刷]のほかに、レイアウトを選んで写真を印刷することができます。[シール紙印刷][すべての写真を印刷][絵はがき風印刷]画像を補正する画面下部に[詳細設定]が表示されているとき、ファンクションボタン(左)を押すと、画像に対して自動または手動で明るさやコントラスト、色あいなどの調整や色あせ補正を行うこともできます。[コントラスト][明るさ]
68スキャンしたデータをパソコンに転送する2 原稿台ガラスに原稿をセットする ⇒P.106機能ごとの原稿のセット方法を確認してください。⇒P.107参 考色の薄いペンや蛍光ペンで書かれた文字や線などは、正しくスキャンできない場合があります。3 カラースタートボタンまたはモノクロスタートボタンを押して、スキャンを開始するMP・Navigator・EXが起動し、MP・Navigator・EXで設定されている内容で、原稿がスキャンされ、データがパソコンに転送されます。スキャン中は、「読み取っています」というメッセージが表示されます。続けて原稿をスキャンする場合は、原稿台ガラスに原稿をセットし、カラースタートボタンまたはモノクロスタートボタンを押してください。スキャン終了後、原稿台ガラスから原稿を取り出してください。重 要動作中に電源を切らないでください。スキャンが終わるまで原稿台カバーを開けたり、セットした原稿を動かさないでください。◦◦◦参 考ホームボタンを押すと、[スキャン]メニューを終了してホーム画面に戻ります。原稿の種類によって画像の位置やサイズが正しくスキャンできない場合があります。そのようなときは、『も...
4DVD/CDのレーベル面をコピーして印刷するここでは、既存のDVD/CDのレーベル面をコピーして、印刷可能なDVD/CDに印刷する方法について説明します。ほかにも、メモリーカードの写真やプリントした写真を使って、オリジナルのDVD/CDを作成することもできます。詳しくは、『もっと活用ガイド』(電子マニュアル)を参照してください。重 要ここで説明する[DVD/CD印刷]メニューからは、8cm・DVD/CDに印刷することはできません。参 考不要なDVD/CD(プリンタブルディスク)にお試し印刷することをお勧めします。画像がずれて印刷される場合は、[設定]メニューでDVD/CDの印刷位置を調整してください。⇒『もっと活用ガイド』(電子マニュアル)用意するものCD-Rトレイ(本製品に付属)⇒P.4412cmDVD/CDレーベル面に印刷可能なもの⇒P.44コピーしたいDVD/CD◦◦◦1 印刷の準備をする重 要DVD/CDのセットを促すメッセージが表示されるまでは、CD-Rトレイはセットしないでください。動作中にDVD/CDをセットすると本製品を損傷するおそれがあります。1 電源を入れる⇒P.122 ホーム画面から...
66スキャンしたデータをパソコンに転送するスキャンしたデータをUSB接続またはネットワークに接続してあるパソコンに転送することができます。ここでは、[おまかせスキャン]で、原稿の種類を自動判別し、MP・Navigator・EX(エムピー ・ナビゲーター ・イーエックス)の設定にしたがってスキャンしたデータをUSB接続のパソコンに転送する方法について説明します。スキャンしたデータをメモリーカードやUSBフラッシュメモリーに保存する方法や、パソコンからスキャンする方法については、『もっと活用ガイド』(電子マニュアル)を参照してください。重 要データの破損または消失については、本製品の保証期間内であっても、理由の如何にかかわらず、弊社では一切の責任を負いかねます。あらかじめご了承ください。参 考 [おまかせスキャン]は、スキャンしたデータの転送先がUSB接続のパソコンの場合のみ選ぶことができます。 [おまかせスキャン]で判別できる原稿の種類は、写真、はがき、名刺、雑誌、 新聞、文書、DVD/CDです。 ・その他の原稿は、パソコンから原稿の種類や読取サイズを指定してスキャンしてください。詳しくは、『もっと活用ガイド』...
4DVD/CDに印刷してみようDVD/CDのレーベル面をコピーして印刷する2 印刷するDVD/CD(プリンタブルディスク)の種類を選んで、OKボタンを押す参 考使用するDVD/CD(プリンタブルディスク)が推奨品の場合は、適切な濃度で印刷するために、[推奨品DVD/CD]を指定してください。推奨品でない場合は、[その他DVD/CD]を指定してください。推奨品についての最新情報は、キヤノンサポートホームページ(canon.jp/support)でご確認ください。3 コピーしたいDVD/CDを原稿台ガラスにセットする⇒P.1081 コピーしたい面を下に して、DVD/CDを原稿台ガラスの 中央付近 に置く重 要原稿台ガラスの端に置くと画像が欠けることがあります。2 原稿台カバーをゆっくり閉じ、OKボタンを押す3 確認画面で設定内容を確認し、OKボタンを押す参 考操作中に動作音がする場合がありますが、正常な動作です。白黒コピーをする場合は、手順 3 でOKボタンの代わりにモノクロスタートボタンを押します。設定内容を変更したい場合は、戻るボタンで変更したい画面まで戻って設定し直してください。◦◦◦◦◦◦4 DVD/...
0各部の名称と役割背面 LANケーブル接続部LANケーブルでネットワーク接続するためのコネクタです。重 要金属部分に触れないでください。参 考LANケーブルを接続する前に、LANケーブル接続部のキャップを取り外してください。 USBケーブル接続部USBケーブルでパソコンと接続するためのコネクタです。重 要金属部分に触れないでください。パソコンに本製品を接続して印刷または画像をスキャンしているときに、USBケーブルを抜き差ししないでください。◦◦◦◦ 背面カバー紙づまりのときに取り外し、つまった用紙を取り除きます。⇒P.148 電源コード接続部付属の電源コードを接続するためのコネクタです。
6いろいろな機能を使ってみよう■日付で写真を絞り込む[日付指定]例:・保存されている写真から9月9日の写真だけを表示・印刷する場合XXXX/09/09■画像を補正する[自動写真補正を設定][手動で補正を設定]■撮影した日付や画像番号をつけて印刷する100-00102009/09/09[日付設定]:[日付ON] [画像番号設定]:[画像番号ON]
86デジタルカメラや携帯電話などから直接印刷するPictBridge対応機器を接続して印刷するPictBridgeに対応した機器を各社推奨のUSBケーブルで本製品と接続すると、機器内に保存された画像を直接印刷することができます。対応機器を接続して印刷する方法については、『もっと活用ガイド』(電子マニュアル)を参照してください。また、対応機器での印刷設定方法については、対応機器に付属の取扱説明書を参照してください。本製品に接続可能な機器:PictBridgeに対応した機器であれば、メーカーや機種を問わず接続可能重 要PictBridge対応機器を接続する場合は、3mを超える長さのUSBケーブルを使用すると周辺の機器の動作に影響を与える可能性がありますので、使用しないでください。参 考PictBridgeは、デジタルカメラやデジタルビデオカメラ、カメラ付き携帯電話などで撮影した画像を、パソコンを介さずに直接プリンターで印刷するための規格です。対応機器にはマークが表示されています。印刷可能な画像データ:DCF・Ver.1.0/2.0規格のデジタルカメラで撮影した画像データ(Exif・ver.2.2/2.21準拠)、...
- 1