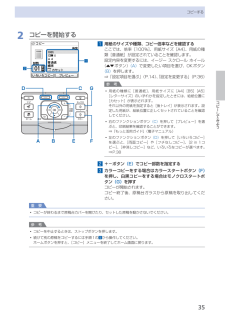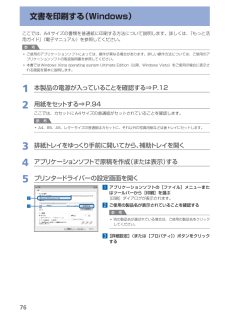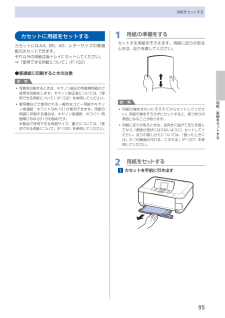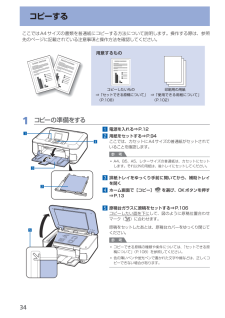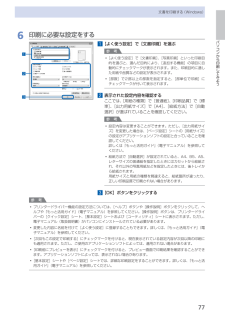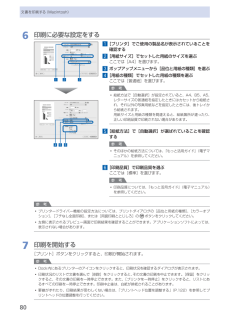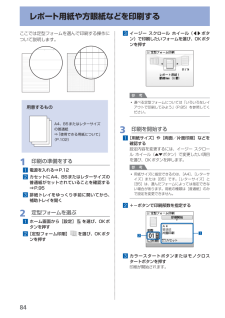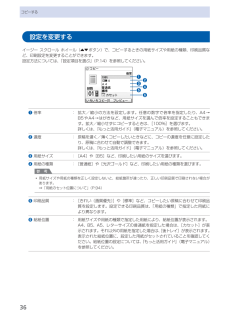Q&A
取扱説明書・マニュアル (文書検索対応分のみ)
"B5"2 件の検索結果
"B5"20 - 30 件目を表示
全般
質問者が納得故障ではありませんので安心して下さい。キヤノンの似たようなものを
使っていますがそんなものですよ。イラストの場合は「雑誌」か「写真」
で読み取らないと駄目です。イラストの中にサインとか手書きの文字が
あっても読み取りは「雑誌」か「写真」です。イラストでしたらその2つを
試されてみて質問者さまが綺麗と思われる方を使われれば宜しいかと
思います。。。
4967日前view262
全般
質問者が納得プリンタの修理屋です。
スキャナについて誤解しているような気がします。
スキャなドライバ(Scan Gearと出るはず)を開いたことはあるでしょうか?
そこですべて設定できますし、質問にある要望もかないます。
スキャンの手順をどうやっているか、補足してもらえると、良いかも知れません。
5090日前view141
9本製品について知っておこう各部の名称と役割❾ ❾ 原稿台ガラスコピーやスキャンする原稿をセットします。 カセットA4、B5、A5、レターサイズの普通紙をセットして、本体に差し込みます。一度に同じサイズの普通紙を複数枚セットでき、自動的に1枚ずつ給紙されます。⇒P.95 カメラ接続部デジタルカメラなどのPictBridge対応機器や、オプションのBluetoothユニットBU-30から印刷するときに、ここに接続します。⇒P.86また、USBフラッシュメモリーもここに取り付けます。⇒P.31警告本製品のカメラ接続部には、PictBridge対応機器、BluetoothユニットBU-30(オプション)およびUSBフラッシュメモリー以外は接続しないでください。火災や感電、本製品の損傷の原因となる場合があります。重 要金属部分に触れないでください。PictBridge対応機器を接続する場合は、3mを超える長さのUSBケーブルを使用すると周辺の機器の動作に影響を与える可能性がありますので、使用しないでください。◦◦◦ 赤外線ポート携帯電話から赤外線通信を利用してワイヤレス印刷するときに使います。...
5コピーしてみようコピーする2 コピーを開始する1 用紙のサイズや種類、コピー倍率などを確認するここでは、倍率[100%]、用紙サイズ[A4]、用紙の種類[普通紙]が設定されていることを確認します。設定内容を変更するには、イージー・スクロール・ホイール({}ボタン) (A) で変更したい項目を選び、OKボタン(B) を押します。⇒「設定項目を選ぶ」(P.14)、「設定を変更する」(P.36)参 考用紙の種類に[普通紙]、用紙サイズに[A4][B5][A5][レターサイズ]のいずれかを指定したときには、給紙位置に[カセット]が表示されます。それ以外の用紙を指定すると[後トレイ]が表示されます。設定した用紙が、給紙位置に正しくセットされていることを確認してください。右のファンクションボタン (C) を押して[プレビュー]を選ぶと、印刷結果を確認することができます。⇒『もっと活用ガイド』(電子マニュアル)左のファンクションボタン (D) を押して[いろいろコピー]を選ぶと、[両面コピー]や[フチなしコピー]、[2・in・1コピー]、[枠消しコピー]など、いろいろなコピーが選べます。⇒P.382 +-ボタン (E)...
76文書を印刷する(Windows)ここでは、A4サイズの書類を普通紙に印刷する方法について説明します。詳しくは、『もっと活用ガイド』(電子マニュアル)を参照してください。参 考ご使用のアプリケーションソフトによっては、操作が異なる場合があります。詳しい操作方法については、ご使用のアプリケーションソフトの取扱説明書を参照してください。本書ではWindows・Vista・operating・system・Ultimate・Edition(以降、Windows ・Vista)をご使用の場合に表示される画面を基本に説明します。1 本製品の電源が入っていることを確認する⇒P.122 用紙をセットする⇒P.94ここでは、カセットにA4サイズの普通紙がセットされていることを確認します。参 考A4、B5、A5、レターサイズの普通紙はカセットに、それ以外の写真用紙などは後トレイにセットします。3 排紙トレイをゆっくり手前に開いてから、補助トレイを開く4 アプリケーションソフトで原稿を作成(または表示)する5 プリンタードライバーの設定画面を開く1 アプリケーションソフトの[ファイル]メニューまたはツールバーから[印刷]を選ぶ...
95用紙/原稿をセットする用紙をセットするカセットに用紙をセットするカセットにはA4、B5、A5、レターサイズの普通紙のみセットできます。それ以外の用紙は後トレイにセットしてください。⇒「使用できる用紙について」(P.102)●普通紙に印刷するときの注意参 考写真を印刷するときは、キヤノン純正の写真専用紙のご使用をお勧めします。キヤノン純正紙については、「使用できる用紙について」(P.102)を参照してください。複写機などで使用される一般的なコピー用紙やキヤノン普通紙・ホワイトSW-101が使用できます。用紙の両面に印刷する場合は、キヤノン普通紙・ホワイト・両面厚口SW-201がお勧めです。本製品で使用できる用紙サイズ、重さについては、「使用できる用紙について」(P.102)を参照してください。◦◦1 用紙の準備をするセットする用紙をそろえます。用紙に反りがあるときは、反りを直してください。参 考用紙の端をきれいにそろえてからセットしてください。用紙の端をそろえずにセットすると、紙づまりの原因となることがあります。用紙に反りがあるときは、逆向きに曲げて反りを直してから(表面が波状にならないように)セットしてく...
4コピーするここではA4サイズの書類を普通紙にコピーする方法について説明します。操作する際は、参照先のページに記載されている注意事項と操作方法を確認してください。用意するもの印刷用の用紙⇒ 「使用できる用紙について」(P.102)コピーしたいもの⇒ 「セットできる原稿について」(P.108)1 コピーの準備をする1 電源を入れる⇒P.122 用紙をセットする⇒P.94ここでは、カセットにA4サイズの普通紙がセットされていることを確認します。参 考A4、B5、A5、レターサイズの普通紙は、カセットにセットします。それ以外の用紙は、後トレイにセットしてください。3 排紙トレイをゆっくり手前に開いてから、補助トレイを開く4 ホーム画面で[コピー]を選び、OKボタンを押す⇒P.135 原稿台ガラスに原稿をセットする⇒P.106コピーしたい面を下にして、図のように原稿位置合わせマーク()に合わせます。原稿をセットしたあとは、原稿台カバーをゆっくり閉じてください。参 考コピーできる原稿の種類や条件については、「セットできる原稿について」(P.108)を参照してください。色の薄いペンや蛍光ペンで書かれた文字や線などは、正...
94用紙をセットする用紙のセット位置について用紙は、カセットと後トレイの2箇所にセットすることができます。用紙サイズや種類によってそれぞれセットできる用紙が決められています。用紙サイズや用紙の種類の設定にしたがって、カセットまたは後トレイから給紙されます。⇒ 「使用できる用紙について」(P.102)参 考印刷する際は、用紙サイズと用紙の種類を正しく設定してください。用紙サイズと用紙の種類を間違えると、給紙箇所が違ったり、正しい印刷品質で印刷されない場合があります。それぞれの給紙箇所への用紙のセット方法については、「カセットに用紙をセットする」(P.95)、「後トレイに用紙をセットする」(P.97)を参照してください。普通紙はカセットにセットしますA4、B5、A5、レターサイズの普通紙に印刷するときは、カセットにセットします。印刷するときに操作パネルまたはプリンタードライバーの印刷設定で、用紙の種類を[普通紙](A4、B5、A5、レターサイズ)に設定すると、自動的にカセットから給紙されます。給紙方法の変更については『もっと活用ガイド』(電子マニュアル)を参照してください。写真用紙やはがきは後トレイにセットします...
77パソコンから印刷してみよう文書を印刷する(Windows)6 印刷に必要な設定をする1 [よく使う設定]で[文書印刷]を選ぶ参 考 [よく使う設定]で[文書印刷]、[写真印刷]といった印刷目的を選ぶと、選んだ目的により、[追加する機能]の項目に自動的にチェックマークが表示されます。また、印刷目的に適した用紙や品質などの設定が表示されます。 [部数]で2部以上の部数を指定すると、[部単位で印刷]にチェックマークが付いて表示されます。2 表示された設定内容を確認するここでは、[用紙の種類]で[普通紙]、[印刷品質]で[標準]、[出力用紙サイズ]で[A4]、[給紙方法]で[自動選択]が選ばれていることを確認してください。参 考設定内容は変更することができます。ただし、[出力用紙サイズ]を変更した場合は、[ページ設定]シートの[用紙サイズ]の設定がアプリケーションソフトの設定と合っていることを確認してください。詳しくは『もっと活用ガイド』(電子マニュアル)を参照してください。給紙方法で[自動選択]が設定されていると、A4、B5、A5、レターサイズの普通紙を指定したときにはカセットから給紙され、それ以外の写真用紙な...
80文書を印刷する(Macintosh)6 印刷に必要な設定をする1 [プリンタ]でご使用の製品名が表示されていることを確認する2 [用紙サイズ]でセットした用紙のサイズを選ぶここでは[A4]を選びます。3 ポップアップメニューから[品位と用紙の種類]を選ぶ4 [用紙の種類]でセットした用紙の種類を選ぶここでは[普通紙]を選びます。参 考給紙方法で[自動選択]が設定されていると、A4、B5、A5、レターサイズの普通紙を指定したときにはカセットから給紙され、それ以外の写真用紙などを指定したときには、 後トレイから給紙されます。用紙サイズと用紙の種類を間違えると、給紙箇所が違ったり、正しい印刷品質で印刷されない場合があります。5 [給紙方法]で[自動選択]が選ばれていることを確認する参 考そのほかの給紙方法については、『もっと活用ガイド』(電子マニュアル)を参照してください。6 [印刷品質]で印刷品質を選ぶここでは[標準]を選びます。参 考印刷品質については、『もっと活用ガイド』(電子マニュアル)を参照してください。参 考プリンタードライバー機能の設定方法については、プリントダイアログの[品位と用紙の種類]、[カ...
84レポート用紙や方眼紙などを印刷するここでは定型フォームを選んで印刷する操作について説明します。用意するものA4、B5またはレターサイズの普通紙⇒「使用できる用紙について」(P.102)1 印刷の準備をする1 電源を入れる⇒P.122 カセットにA4、B5またはレターサイズの普通紙がセットされていることを確認する ⇒P.953 排紙トレイをゆっくり手前に開いてから、補助トレイを開く2 定型フォームを選ぶ1 ホーム画面から[設定] を選び、OKボタンを押す2 [定型フォーム印刷] を選び、OKボタンを押す3 イージー スクロール ホイール([]ボタン)で印刷したいフォームを選び、OKボタンを押す参 考選べる定型フォームについては「いろいろなレイアウトで印刷してみよう」(P.85)を参照してください。3 印刷を開始する1 [用紙サイズ]や[両面/片面印刷]などを確認する設定内容を変更するには、イージー・スクロール・ホイール({}ボタン)で変更したい項目を選び、OKボタンを押します。参 考用紙サイズに指定できるのは、[A4]、[レターサイズ]または[B5]です。[レターサイズ]と[B5]は、選んだフォームによっ...
6コピーする設定を変更するイージー・スクロール・ホイール({}ボタン)で、コピーするときの用紙サイズや用紙の種類、印刷品質など、印刷設定を変更することができます。設定方法については、「設定項目を選ぶ」(P.14)を参照してください。❺❹❸❷❶❻❶・倍率・:・拡大/縮小の方法を設定します。任意の数字で倍率を指定したり、A4→B5やA4→はがきなど、用紙サイズを選んで倍率を設定することもできます。拡大/縮小せずにコピーするときは、[100%]を選びます。 ・詳しくは、『もっと活用ガイド』(電子マニュアル)を参照してください。❷・濃度・:・原稿を濃く/薄くコピーしたいときなどに、コピーの濃度を任意に設定したり、原稿に合わせて自動で調整できます。 ・詳しくは、『もっと活用ガイド』(電子マニュアル)を参照してください。❸・用紙サイズ・:・[A4]や[B5]など、印刷したい用紙のサイズを選びます。❹・用紙の種類・:・[普通紙]や[光沢ゴールド]など、印刷したい用紙の種類を選びます。参 考用紙サイズや用紙の種類を正しく設定しないと、給紙箇所が違ったり、正しい印刷品質で印刷されない場合があります。⇒「用紙のセット位置に...
- 1