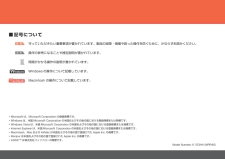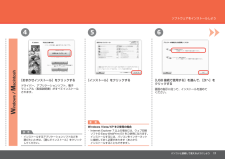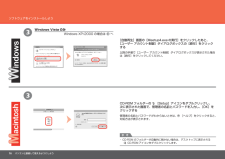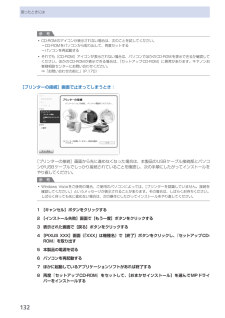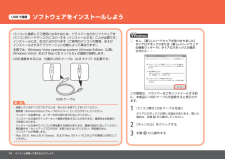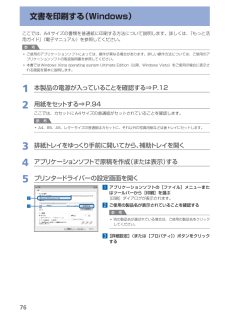Q&A
取扱説明書・マニュアル (文書検索対応分のみ)
"Windows VISTA"2 件の検索結果
"Windows VISTA"270 - 280 件目を表示
全般
質問者が納得制限付きアカウントに一時的に管理者権限を与えてインストールするしかないと思います。
別のメーカのサポートHPですが、権限の変更はやり方は変わらないと思います。
http://h50222.www5.hp.com/support/DF988A/os/119111.html
5660日前view44
全般
質問者が納得スキャナーソフトのICM(Microsoft Image Color Management)を有効にすることと、ソフト的にやる装置と、ハード的にやる装置がありますが、白基準補正という処理を行うと、いくらかまともになると思います。
ただ、これらの処理にも限界があり、光を当てて読み取るタイプのスキャナ(一般使用のスキャナはほぼこの形)は反射を利用する為、その原稿の材質によっては正確な色の読み取りが困難な場合があります。(例えば金、銀などの反射加工材質)
完全に真っ白にする為には、Photoshopなどの画像...
5803日前view34
5Exif Printについて本製品は、「Exif Print」に対応しています。Exif Printは、デジタルカメラとプリンターの連携を強化した規格です。Exif Print対応デジタルカメラと連携することで、撮影時のカメラ情報を活かし、それを最適化して、よりきれいなプリント出力結果を得ることができます。記載について本書で使用しているマークについて説明します。本書では製品を安全にお使いいただくために、大切な記載事項には下記のようなマークを使用しています。これらの記載事項は必ずお守りください。警告取扱いを誤った場合に、死亡または重傷を負うおそれのある警告事項が書かれています。安全に使用していただくために、必ずこの警告事項をお守りください。注意取扱いを誤った場合に、傷害を負うおそれや物的損害が発生するおそれのある注意事項が書かれています。安全に使用していただくために、必ずこの注意事項をお守りください。重 要守っていただきたい重要事項が書かれています。製品の故障・損傷や誤った操作を防ぐために、必ずお読みください。参 考操作の参考になることや補足説明が書かれています。Windows独自の操作について記載しています...
参 考重 要Model Number: K10344 (MP640)Macintosh、Mac および AirMac は米国およびその他の国で登録された Apple Inc. の商標です。•Microsoft は、Microsoft Corporation の登録商標です。•Windows は、米国 Microsoft Corporation の米国およびその他の国における登録商標または商標です。•Windows Vista は、米国 Microsoft Corporation の米国およびその他の国における登録商標または商標です。•記号について■操作の参考になることや補足説明が書かれています。守っていただきたい重要事項が書かれています。製品の故障・損傷や誤った操作を防ぐために、かならずお読みください。時間がかかる操作の説明が書かれています。Windows の操作について記載しています。Macintosh の操作について記載しています。Internet Explorer は、米国 Microsoft Corporation の米国およびその他の国における登録商標または商標です。•AOSS ™ は株式会社バッフ...
68スキャンしたデータをパソコンに転送する2 原稿台ガラスに原稿をセットする ⇒P.106機能ごとの原稿のセット方法を確認してください。⇒P.107参 考色の薄いペンや蛍光ペンで書かれた文字や線などは、正しくスキャンできない場合があります。3 カラースタートボタンまたはモノクロスタートボタンを押して、スキャンを開始するMP・Navigator・EXが起動し、MP・Navigator・EXで設定されている内容で、原稿がスキャンされ、データがパソコンに転送されます。スキャン中は、「読み取っています」というメッセージが表示されます。続けて原稿をスキャンする場合は、原稿台ガラスに原稿をセットし、カラースタートボタンまたはモノクロスタートボタンを押してください。スキャン終了後、原稿台ガラスから原稿を取り出してください。重 要動作中に電源を切らないでください。スキャンが終わるまで原稿台カバーを開けたり、セットした原稿を動かさないでください。◦◦◦参 考ホームボタンを押すと、[スキャン]メニューを終了してホーム画面に戻ります。原稿の種類によって画像の位置やサイズが正しくスキャンできない場合があります。そのようなときは、『も...
67付録仕様コピー仕様連続コピー枚数 最大99枚濃度調整 9 段階、自動濃度調整あり(AE コピー)拡大/縮小 25%~ 400%(1 %刻み)スキャナー仕様スキャンドライバー TWAIN準拠 / WIA(Windows VistaまたはWindows XPのみ)最大原稿サイズ A4 /レター、216×297 mm読み取り解像度 光学(主走査、副走査)最大:4800 × 9600 dpiソフトウェア補間(主走査、副走査)最大:19200×19200 dpi読み取り階調(入力/出力) グレースケール:16 bit / 8 bitカラー:48 bit / 24 bit(RGB各色16 bit / 8 bit)ネットワーク仕様通信プロトコル TCP/IP無線LAN部 準拠規格:IEEE802.11g / IEEE802.11b伝送速度: IEEE802.11g:6 / 9 / 12 / 18 / 24 / 36 / 48 / 54 Mbps IEEE802.11b:1 / 2 / 5.5 / 11 Mbps周波数:2.412 GHz - 2.472 GHz無線チャンネル:1 - 13有効範囲:屋内 50 m *セ...
þÿ456パソコンと接続して使えるようにしようソフトウェアをインストールしよう[おまかせインストール]をクリックするドライバー、アプリケーションソフト、電子 マニュアル(取扱説明書)がすべてインストール されます。[インストール]をクリックするWindows Vista/XP をご使用の場合重 要Internet Explorer 7 以上の場合には、ウェブ印刷ソフトの Easy-WebPrint EX をご使用になれます。インストールするには、パソコンをインターネットに接続しておく必要があります(あとから インストールすることもできます)。・インストールするアプリケーションソフトなどを 選びたいときは、[選んでインストール]をクリックしてください。・参 考画面の指示に従って、インストールを進めて ください。[USB 接続で使用する]を選んで、[次へ]をクリックする
þÿ33パソコンと接続して使えるようにしようソフトウェアをインストールしようCD-ROM フォルダーの [Setup]アイコンをダブルクリックし、 次に表示された画面で、管理者の名前とパスワードを入力し、[OK]をクリックするCD-ROM のフォルダーが自動的に開かない場合は、デスクトップに表示される CD-ROM アイコンをダブルクリックします。・管理者の名前とパスワードがわからないときは、 [ヘルプ]をクリックすると、対処方法が表示されます。[自動再生]画面の[Msetup4.exe の実行]をクリックしたあと、 [ユーザー アカウント制御]ダイアログボックスの[続行]をクリック する以降の手順で[ユーザー アカウント制御]ダイアログボックスが表示された場合は[続行]をクリックしてください。参 考Windows Vista のみWindows XP/2000 の場合は へ
困ったときには参 考CD-ROMのアイコンが表示されない場合は、次のことを試してください。CD-ROMをパソコンから取り出して、再度セットするパソコンを再起動するそれでも[CD-ROM]アイコンが表示されない場合は、パソコンでほかのCD-ROMを表示できるか確認してください。ほかのCD-ROMが表示できる場合は、『セットアップCD-ROM』に異常があります。キヤノンお客様相談センターにお問い合わせください。⇒「お問い合わせの前に」(P.170)[プリンターの接続]画面で止まってしまうとき:[プリンターの接続]画面から先に進めなくなった場合は、本製品のUSBケーブル接続部とパソコンがUSBケーブルでしっかり接続されていることを確認し、次の手順にしたがってインストールをやり直してください。参 考Windows・Vistaをご使用の場合、ご使用のパソコンによっては、[プリンターを認識していません。接続を確認してください。]というメッセージが表示されることがあります。その場合は、しばらくお待ちください。しばらく待っても先に進めない場合は、次の操作にしたがってインストールをやり直してください。1 [キャンセル]ボ...
パソコンと接続して使えるようにしようもし、[新しいハードウェアが見つかりました] ダイアログボックスまたは[新しいハードウェア の検索ウィザード]ダイアログボックスが表示 されたら・・・□[キャンセル]をクリックする手順 から操作するパソコン側の USB ケーブルを抜くダイアログボックスが閉じる場合があります。閉じた場合は、手順 から操作してください。23ソフトウェアをインストールしよう起動しているすべてのプログラムは、あらかじめ終了しておいてください。 ・パソコンと接続してご使用になるためには、ドライバーなどのソフトウェアをパソコンのハードディスクにコピーする(インストールする)ことが必要です。 インストールには、約 20 分かかります(ご使用のパソコンの環境、および インストールされるアプリケーションの数によって異なります)。本書では、Windows Vista operating system Ultimate Edition(以降、Windows Vista)および Mac OS X v.10.5.x の画面で説明します。管理者(Administrators グループのメンバー)としてログオン...
76文書を印刷する(Windows)ここでは、A4サイズの書類を普通紙に印刷する方法について説明します。詳しくは、『もっと活用ガイド』(電子マニュアル)を参照してください。参 考ご使用のアプリケーションソフトによっては、操作が異なる場合があります。詳しい操作方法については、ご使用のアプリケーションソフトの取扱説明書を参照してください。本書ではWindows・Vista・operating・system・Ultimate・Edition(以降、Windows ・Vista)をご使用の場合に表示される画面を基本に説明します。1 本製品の電源が入っていることを確認する⇒P.122 用紙をセットする⇒P.94ここでは、カセットにA4サイズの普通紙がセットされていることを確認します。参 考A4、B5、A5、レターサイズの普通紙はカセットに、それ以外の写真用紙などは後トレイにセットします。3 排紙トレイをゆっくり手前に開いてから、補助トレイを開く4 アプリケーションソフトで原稿を作成(または表示)する5 プリンタードライバーの設定画面を開く1 アプリケーションソフトの[ファイル]メニューまたはツールバーから[印刷]を選ぶ...
þÿパソコンと接続して使えるようにしようご使用のアクセスポイントまたはルーターは AOSS 機能に対応していますか?無線 LAN の設定をしようご使用の OS が Windows Vista で USB フラッシュメモリー(ドライブ)をお持ちの場合は、WCN(Windows Connect Now)機能でも無線 LAN の設定ができます。詳しくは「WCN (Windows Connect Now)で設定する」(P.60)を参照してください。・参 考以下の項目を確認して、最適な接続方法を選んでください。アクセスポイントまたはルーターに AOSS ボタンがあることを 確認してください。わからないときは、アクセスポイントまたはルーターのマニュアルを参照してください。簡単に接続したい手動で接続したいご使用のアクセスポイントまたはルーターは WPS(Wi-Fi Protected Setup)機能に対応していますか?・上記のいずれにも対応していない場合 ・無線 LAN の設定を手動で行いたい場合「手動で設定する」(P.27)へはいはいいいえ確認方法「WPS(Wi-Fi Protected Setup)で設定する」(P....
- 1