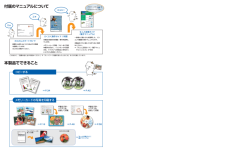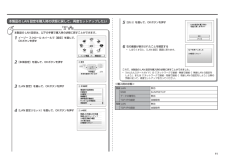Q&A
取扱説明書・マニュアル (文書検索対応分のみ)
"スタート"1 件の検索結果
"スタート"50 - 60 件目を表示
本製品のネットワーク設定中のトラブルAOSS 設定時「アクセスポイントとセキュリティ情報を確認中にエラーが発生 しました」と表示されたアクセスポイントのセキュリティ設定を確認して、再度 AOSS の設定を行って ください。アクセスポイントのセキュリティ設定を確認する方法については、アクセスポイントに付属のマニュアルを参照するか、メーカーにお問い合わせください。•セキュリティ設定を失敗した場合に表示されます。本製品の AOSS の設定をする方法については、『かんたんスタートガイド』の 「[ネットワークで接続 - 無線で接続 -]AOSS で設定する」を参照してください。•「AOSS モードのアクセスポイントが見つかりません」と表示されたアクセスポイントと本製品を 3 m 以内に近づけて、再度 AOSS の設定を行ってください。AOSS の設定が、所定の時間内(2 分)に できなかった場合に表示されます。AOSS に対応していないアクセスポイントをご使用の場合は、無線接続の設定を手動で 行ってください。本製品の無線接続の設定を手動でする方法については、 『かんたんスタートガイド』の「[ネットワークで接続 - 無...
A使用したいアクセスポイントが表示されない(検出されない)「接続チェックリスト」(P.12)のチェック 1、2、5、6 で問題がないことを確認し、本製品の左の ファンクションボタン(A)を押して、アクセス ポイントを再検索してください。アクセスポイントの電源コードをいったん抜いて 差し直し、しばらく待ってから本製品の左の ファンクションボタン(A)を押して、アクセス ポイントを再検索してください。アクセスポイントで、SSID ブロードキャスト(ANY接続など)を許可しない設定、またはステルス機能が有効になっていませんか。アクセスポイントの設定を確認する方法については、 アクセスポイントに付属のマニュアルを参照するか、 メーカーにお問い合わせください。•アクセスポイントの SSID ブロードキャスト(ANY 接続など)を許可に設定、 またはステルス機能を無効に設定し、本製品の左のファンクションボタン(A)を押して、アクセスポイントを再検索してください。チェック 3チェック 2チェック 1アクセスポイントの設定を変更する方法については、アクセスポイントに付属のマニュアルを参照するか、メーカーにお問い合わせくださ...
アクセスポイントで、MAC アドレスフィルタリングが設定されていませんか。アクセスポイントで、本製品の MAC アドレスを許可する設定に変更してください。チェック 4アクセスポイントの設定を変更する方法については、 アクセスポイントに付属のマニュアルを参照するか、 メーカーにお問い合わせください。•本製品の MAC アドレスは、ホームボタンを押してから イージー スクロール ホイールと OKボタンを使用し、 [設定]、[本体設定]、[LAN 設定]、[LAN 設定情報の 確認]、[無線 LAN 設定表示]の順に選んで、 [MAC アドレス]を確認してください。•アクセスポイントの設定を確認する方法については、アクセスポイントに付属のマニュアルを参照するか、メーカーにお問い合わせください。•チェック 5アクセスポイントで、セキュリティ方式(暗号化方式)が「WPA/WPA2エンタープライズ」に設定されていませんか。本製品で、「WPA/WPA2エンタープライズ」は使用できません。 アクセスポイントのセキュリティ方式(暗号化方式)を変更して、再度無線接続の設定を行ってください。アクセスポイントのセキュリティ方式(暗...
A A「同じ名前のアクセスポイントが複数あります」と表示された本製品が表示されない(検出されない)本製品がネットワークに接続できていますか。本製品がネットワークに接続できているか確認する方法については、『かんたんスタート ガイド』の「[ネットワークで接続]ネットワークへの接続状態を確認しよう」を参照してください。•無線接続の場合は、「接続チェックリスト」(P.12)のチェック 1、2、3、4、5、6 で問題がないことを確認して、[更新](A)をクリックしてください。チェック 2チェック 1本製品がネットワークに接続できていない場合は、『かんたんスタートガイド』の「[ネットワークで接続 - 無線で接続 -]無線 LAN の設定をしよう」、または 「[ネットワークで接続 - 有線で接続 -]有線 LAN の設定をしよう」以降の手順に 従って、再度セットアップを行ってください。有線接続の場合は、「接続チェックリスト」(P.12)のチェック 1、2、3、7、8で問題がないことを確認して、[更新](A)をクリックしてください。ソフトウェアインストール中のトラブル同じ名前のアクセスポイントが複数ある場合に表示 されます...
A[プリンター設定の確認]ダイアログボックスが表示された本製品が検出できない場合に表示されます。本製品がネットワークに接続できていますか。本製品がネットワークに接続できているか確認する方法については、『かんたんスタート ガイド』の「[ネットワークで接続]ネットワークへの接続状態を確認しよう」を参照してください。•チェック 2チェック 1引き続き、セットアップを続けてください。本製品がネットワークに接続できていない場合は、『かんたんスタートガイド』の「[ネットワークで接続 - 無線で接続 -]無線 LAN の設定をしよう」、または 「[ネットワークで接続 - 有線で接続 -]有線 LAN の設定をしよう」以降の手順に 従って、再度セットアップを行ってください。ネットワーク機器(ルーター、アクセスポイントなど)で、IPフィルタリング 機能が有効になっていませんか。チェック 3ネットワーク機器の設定を確認する方法については、ネットワーク機器に付属のマニュアルを参照するか、メーカーにお問い合わせください。•無線接続の場合は、「接続チェックリスト」(P.12)のチェック 1、2、3、4、5、6 で問題がない ことを...
コピーするメモリーカードの写真を印刷するかんたんスタートガイド設置から使えるようになるまでの準備を説明しています。はじめにお読みください。付属のマニュアルについてデスクトップのをダブルクリックしてね!らくらく操作ガイド(本書)本製品の基本的な機能・操作を説明しています。メモリーカード印刷、コピーなどの基本操作のほかに、インクタンクの交換方法、トラブルへの対処などを知りたいときにもお読みください。もっと活用ガイド(電子マニュアル)一歩進んだ使いかたを説明した、パソコンの画面で見るマニュアルです。本製品をさらに使いこなすためにお読みください。⇒ 「『もっと活用ガイド』(電子マニュアル)について」(P.89)本製品でできること手書き文字/イラストを合成して印刷手書き文字/イラストを合成して印刷⇒ P.34⇒ P.42⇒ P.18⇒ P.48⇒ P.55ニャニャニャン!このほかに、『設置の前に必ずお読みください』や『ネットワーク設置で困ったときには』などが付属しています。フォトナビシートを使って印刷DVD/CDに印刷『もっと活用ガイド』(電子マニュアル)⇒
操作ガイドら くら く 使用説明書 ご使用前に必ずこの使用説明書をお読みください。将来いつでも使用できるように大切に保管してください。メモリーカードから 印刷コピーDVD/CD に印刷写 真に 手書 き文 字合成写 真から 印刷スキャン/パソコンから印刷/そのほかの使いかた/用紙 / 原稿のセット/お手入れ/困ったときには など かんたんスタートガイドもっと活用ガイド (電子マニュアル)らくらく操作ガイド(本書)
þÿ123456<購入時の状態>[LAN 設定リセット]を選んで、OKボタンを押す[LAN 設定]を選んで、OKボタンを押す[本体設定]を選んで、OKボタンを押すイージー スクロール ホイールで[設定]を選んで、OKボタンを押す右の画面が表示されたことを確認するしばらくすると、[LAN 設定]画面に戻ります。 •[はい]を選んで、OKボタンを押すこれで、本製品の LAN 設定を購入時の状態に戻すことができました。本製品の LAN 設定を購入時の状態に戻して、再度セットアップしたい本製品の LAN 設定は、以下の手順で購入時の状態に戻すことができます。『かんたんスタートガイド』の「[ネットワークで接続 - 無線で接続 -]無線 LAN の設定を しよう」、または「[ネットワークで接続 - 有線で接続 -]有線 LAN の設定をしよう」以降の手順に従って、再度セットアップを行ってください。•無線 LAN 無効SSID BJNPSETUPデータの暗号化無効TCP/IPの設定 自動取得有線 LAN 無効TCP/IPの設定 自動取得
7困ったときには困ったときには液晶モニターにエラーメッセージが表示されている液晶モニターにエラー/確認メッセージが表示されたときには、以下の対処方法にしたがってください。エラー/確認メッセージ 対処方法下記のインクがなくなった可能性がありますインクの交換をお勧めしますU041インクがなくなった可能性があります(インクランプが点滅しています)。インクタンクを交換することをお勧めします。印刷が終了していない場合は、インクタンクを取り付けたまま本製品のOKボタンを押すと、印刷を続けることができます。印刷が終了したらインクタンクを交換することをお勧めします。インク切れの状態で印刷を続けると、故障の原因となるおそれがあります。⇒「インクタンクを交換する」(P.110)参 考複数のインクランプが点滅している場合は、「インクの状態を確認する」(P.115)を参照して、インクタンクの状態を確認してください。◦プリントヘッドが装着されていませんプリントヘッドを装着してくださいU051 /プリントヘッドの種類が違います正しいプリントヘッドを装着してくださいU052『かんたんスタートガイド』の説明にしたがってプリントヘッドを取...
þÿA接続チェックリスト本製品を接続する前に、パソコンとネットワーク機器(ルーター、アクセスポイントなど)の設定が完了していて、パソコンがネットワークに接続できる状態になっていますか。パソコンとネットワーク機器の設定をしてください。本製品とネットワーク機器(ルーター、アクセスポイントなど)の電源は入っていますか。セキュリティソフトウェアのファイアウォール機能を使用していませんか。キヤノンのソフトウェアがネットワークにアクセスしようとしていることを警告するメッセージが、パソコンの画面に表示される場合があります。 警告メッセージが表示されたら、アクセスを常に許可するように設定してください。各機器の電源を入れてください。本製品の電源がすでに入っている場合は、電源を一度切り、再度電源を入れてください。チェック 1チェック 2チェック 3設定する方法については、パソコンおよびネットワーク機器に付属のマニュアルを参照するか、メーカーにお問い合わせください。 •アクセスポイントと本製品が、それぞれ無線通信可能な見通しの良い場所に設置されていますか。また、電子レンジや冷蔵庫などが近くにありませんか。障害物が少なく、見通しの...
- 1