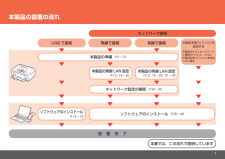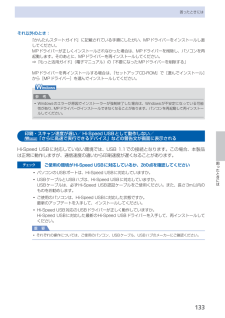Q&A
取扱説明書・マニュアル (文書検索対応分のみ)
"インスト"5 件の検索結果
"インスト"510 - 520 件目を表示
全般
質問者が納得このソウトウェアをダウンロードしてやってみてください
http://cweb.canon.jp/drv-upd/ij-mfp/mp640swin104ej.html
上のアドレスよりダウンロードしてください
インストールしたときにアイコンをデスクトップに表示というのがあるので
そこをボッカーチェックしてください
5295日前view129
全般
質問者が納得MP640の設定はおそらく問題ないと思います。(WIFIのランプ点灯ということで)
パソコン側からのプリンタの検出ができていないと思われますので、パソコンのウィルス対策ソフトを一時的に停止・もしくは案インストールして、もう一度検出してみてください。
プリンタの設定が終わったらすみやかにウィルス対策してくださいね。
追加)
win111_2005さんのおっしゃっているように、プリンタのIPを固定にして、CANONのユーティリティを使わずプリンタの追加でそのIPアドレスを直接指定して設定する方法があります...
5617日前view120
全般
質問者が納得もちろんPCでの設定も必要になります。
PCをルーターに接続した状態で、プリンターをアクセスさせ、
コントロールパネルから、新しいプリンターの検出をしてみてください。
また、付属のドライバーCD内に、簡単セットアップツールが入ってる可能性もあります。
5661日前view124
全般
質問者が納得制限付きアカウントに一時的に管理者権限を与えてインストールするしかないと思います。
別のメーカのサポートHPですが、権限の変更はやり方は変わらないと思います。
http://h50222.www5.hp.com/support/DF988A/os/119111.html
5667日前view44
全般
質問者が納得どうぞ
http://kb2.adobe.com/jp/cps/234/234975.html
Rosetteで起動し直す必要がありますから、複合機付属の専用ソフトなど、他でスキャンした方がいいかもしれません。
【補足】
>Rosetteって何なんでしょうか?
ブラウザ右上にある検索窓に「Rosette」と入力してreturnキーを押してください。
5668日前view32
参 考参 考ネットワーク設置で困ったときには本書では、ネットワーク設置中に発生しやすいトラブルを中心に、その原因と対処方法を説明しています。 該当するトラブルや困ったことの対処方法を参照してください。 該当するトラブルが見つからないときやセットアップ後のトラブルは、『らくらく操作ガイド』/ 『もっと活用ガイド』(電子マニュアル)を参照してください。ご使用のネットワーク機器(ルーター、アクセスポイントなど)やアプリケーションソフトによって、機能などの名称が本書と異なる場合があります。•本書では次のマークを使用しています。操作していただきたい内容の説明をしています。確認が必要な内容の説明をしています。Windowsの場合の説明をしています。Macintoshの場合の説明をしています。操作の参考になることや補足説明が書かれています。用語の説明用語について説明をしています。無線接続の場合の説明をしています。有線接続の場合の説明をしています。そのほかに困ったとき使用したいアクセスポイントが表示されない(検出されない)P.2P.1「アクセスポイントへの接続に失敗しました」と表示された P.4アクセスポイント名 / ネット...
A A「同じ名前のアクセスポイントが複数あります」と表示された本製品が表示されない(検出されない)本製品がネットワークに接続できていますか。本製品がネットワークに接続できているか確認する方法については、『かんたんスタート ガイド』の「[ネットワークで接続]ネットワークへの接続状態を確認しよう」を参照してください。•無線接続の場合は、「接続チェックリスト」(P.12)のチェック 1、2、3、4、5、6 で問題がないことを確認して、[更新](A)をクリックしてください。チェック 2チェック 1本製品がネットワークに接続できていない場合は、『かんたんスタートガイド』の「[ネットワークで接続 - 無線で接続 -]無線 LAN の設定をしよう」、または 「[ネットワークで接続 - 有線で接続 -]有線 LAN の設定をしよう」以降の手順に 従って、再度セットアップを行ってください。有線接続の場合は、「接続チェックリスト」(P.12)のチェック 1、2、3、7、8で問題がないことを確認して、[更新](A)をクリックしてください。ソフトウェアインストール中のトラブル同じ名前のアクセスポイントが複数ある場合に表示 されます...
4目次そのほかの使いかた 8レポート用紙や方眼紙などを印刷する・・・・・・・ 84いろいろなレイアウトで印刷してみよう・・・・・・・ 85デジタルカメラや携帯電話などから 直接印刷する・・・・・・・・・・・・・・・・・・・・・・・・・・・・・ 86PictBridge対応機器を接続して印刷する・・・・・・ 86ワイヤレスで印刷する・・・・・・・・・・・・・・・・・・・・・ 86「クリエイティブパーク携帯」を活用する・・・・・・ 86本製品の設定について・・・・・・・・・・・・・・・・・・・・・ 87『もっと活用ガイド』(電子マニュアル) について・・・・・・・・・・・・・・・・・・・・・・・・・・・・・・・・・ 89便利なソフトウェアについて・・・・・・・・・・・・・・・ 90Solution Menuについて・・・・・・・・・・・・・・・・・・ 90マイ プリンタについて・・・・・・・・・・・・・・・・・・・・・ 90Easy-WebPrint EXについて・・・・・・・・・・・・・・・ 9用紙/原稿をセットする 9用紙をセットする・・・・・・・・・・・・・・・・・・...
5困ったときには困ったときには本製品を使用中にトラブルが発生したときは、ここでの対処方法を参照してください。ここでは発生しやすいトラブルを中心に説明しています。該当するトラブルが見つからないときには、『もっと活用ガイド』(電子マニュアル)をあわせて参照してください。⇒「『もっと活用ガイド』(電子マニュアル)について(P.89)」無線LANのセットアップ時のトラブルについては、『ネットワーク設置で困ったときには』を参照してください。エラーが発生したときは ………………………………………………… P.126電源が入らない …………………………………………………………… P.126液晶モニターにエラーメッセージが表示されている ………………… P.127液晶モニターの表示が消えている ……………………………………… P.131日本語以外の言語が表示されている …………………………………… P.131MPドライバーがインストールできない ……………………………… P.131印刷・スキャン速度が遅い/ Hi-Speed USBとして動作しない/ 「さらに高速で実行できるデバイス」などの警告文が画面に 表示さ...
本製品の設置の流れ本書では、この流れで説明しています設 置 完 了USB で接続 無線で接続ソフトウェアのインストールネットワーク接続本製品の無線 LAN 設定ネットワーク設定の確認P.34 ~ 35ソフトウェアのインストールP.36 ~ 48本製品の準備P.2 ~ 12P.13 ~ 18有線で接続本製品の有線 LAN 設定P.13、19 ~ 20、31 ~ 33P.13、19 ~ 30本製品を使うパソコンを追加する本製品がすでにネットワークに接続されていて、さらに 本製品を使うパソコンを追加 したい場合
66スキャンしたデータをパソコンに転送するスキャンしたデータをUSB接続またはネットワークに接続してあるパソコンに転送することができます。ここでは、[おまかせスキャン]で、原稿の種類を自動判別し、MP・Navigator・EX(エムピー ・ナビゲーター ・イーエックス)の設定にしたがってスキャンしたデータをUSB接続のパソコンに転送する方法について説明します。スキャンしたデータをメモリーカードやUSBフラッシュメモリーに保存する方法や、パソコンからスキャンする方法については、『もっと活用ガイド』(電子マニュアル)を参照してください。重 要データの破損または消失については、本製品の保証期間内であっても、理由の如何にかかわらず、弊社では一切の責任を負いかねます。あらかじめご了承ください。参 考 [おまかせスキャン]は、スキャンしたデータの転送先がUSB接続のパソコンの場合のみ選ぶことができます。 [おまかせスキャン]で判別できる原稿の種類は、写真、はがき、名刺、雑誌、 新聞、文書、DVD/CDです。 ・その他の原稿は、パソコンから原稿の種類や読取サイズを指定してスキャンしてください。詳しくは、『もっと活用ガイド』...
þÿB7パソコンと接続して使えるようにしようソフトウェアをインストールしようインストール中の重要情報登録をする場合、下記に記載されている シリアルナンバーが必要です。使用状況調査プログラムの内容に同意いただけ ましたら[同意する]をクリックしてください。 [同意しない]をクリックした場合、使用状況 調査プログラムはインストールされませんが、 本製品は正常にご使用いただけます。Mac OS X v.10.3.9 の環境では表示され ません。・参 考CANON iMAGE GATEWAY (キヤノン・イメージ・ゲートウェイ)で登録をする場合に必要な情報について□本製品内部(イラスト参照) ・保証書・使用状況調査プログラムのご案内 □重 要スキャナーユニット(カバー)(B)を開くと プリントヘッドホルダーが動きますのでご注意 ください。・[終了]をクリックして、インストールを終了する[再起動]が表示された場合は、パソコンを 再起動してください。次は「用紙のセット方法」(P.49)を参照してください。再起動のあと、『セットアップ CD-ROM』を取り出して、大切に保管してください。Macintosh の場合、本製...
困ったときには困ったときにはそれ以外のとき:『かんたんスタートガイド』に記載されている手順にしたがい、MPドライバーをインストールし直してください。MPドライバーが正しくインストールされなかった場合は、MPドライバーを削除し、パソコンを再起動します。そのあとに、MPドライバーを再インストールしてください。⇒『もっと活用ガイド』(電子マニュアル)の「不要になったMPドライバーを削除する」MPドライバーを再インストールする場合は、『セットアップCD-ROM』で[選んでインストール]から[MPドライバー]を選んでインストールしてください。参 考Windowsのエラーが原因でインストーラーが強制終了した場合は、Windowsが不安定になっている可能性があり、MPドライバーがインストールできなくなることがあります。パソコンを再起動して再インストールしてください。◦印刷・スキャン速度が遅い/ Hi-Speed USBとして動作しない/ 「さらに高速で実行できるデバイス」などの警告文が画面に表示されるHi-Speed・USBに対応していない環境では、USB ・1.1での接続となります。この場合、本製品は正常に動作し...
困ったときには困ったときには液晶モニターの表示が消えている電源ランプが消えているとき:電源が入っていません。電源コードが接続されていることを確認し、電源を入れてください。電源ランプが点灯しているとき:液晶モニターが自動消灯しています。操作パネルの電源ボタン以外のボタンを押してください。日本語以外の言語が表示されている次の手順で、日本語の設定に戻してください。1 ホームボタンを押して5秒以上待つ2 [設定]を選び、OKボタンを押す3 [本体設定]を選び、OKボタンを押す4 }ボタンを6回押し、OKボタンを押すBluetoothユニットを取り付けているときは、}ボタンを7回押してから、OKボタンを押してください。5 {}ボタンで[日本語]を選び、OKボタンを押すMPドライバーがインストールできない参 考LAN接続でMPドライバーがインストールできない場合は、『ネットワーク設置で困ったときには』も参照してください。『セットアップCD-ROM』をDVD/CD-ROMドライブに入れてもセットアップが始まらないとき:次の手順にしたがってインストールを開始してください。1 [スタート]メニューから[コンピュータ]を開...
パソコンと接続して使えるようにしようネットワークで接続するときのご注意 ■本製品を接続する前に、パソコンとアクセスポイントまたはルーターの設定が完了していて、パソコンが ネットワークに接続されている必要があります。ネットワーク機器の構成やルーター機能の有無、設定方法、セキュリティの設定はご使用の環境によって異なります。詳細については、ご使用の機器のマニュアルを参照するか、メーカーにお問い合わせください。◆オフィスでご使用の場合は、ネットワーク管理者にご相談ください。 ◆エラーメッセージが表示されたり、ネットワークの接続がうまくいか なかったりした場合は、別冊の『ネットワーク設置で困ったときには』を参照してください。◆セキュリティで保護されていないネットワーク環境に接続する場合は、お客様の個人情報などのデータが第三者に漏洩する危険性があります。十分、ご注意ください。◆ネットワークへの接続方法を選ぼう本製品のネットワーク接続が終了したあと、さらに本製品を使用するパソコンを追加 したい場合は、「[ネットワーク接続]ソフトウェアをインストールしよう」(P.36)を 参照して、追加したいパソコンにソフトウェアをインスト...
- 1