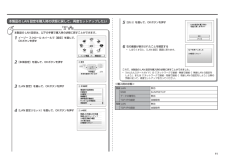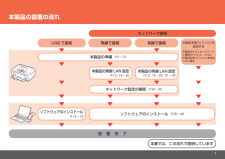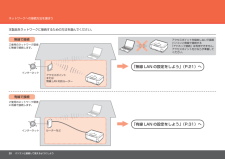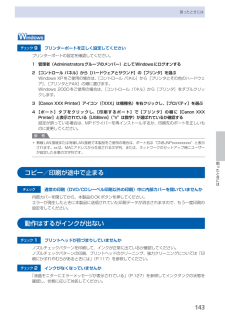Q&A
取扱説明書・マニュアル (文書検索対応分のみ)
"有線LAN"1 件の検索結果
"有線LAN"60 - 70 件目を表示
A A「同じ名前のアクセスポイントが複数あります」と表示された本製品が表示されない(検出されない)本製品がネットワークに接続できていますか。本製品がネットワークに接続できているか確認する方法については、『かんたんスタート ガイド』の「[ネットワークで接続]ネットワークへの接続状態を確認しよう」を参照してください。•無線接続の場合は、「接続チェックリスト」(P.12)のチェック 1、2、3、4、5、6 で問題がないことを確認して、[更新](A)をクリックしてください。チェック 2チェック 1本製品がネットワークに接続できていない場合は、『かんたんスタートガイド』の「[ネットワークで接続 - 無線で接続 -]無線 LAN の設定をしよう」、または 「[ネットワークで接続 - 有線で接続 -]有線 LAN の設定をしよう」以降の手順に 従って、再度セットアップを行ってください。有線接続の場合は、「接続チェックリスト」(P.12)のチェック 1、2、3、7、8で問題がないことを確認して、[更新](A)をクリックしてください。ソフトウェアインストール中のトラブル同じ名前のアクセスポイントが複数ある場合に表示 されます...
A[プリンター設定の確認]ダイアログボックスが表示された本製品が検出できない場合に表示されます。本製品がネットワークに接続できていますか。本製品がネットワークに接続できているか確認する方法については、『かんたんスタート ガイド』の「[ネットワークで接続]ネットワークへの接続状態を確認しよう」を参照してください。•チェック 2チェック 1引き続き、セットアップを続けてください。本製品がネットワークに接続できていない場合は、『かんたんスタートガイド』の「[ネットワークで接続 - 無線で接続 -]無線 LAN の設定をしよう」、または 「[ネットワークで接続 - 有線で接続 -]有線 LAN の設定をしよう」以降の手順に 従って、再度セットアップを行ってください。ネットワーク機器(ルーター、アクセスポイントなど)で、IPフィルタリング 機能が有効になっていませんか。チェック 3ネットワーク機器の設定を確認する方法については、ネットワーク機器に付属のマニュアルを参照するか、メーカーにお問い合わせください。•無線接続の場合は、「接続チェックリスト」(P.12)のチェック 1、2、3、4、5、6 で問題がない ことを...
þÿ123456<購入時の状態>[LAN 設定リセット]を選んで、OKボタンを押す[LAN 設定]を選んで、OKボタンを押す[本体設定]を選んで、OKボタンを押すイージー スクロール ホイールで[設定]を選んで、OKボタンを押す右の画面が表示されたことを確認するしばらくすると、[LAN 設定]画面に戻ります。 •[はい]を選んで、OKボタンを押すこれで、本製品の LAN 設定を購入時の状態に戻すことができました。本製品の LAN 設定を購入時の状態に戻して、再度セットアップしたい本製品の LAN 設定は、以下の手順で購入時の状態に戻すことができます。『かんたんスタートガイド』の「[ネットワークで接続 - 無線で接続 -]無線 LAN の設定を しよう」、または「[ネットワークで接続 - 有線で接続 -]有線 LAN の設定をしよう」以降の手順に従って、再度セットアップを行ってください。•無線 LAN 無効SSID BJNPSETUPデータの暗号化無効TCP/IPの設定 自動取得有線 LAN 無効TCP/IPの設定 自動取得
þÿファイアウォール •インターネットに接続しているパソコンや企業内のネットワークに対して、外部からの不正な侵入を防ぎ、安全に使用するための対策です。用語の説明有線 LAN で接続する場合は、有線 LAN の設定が有効になっていますか。アクセスポイントが IEEE802.11b または IEEE802.11g(2.4 GHz)で動作していますか。アクセスポイントの動作を確認する方法については、アクセスポイントに付属のマニュアルを参照するか、メーカーにお問い合わせください。 •チェック 6アクセスポイントを IEEE802.11b または IEEE802.11g(2.4 GHz)で動作する設定に変更してください。アクセスポイントの動作を変更する方法については、アクセスポイントに付属のマニュアルを参照するか、メーカーにお問い合わせください。 •チェック 7チェック 8ルーターをご使用の場合は、本製品やパソコンの LAN ケーブルが、ルーターの LAN 側に接続されていますか。LAN ケーブルがルーターの WAN 側に接続されている場合は、ルーターの LAN 側に接続してください。 LAN ケーブルが抜けかかってい...
本製品の設置の流れ本書では、この流れで説明しています設 置 完 了USB で接続 無線で接続ソフトウェアのインストールネットワーク接続本製品の無線 LAN 設定ネットワーク設定の確認P.34 ~ 35ソフトウェアのインストールP.36 ~ 48本製品の準備P.2 ~ 12P.13 ~ 18有線で接続本製品の有線 LAN 設定P.13、19 ~ 20、31 ~ 33P.13、19 ~ 30本製品を使うパソコンを追加する本製品がすでにネットワークに接続されていて、さらに 本製品を使うパソコンを追加 したい場合
67付録仕様コピー仕様連続コピー枚数 最大99枚濃度調整 9 段階、自動濃度調整あり(AE コピー)拡大/縮小 25%~ 400%(1 %刻み)スキャナー仕様スキャンドライバー TWAIN準拠 / WIA(Windows VistaまたはWindows XPのみ)最大原稿サイズ A4 /レター、216×297 mm読み取り解像度 光学(主走査、副走査)最大:4800 × 9600 dpiソフトウェア補間(主走査、副走査)最大:19200×19200 dpi読み取り階調(入力/出力) グレースケール:16 bit / 8 bitカラー:48 bit / 24 bit(RGB各色16 bit / 8 bit)ネットワーク仕様通信プロトコル TCP/IP無線LAN部 準拠規格:IEEE802.11g / IEEE802.11b伝送速度: IEEE802.11g:6 / 9 / 12 / 18 / 24 / 36 / 48 / 54 Mbps IEEE802.11b:1 / 2 / 5.5 / 11 Mbps周波数:2.412 GHz - 2.472 GHz無線チャンネル:1 - 13有効範囲:屋内 50 m *セ...
66スキャンしたデータをパソコンに転送するスキャンしたデータをUSB接続またはネットワークに接続してあるパソコンに転送することができます。ここでは、[おまかせスキャン]で、原稿の種類を自動判別し、MP・Navigator・EX(エムピー ・ナビゲーター ・イーエックス)の設定にしたがってスキャンしたデータをUSB接続のパソコンに転送する方法について説明します。スキャンしたデータをメモリーカードやUSBフラッシュメモリーに保存する方法や、パソコンからスキャンする方法については、『もっと活用ガイド』(電子マニュアル)を参照してください。重 要データの破損または消失については、本製品の保証期間内であっても、理由の如何にかかわらず、弊社では一切の責任を負いかねます。あらかじめご了承ください。参 考 [おまかせスキャン]は、スキャンしたデータの転送先がUSB接続のパソコンの場合のみ選ぶことができます。 [おまかせスキャン]で判別できる原稿の種類は、写真、はがき、名刺、雑誌、 新聞、文書、DVD/CDです。 ・その他の原稿は、パソコンから原稿の種類や読取サイズを指定してスキャンしてください。詳しくは、『もっと活用ガイド』...
þÿ0パソコンと接続して使えるようにしようネットワークへの接続方法を選ぼう無線で接続有線で接続アクセスポイントを経由しないで直接パソコンと無線で接続する 「アドホック接続」は利用できません。 アクセスポイントをかならず準備してください。「無線 LAN の設定をしよう」(P.21)へ「有線 LAN の設定をしよう」(P.31)へ本製品をネットワークに接続するための方法を選んでください。ご使用のネットワーク環境に無線で接続します。ご使用のネットワーク環境に有線で接続します。アクセスポイント または 無線 LAN 対応ルータールーターなどインターネットインターネット
87そのほかの使いかた本製品の設定についてここでは、[設定]メニューの[本体設定]から設定/変更できる項目について紹介します。設定/変更方法については、『もっと活用ガイド』(電子マニュアル)を参照してください。普通紙の給紙設定普通紙を給紙する箇所を後トレイまたはカセットに設定します。ご購入時の普通紙の給紙設定は、カセットに設定されています。後トレイに変更するときは、ここで設定を変更します。印刷設定用紙のこすれ改善印刷面がこすれてしまった場合のみ設定します。コピーフチはみ出し量コピーの種類を[フチなしコピー]に設定したときに、はみ出し量を設定します。DVD/CD印刷位置調整DVD/CDに画像がずれて印刷されるときに、印刷位置を調整します。自動写真補正設定自動写真補正を設定したときに、写真に保存されているExif情報を優先するかどうかを設定します。LAN設定無線LAN/有線LANの切換有線LANを有効にするか、無線LANを有効にするかを切り換えます。LANを無効に設定することもできます。無線LANのセットアップ無線LANの接続設定を、ご使用のアクセスポイントの種類や使用環境に合わせて設定できます。ア ク セ ス ...
4困ったときには困ったときにはチェック 9 プリンターポートを正しく設定してくださいプリンターポートの設定を確認してください。1 管理者(Administratorsグループのメンバー)としてWindowsにログオンする 2 [コントロール パネル]から[ハードウェアとサウンド]の[プリンタ]を選ぶ Windows・XPをご使用の場合は、[コントロール ・パネル]から[プリンタとその他のハードウェア]、[プリンタとFAX]の順に選びます。 ・Windows・2000をご使用の場合は、[コントロール ・パネル]から[プリンタ]をダブルクリックします。・3 [Canon XXX Printer]アイコン(「XXX」は機種名)を右クリックし、[プロパティ]を選ぶ 4 [ポート]タブをクリックし、[印刷するポート]で[プリンタ]の欄に[Canon XXX Printer]と表示されている[USBnnn](“n”は数字)が選ばれているか確認する設定が誤っている場合は、MPドライバーを再インストールするか、印刷先のポートを正しいものに変更してください。参 考無線LAN接続または有線LAN接続で本製品をご使用の場合は、...
- 1