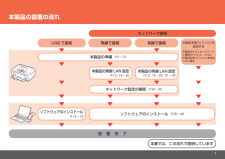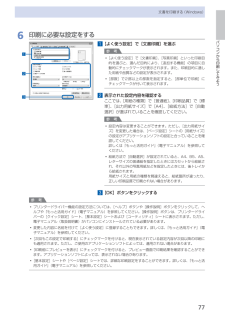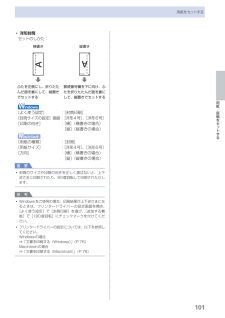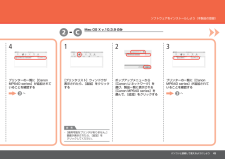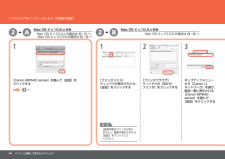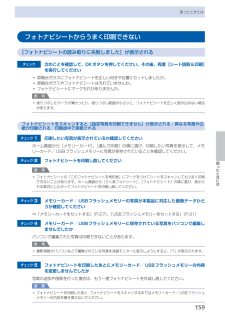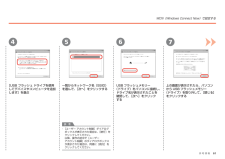Q&A
取扱説明書・マニュアル (文書検索対応分のみ)
"追加"1 件の検索結果
"追加"70 - 80 件目を表示
全般
質問者が納得常時起動させているPCがあれば、以下でOKです。
追加機器は必要ありません。
(ここではXP機を常時起動と仮定)
XP機のUSBポートに上記3台を接続し、それぞれインストール。
(USBポートに空きが無ければ、USBハブにて増設)(これだけ必要かも)
XP機から3台それぞれ正常に印刷できる事を確認したら、同PCの
「プリンタとFAX」画面を開きます。
その後、該当のプリンタアイコン上で右クリックし「共有」の設定をします。
これを3台とも設定してください。
(参考にhttp://lan-pc.pc-begi...
5616日前view95
本製品の設置の流れ本書では、この流れで説明しています設 置 完 了USB で接続 無線で接続ソフトウェアのインストールネットワーク接続本製品の無線 LAN 設定ネットワーク設定の確認P.34 ~ 35ソフトウェアのインストールP.36 ~ 48本製品の準備P.2 ~ 12P.13 ~ 18有線で接続本製品の有線 LAN 設定P.13、19 ~ 20、31 ~ 33P.13、19 ~ 30本製品を使うパソコンを追加する本製品がすでにネットワークに接続されていて、さらに 本製品を使うパソコンを追加 したい場合
パソコンと接続して使えるようにしようネットワークで接続するときのご注意 ■本製品を接続する前に、パソコンとアクセスポイントまたはルーターの設定が完了していて、パソコンが ネットワークに接続されている必要があります。ネットワーク機器の構成やルーター機能の有無、設定方法、セキュリティの設定はご使用の環境によって異なります。詳細については、ご使用の機器のマニュアルを参照するか、メーカーにお問い合わせください。◆オフィスでご使用の場合は、ネットワーク管理者にご相談ください。 ◆エラーメッセージが表示されたり、ネットワークの接続がうまくいか なかったりした場合は、別冊の『ネットワーク設置で困ったときには』を参照してください。◆セキュリティで保護されていないネットワーク環境に接続する場合は、お客様の個人情報などのデータが第三者に漏洩する危険性があります。十分、ご注意ください。◆ネットワークへの接続方法を選ぼう本製品のネットワーク接続が終了したあと、さらに本製品を使用するパソコンを追加 したい場合は、「[ネットワーク接続]ソフトウェアをインストールしよう」(P.36)を 参照して、追加したいパソコンにソフトウェアをインスト...
77パソコンから印刷してみよう文書を印刷する(Windows)6 印刷に必要な設定をする1 [よく使う設定]で[文書印刷]を選ぶ参 考 [よく使う設定]で[文書印刷]、[写真印刷]といった印刷目的を選ぶと、選んだ目的により、[追加する機能]の項目に自動的にチェックマークが表示されます。また、印刷目的に適した用紙や品質などの設定が表示されます。 [部数]で2部以上の部数を指定すると、[部単位で印刷]にチェックマークが付いて表示されます。2 表示された設定内容を確認するここでは、[用紙の種類]で[普通紙]、[印刷品質]で[標準]、[出力用紙サイズ]で[A4]、[給紙方法]で[自動選択]が選ばれていることを確認してください。参 考設定内容は変更することができます。ただし、[出力用紙サイズ]を変更した場合は、[ページ設定]シートの[用紙サイズ]の設定がアプリケーションソフトの設定と合っていることを確認してください。詳しくは『もっと活用ガイド』(電子マニュアル)を参照してください。給紙方法で[自動選択]が設定されていると、A4、B5、A5、レターサイズの普通紙を指定したときにはカセットから給紙され、それ以外の写真用紙な...
0用紙/原稿をセットする用紙をセットする洋形封筒セットのしかた:ふたを左側にし、折りたたんだ面を裏にして、縦置きでセットする郵便番号欄を下に向け、ふたを折りたたんだ面を裏にして、縦置きでセットする横書き 縦書き[よく使う設定]・:[封筒印刷][封筒サイズの設定]画面・:[洋形4号]、[洋形6号][印刷の向き]・:[横](横書きの場合)・ [縦](縦書きの場合)[用紙の種類]・:[封筒][用紙サイズ] ・:[洋形4号]、[洋形6号][方向]・:[横](横書きの場合)・ [縦](縦書きの場合)重 要封筒のサイズや印刷の向きを正しく選ばないと、上下逆さまに印刷されたり、90度回転して印刷されたりします。参 考Windowsをご使用の場合、印刷結果が上下逆さまになるときは、プリンタードライバーの設定画面を開き、[よく使う設定]で[封筒印刷]を選び、[追加する機能]で[180度回転]にチェックマークを付けてください。プリンタードライバーの設定については、以下を参照してください。Windowsの場合⇒「文書を印刷する(Windows)」(P.76)Macintoshの場合⇒「文書を印刷する(Macintosh)」...
þÿC2-パソコンと接続して使えるようにしようソフトウェアをインストールしよう(本製品の登録)1[プリンタリスト]ウィンドウが 表示されたら、[追加]をクリックするポップアップメニューから[Canon IJ ネットワーク]を 選び、製品一覧に表示される[Canon MP640 series]を 選んで、[追加]をクリックする2プリンターの一覧に[Canon MP640 series]が追加されていることを確認する3Mac OS X v.10.3.9 のみ へプリンターの一覧に[Canon MP640 series]が追加されていることを確認する4 へ[使用可能なプリンタがありません。]画面が表示されたら、[追加]を クリックしてください。・参 考
þÿ2パソコンと接続して使えるようにしようソフトウェアをインストールしよう(各種ご案内)[終了]をクリックして、インストールを終了する[再起動]が表示された場合は、パソコンを再起動してください。再起動のあと、『セットアップ CD-ROM』を取り出して、大切に保管してください。Macintosh の場合、本製品の操作パネルを使ってスキャンしたいときは、初回のみパソコンを 再起動してからご使用ください。本製品を使用するパソコンを追加したい本製品の無線 LAN 接続/有線 LAN 接続が完了したので、同じ ネットワーク上のほかのパソコンからも本製品を使用することが できます。すでに本製品を使用できるパソコンネットワーク上のほかのパソコン本製品を使用したいパソコンに、ドライバーなどのソフトウェアをインストールしてください。そのほかの設定は必要ありません。インストール手順は「[ネットワークで接続]ソフトウェアを インストールしよう」(P.36)に従ってください。
þÿ2B-2A-パソコンと接続して使えるようにしようソフトウェアをインストールしよう(本製品の登録)[プリンタブラウザ] ウィンドウの[ほかの プリンタ]をクリックする2ポップアップメニューから[Canon IJ ネットワーク]を選び、製品一覧に表示される [Canon MP640 series]を選んで、 [追加]をクリックする3[プリンタリスト] ウィンドウが表示されたら、[追加]をクリックする1Mac OS X v.10.4.x のみMac OS X v.10.3.9 の場合は - へ[使用可能なプリンタがあり ません。]画面が表示されたら、[追加]をクリックして ください。・参 考Mac OS X v.10.5.x のみMac OS X v.10.4.x の場合は - へ、[Canon MP640 series]を選んで[追加]を クリックする1 へMac OS X v.10.3.9 の場合は - へ
59困ったときには困ったときにはフォトナビシートからうまく印刷できない[フォトナビシートの読み取りに失敗しました]が表示されるチェック 次のことを確認して、OKボタンを押してください。その後、再度[シート読取&印刷]を実行してください原稿台ガラスにフォトナビシートを正しい向きや位置にセットしましたか。原稿台ガラスやフォトナビシートは汚れていませんか。フォトナビシートにマークもれがありませんか。参 考塗りつぶしたマークが薄かったり、塗りつぶし範囲が小さいと、フォトナビシートを正しく読み込めない場合があります。フォトナビシートをスキャンすると[指定写真を印刷できません]が表示される/異なる写真や白紙が印刷される/印刷途中で排紙されるチェック 1 印刷したい写真が表示されているか確認してくださいホーム画面から[メモリーカード]、[選んで印刷]の順に選び、印刷したい写真を表示して、メモリーカード/ USBフラッシュメモリーに写真が保存されていることを確認してください。チェック 2 フォトナビシートを印刷し直してください参 考フォトナビシートの「このフォトナビシートを再印刷」にマークをつけてシートをスキャンしてもうま...
þÿ7456参 考 情 報WCN(Windows Connect Now)で設定する上の画面が表示されたら、パソコン から USB フラッシュメモリー (ドライブ)を取り外して、[閉じる]をクリックする[ユーザー アカウント制御]ダイアログボックスが表示された場合は、[続行]をクリックしてください。 以降、操作の途中で[ユーザー アカウント制御]のダイアログボックスが表示された場合は、同様に[続行]をクリックしてください。・[USB フラッシュ ドライブを使用してデバイスやコンピュータを追加します]を選ぶ一覧からネットワーク名(SSID)を選んで、[次へ]をクリックする参 考USB フラッシュメモリー (ドライブ)をパソコンに接続し、ドライブ名が表示されたことを 確認して、[次へ]をクリック する
6困ったときにはチェック 4 メモリーカード/ USBフラッシュメモリーに保存されている写真をパソコンで編集しませんでしたかパソコンで編集された写真は印刷できないことがあります。参 考撮影情報がパソコンなどで編集されている写真を液晶モニターに表示しようとすると、「?」が表示されます。チェック 5 手書きナビシートを印刷したあとにメモリーカード/ USBフラッシュメモリーの内容を変更しませんでしたか写真の追加や削除を行った場合は、もう一度手書きナビシートを作成し直してください。重 要手書きナビシートを印刷したあと、手書きナビシートをスキャンするまではメモリーカード/ USBフラッシュメモリーの内容を書き換えないでください。チェック 6 印刷中にメモリーカード/ USBフラッシュメモリーを取り出しませんでしたか印刷が終わるまで、メモリーカード/ USBフラッシュメモリーを取り出さないでください。重 要メモリーカード/ USBフラッシュメモリーの写真データを読み込みながら印刷が行われるため、印刷中にメモリーカード/ USBフラッシュメモリーを取り出すと印刷できなくなります。また、印刷中にメモリーカード/ USB...
- 1