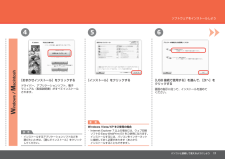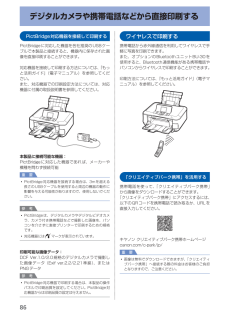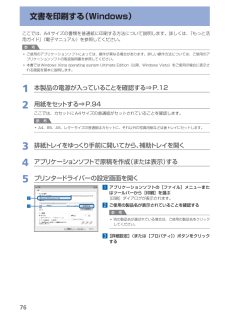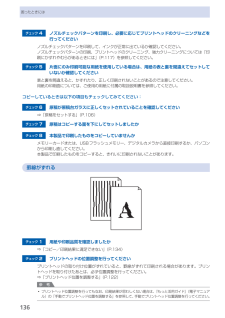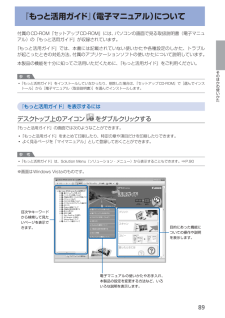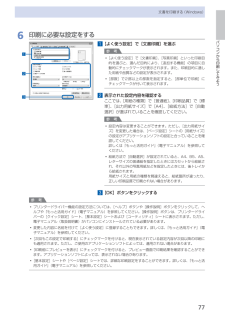Q&A
取扱説明書・マニュアル (文書検索対応分のみ)
"取扱説明書"1 件の検索結果
"取扱説明書"10 - 20 件目を表示
全般
質問者が納得サポートページより
ttp://cweb.canon.jp/e-support/qa/1055/app/servlet/qadoc?qa=068447
5011日前view240
9困ったときには困ったときにはエラー/確認メッセージ 対処方法****インク吸収体の交換が必要です修理受付窓口へ交換をご依頼ください「****」部分は半角英数字で表示され、状況により表示が異なります。インク吸収体が満杯になりました。本製品は、クリーニングなどで使用したインクが、インク吸収体に吸収されます。この状態になった場合、交換が必要です。お早めにパーソナル機器修理受付センターまたはお近くの修理受付窓口へ交換をご依頼ください。お客様ご自身によるインク吸収体の交換はできません。⇒「お問い合わせの前に」(P.170)タイムアウトエラーが発生しましたOKを押してくださいコピー中に何らかのエラーが発生し、一定の時間が経ちました。本製品のOKボタンを押してエラーを解除し、もう一度コピーをやり直してください。接続した機器は本製品に対応していない可能性がありますいったん取り外し、接続した機器の取扱説明書を確認してくださいカメラ接続部に接続している機器を確認してください。本製品と接続して直接印刷できるのは、PictBridge対応機器またはBluetoothユニットBU-30(オプション)、USBフラッシュメモリーです...
5Exif Printについて本製品は、「Exif Print」に対応しています。Exif Printは、デジタルカメラとプリンターの連携を強化した規格です。Exif Print対応デジタルカメラと連携することで、撮影時のカメラ情報を活かし、それを最適化して、よりきれいなプリント出力結果を得ることができます。記載について本書で使用しているマークについて説明します。本書では製品を安全にお使いいただくために、大切な記載事項には下記のようなマークを使用しています。これらの記載事項は必ずお守りください。警告取扱いを誤った場合に、死亡または重傷を負うおそれのある警告事項が書かれています。安全に使用していただくために、必ずこの警告事項をお守りください。注意取扱いを誤った場合に、傷害を負うおそれや物的損害が発生するおそれのある注意事項が書かれています。安全に使用していただくために、必ずこの注意事項をお守りください。重 要守っていただきたい重要事項が書かれています。製品の故障・損傷や誤った操作を防ぐために、必ずお読みください。参 考操作の参考になることや補足説明が書かれています。Windows独自の操作について記載しています...
0困ったときにはエラー/確認メッセージ 対処方法B200プリンタートラブルが発生しました電源プラグを抜いて修理受付窓口へ修理をご依頼ください本製品の電源を切ってから、電源プラグをコンセントから抜いてください。パーソナル機器修理受付センターまたはお近くの修理受付窓口に修理をご依頼ください。⇒「お問い合わせの前に」(P.170)****プリンタートラブルが発生しました電源を入れ直してください解決しないときは、取扱説明書を参照してください「****」部分は半角英数字で表示され、状況により表示が異なります。 「5100/5110」と表示された場合印刷を中止して、本製品の電源を切ってください。それから、プリントヘッドホルダーの保護材やつまった用紙など、プリントヘッドホルダーの動きを妨げているものを取り除き、本製品の電源を入れ直してください。重 要このとき内部の部品には触れないよう、十分注意してください。印刷結果不具合などの原因となります。それでも回復しない場合は、パーソナル機器修理受付センターまたはお近くの修理受付窓口に修理をご依頼ください。⇒「お問い合わせの前に」(P.170) 「6000」と表示された場合本製品...
þÿ456パソコンと接続して使えるようにしようソフトウェアをインストールしよう[おまかせインストール]をクリックするドライバー、アプリケーションソフト、電子 マニュアル(取扱説明書)がすべてインストール されます。[インストール]をクリックするWindows Vista/XP をご使用の場合重 要Internet Explorer 7 以上の場合には、ウェブ印刷ソフトの Easy-WebPrint EX をご使用になれます。インストールするには、パソコンをインターネットに接続しておく必要があります(あとから インストールすることもできます)。・インストールするアプリケーションソフトなどを 選びたいときは、[選んでインストール]をクリックしてください。・参 考画面の指示に従って、インストールを進めて ください。[USB 接続で使用する]を選んで、[次へ]をクリックする
86デジタルカメラや携帯電話などから直接印刷するPictBridge対応機器を接続して印刷するPictBridgeに対応した機器を各社推奨のUSBケーブルで本製品と接続すると、機器内に保存された画像を直接印刷することができます。対応機器を接続して印刷する方法については、『もっと活用ガイド』(電子マニュアル)を参照してください。また、対応機器での印刷設定方法については、対応機器に付属の取扱説明書を参照してください。本製品に接続可能な機器:PictBridgeに対応した機器であれば、メーカーや機種を問わず接続可能重 要PictBridge対応機器を接続する場合は、3mを超える長さのUSBケーブルを使用すると周辺の機器の動作に影響を与える可能性がありますので、使用しないでください。参 考PictBridgeは、デジタルカメラやデジタルビデオカメラ、カメラ付き携帯電話などで撮影した画像を、パソコンを介さずに直接プリンターで印刷するための規格です。対応機器にはマークが表示されています。印刷可能な画像データ:DCF・Ver.1.0/2.0規格のデジタルカメラで撮影した画像データ(Exif・ver.2.2/2.21準拠)、...
76文書を印刷する(Windows)ここでは、A4サイズの書類を普通紙に印刷する方法について説明します。詳しくは、『もっと活用ガイド』(電子マニュアル)を参照してください。参 考ご使用のアプリケーションソフトによっては、操作が異なる場合があります。詳しい操作方法については、ご使用のアプリケーションソフトの取扱説明書を参照してください。本書ではWindows・Vista・operating・system・Ultimate・Edition(以降、Windows ・Vista)をご使用の場合に表示される画面を基本に説明します。1 本製品の電源が入っていることを確認する⇒P.122 用紙をセットする⇒P.94ここでは、カセットにA4サイズの普通紙がセットされていることを確認します。参 考A4、B5、A5、レターサイズの普通紙はカセットに、それ以外の写真用紙などは後トレイにセットします。3 排紙トレイをゆっくり手前に開いてから、補助トレイを開く4 アプリケーションソフトで原稿を作成(または表示)する5 プリンタードライバーの設定画面を開く1 アプリケーションソフトの[ファイル]メニューまたはツールバーから[印刷]を選ぶ...
6困ったときにはチェック 4 ノズルチェックパターンを印刷し、必要に応じてプリントヘッドのクリーニングなどを行ってくださいノズルチェックパターンを印刷して、インクが正常に出ているか確認してください。ノズルチェックパターンの印刷、プリントヘッドのクリーニング、強力クリーニングについては「印刷にかすれやむらがあるときには」(P.117)を参照してください。チェック 5 片面にのみ印刷可能な用紙を使用している場合は、用紙の表と裏を間違えてセットしていないか確認してください表と裏を間違えると、かすれたり、正しく印刷されないことがあるので注意してください。用紙の印刷面については、ご使用の用紙に付属の取扱説明書を参照してください。コピーしているときは以下の項目もチェックしてみてください:チェック 6 原稿が原稿台ガラスに正しくセットされていることを確認してください⇒「原稿をセットする」(P.106)チェック 7 原稿はコピーする面を下にしてセットしましたかチェック 8 本製品で印刷したものをコピーしていませんかメモリーカードまたは、USBフラッシュメモリー、デジタルカメラから直接印刷するか、パソコンから印刷し直してく...
89そのほかの使いかた『もっと活用ガイド』(電子マニュアル)について付属のCD-ROM『セットアップCD-ROM』には、パソコンの画面で見る取扱説明書(電子マニュアル)の『もっと活用ガイド』が収録されています。『もっと活用ガイド』では、本書には記載されていない使いかたや各種設定のしかた、トラブルが起こったときの対処方法、付属のアプリケーションソフトの使いかたについて説明しています。本製品の機能を十分に知ってご活用いただくために、『もっと活用ガイド』をご利用ください。参 考 『もっと活用ガイド』をインストールしていなかったり、削除した場合は、『セットアップCD-ROM』で[選んでインストール]から[電子マニュアル(取扱説明書)]を選んでインストールします。『もっと活用ガイド』を表示するにはデスクトップ上のアイコン をダブルクリックする『もっと活用ガイド』の画面では次のようなことができます。 『もっと活用ガイド』をまとめて印刷したり、特定の章や項目だけを印刷したりできます。よく見るページを「マイマニュアル」として登録しておくことができます。参 考 『もっと活用ガイド』は、Solution ・Menu(ソリューショ...
77パソコンから印刷してみよう文書を印刷する(Windows)6 印刷に必要な設定をする1 [よく使う設定]で[文書印刷]を選ぶ参 考 [よく使う設定]で[文書印刷]、[写真印刷]といった印刷目的を選ぶと、選んだ目的により、[追加する機能]の項目に自動的にチェックマークが表示されます。また、印刷目的に適した用紙や品質などの設定が表示されます。 [部数]で2部以上の部数を指定すると、[部単位で印刷]にチェックマークが付いて表示されます。2 表示された設定内容を確認するここでは、[用紙の種類]で[普通紙]、[印刷品質]で[標準]、[出力用紙サイズ]で[A4]、[給紙方法]で[自動選択]が選ばれていることを確認してください。参 考設定内容は変更することができます。ただし、[出力用紙サイズ]を変更した場合は、[ページ設定]シートの[用紙サイズ]の設定がアプリケーションソフトの設定と合っていることを確認してください。詳しくは『もっと活用ガイド』(電子マニュアル)を参照してください。給紙方法で[自動選択]が設定されていると、A4、B5、A5、レターサイズの普通紙を指定したときにはカセットから給紙され、それ以外の写真用紙な...
68仕様動作条件参 考OSの動作条件が高い場合はそれに準じます。OSCPUメモリーWindows Vista、Vista SP1 1 GHz 以上のプロセッサ512 MB Windows XP SP2、SP3 300 MHz以上のプロセッサ 128 MBWindows 2000 Professional SP4 300 MHz以上のプロセッサ 128 MBMac OS X v.10.5 Intelプロセッサ、PowerPC G5、 PowerPC G4 (867 MHz 以上)以上 512 MB Mac OS X v.10.4 Intelプロセッサ、PowerPC G5、 PowerPC G4、PowerPC G3 256 MBMac OS X v.10.3.9 PowerPC G5、PowerPC G4、 PowerPC G3 128 MBブラウザー Internet Explorer 6以上 Safariハードディスク空き容量800 MB 以上注) 付属のソフトウェアのインストールに必要な容量850 MB 以上注) 付属のソフトウェアのインストールに必要な容量CD-ROMドラ...
- 1