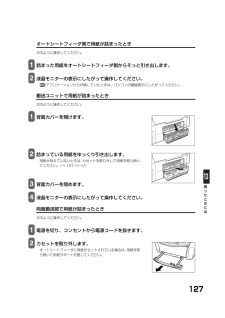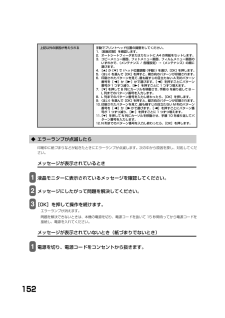Q&A
取扱説明書・マニュアル (文書検索対応分のみ)
"コード"2 件の検索結果
"コード"10 - 20 件目を表示
全般
質問者が納得プリンタの修理屋です。
2つの症状が出ているようですね。
5200のエラーとCDトレイの引っかかりですね。
ただ、CDトレイの引っかかりは、印刷中に予期せぬところで停止したために、動作が不安定になったと考えてよいでしょうね。
最初の1、2枚は問題なく印刷できるようなら、そう考えてよいでしょう。
5200エラーというのはヘッド関係のエラーを表しています。
おそらく過熱を検知していると思われます。
キヤノンのヘッドはヒーターでインクを過熱、瞬間沸騰させてそのときの泡がはじける勢いでインクを飛ばしています...
5534日前view757
12テープを取り除く本機に貼られたテープをすべて取り除いてください。テープを取り除いたあと、原稿台の保護シート(薄い紙)を取り除いてください。箱から出すときや持ち運ぶときは、本機の下を持ってください。1排紙トレイが開いていることを確認する スキャナユニット(プリンタカバー)を開く23グレーと黒の内カバーを開ける原稿台カバーは必ず閉めて!12※“プリントヘッドが装着されていません プリントヘッドを装着してください”と表示されますので、「 用紙をセットしよう」の後、「 プリントヘッドを取り付けよう」の手順にしたがって装着してください。3 4キヤノン MP770 をお買いあげいただき、ありがとうございます。このかんたんスタートガイドは、キヤノン MP770 の設置について説明しています。パソコンに接続してお使いになる方は、『かんたんスタートガイド(ソフトウェアインストール編)』を続けて参照してください。詳しい操作については、『基本操作ガイド』を参照してください。HT7-0197-000-V.1.0中央に出てくる開けるプリントヘッドホルダここ以外は触らないで!しっかりと上げる取り外したら捨てる...
10付属のアプリケーションについてZoomBrowser EXズームブラウザーイーエックス(Windows のみ) /PhotoRecordフォトレコード(Windows のみ)ZoomBrowser EX は、デジタルカメラで撮影した画像の管理や一覧表示、スクリーンセーバー作成などができるソフトウェアです。PhotoRecord は、デジタルカメラで撮影した画像から手軽にアルバム作成ができるソフトウェアです。Easy-PhotoPrintイージーフォトプリントデジタルカメラで撮影した画像と用紙を選ぶだけで、簡単にフチなし全面印刷ができるソフトウェアです。また、赤目の補正を行ったり、美肌効果を加えたりして、簡単な操作で美しいポートレートが作成できます。Easy-WebPrintイージーウェブプリント(Windows のみ)難しい設定をすることなく、ウェブページを用紙幅に完全に収めて、高速印刷することができるソフトウェアです。Internet Explorer 5.5 以降に対応し、ツールバーとして表示されるので簡単に使えます。らくちん C Dシーディーダイレクトプリント forフォー Canonキヤノンテンプ...
1224 CD-R トレイガイドを開けます。5 内カバーを開けます。•プリントヘッドホルダを無理に動かさないでください。•本体内部の金属部分に触れないでください。丸い軸 (A) 、透明フィルム (B) 、フィルムケーブル (C) 、スポンジ部分 (D) 、そのほかの金属部分には触れないでください。6 乾いた布で、本体内部、特にプラテン (E) のまわりから、インクの汚れや紙の粉、ほこりを拭き取ります。7 内カバーを閉じます。8 CD-R トレイガイドを閉じます。9 スキャナユニットオープンレバーを手前に引きながら、スキャナユニット(プリンタカバー)をゆっくり閉じます。•スキャナユニット(プリンタカバー)は必ず片手でしっかりと持ってください。•液晶モニターを持たないでください。10 電源コードをコンセントに差し込み、電源を入れます。
129困ったときには紙づまりがたびたび起きるときローラに不具合がある場合、または用紙のセットのしかたに問題がある場合に、紙づまりがよく起こります。次の点に注意して、用紙をセットし直してください。◆ 液晶モニターになにも表示されないとき(電源が入らないとき)電源コードを本機とコンセントに接続し、[電源]を押すと、液晶モニターにメッセージが表示されます。エラーランプが点滅している間は、本機を初期化しているので、その間はご使用になれません。エラーランプの点滅が止まるまでお待ちください。液晶モニターに何も表示されないときは、次の表の中から原因を探し、対処してください。原因 対処方法チェック項目 チェックポイント 対処方法ローラ ローラが汚れていませんか? ローラを清掃してください。 (→ 120 ページ)ローラは動いていますか? ローラが正しく動作していないときは、お買い求めの販売店、またはキヤノンお客様相談センターに連絡してください。用紙 用紙どうしがくっついていませんか? 用紙をよくさばいてください。用紙の端はそろっていますか? 用紙の端をそろえてください。用紙ガイドは用紙にぴったりと沿っていますか?用紙ガイドの...
127困ったときにはオートシートフィーダ側で用紙が詰まったとき次のように操作してください。1 詰まった用紙をオートシートフィーダ側からそっと引き出します。2 液晶モニターの表示にしたがって操作してください。アプリケーションから印刷していたときは、パソコンの画面表示にしたがってください。搬送ユニットで用紙が詰まったとき次のように操作してください。1 背面カバーを開けます。2 詰まっている用紙をゆっくり引き出します。用紙が見えていないときは、カセットを取り外して用紙を取り除いてください。(→ 127 ページ)3 背面カバーを閉めます。4 液晶モニターの表示にしたがって操作してください。両面搬送部で用紙が詰まったとき次のように操作してください。1 電源を切り、コンセントから電源コードを抜きます。2 カセットを取り外します。オートシートフィーダに用紙がセットされている場合は、用紙を取り除いて用紙サポートを閉じてください。
124丸い軸 (A) 、透明フィルム (B) 、フィルムケーブル (C) 、スポンジ部分 (D) 、そのほかの金属部分には触れないでください。6 綿棒で、プラテン(E) のまわりから、インクの汚れや紙の粉、ほこりを拭き取ります。7 内カバーを閉じます。8 CD-R トレイガイドを閉じます。9 スキャナユニットオープンレバーを手前に引きながら、スキャナユニット(プリンタカバー)を閉じます。•スキャナユニット(プリンタカバー)は必ず片手でしっかりと持ってください。•液晶モニターを持たないでください。10 電源コードをコンセントに差し込み、電源を入れます。
16•電源を切るときは、必ず[電源]を押してください。[電源]を押すと、プリントヘッドが乾燥しないようにキャップで保護されます。電源コードを抜くときは、[電源]で電源を切ったあとで抜いてください。•長時間使わないときは、プリントヘッドが劣化しないように、1 か月に 1 回程度、白黒とカラーの両方で印刷やコピーを行うか、プリントヘッドをクリーニングすることをおすすめします。•プリントヘッドには、高精度の印刷のために多くのノズルがあります。フェルトペンやマジックを長時間使わないと、キャップをしていても、自然にペン先が乾いて書けなくなるのと同じように、プリントヘッドのノズルもインクで目詰まりすることがあります。定期的に印刷やクリーニングを行うと、このような目詰まりを未然に防ぐことができます。•動作中は、[電源]を押しても、電源を切ることはできません。•本機は電源コードを差し込んだあと、最初の印刷を行う前にプリントヘッドのクリーニングを行います。印刷品質は維持されますが、クリーニングのたびに少量のインクが消費されます。[電源]で電源を切ることをおすすめします。パワーセーブモードについて本機にはパワーセーブモードがあり...
1281. 詰まっている用紙をゆっくり引き出します。2. の操作に進みます。1. 左側面を下にして、本機を立てます。本機を横向きに立てる場合は、必ず左側面を下に向けて立ててください。右側面を下に向けないでください。2. 緑色のレバーを手前に開きながら(1)、両面搬送部から用紙をゆっくり引き出します(2)。詰まった用紙を取り除いたあとは、すみやかに本機を元の位置に戻してください。3. の操作に進みます。3 カセットから用紙がはみ出している場合は、セットし直します。4 カセットを本機にセットします。5 電源コードをコンセントに差し込み、電源を入れます。用紙が見えている場合:用紙が見えない場合:
14背面、内部および底面(10)FAU(フィルムアダプタユニット)保護シートFAU(フィルムアダプタユニット)や原稿台ガラスを保護します。また、裏面にフィルムの読み込みを行うときに使用するフィルムガイドを収納できます。フィルムダイレクトプリントのときは外してください。コピーやスキャンをするときは、必ず取り付けてください。(11)原稿台ガラス 原稿をセットします。(12)カセット 印刷する面を下にして、用紙をセットします。(13)排紙トレイオープンボタン排紙トレイを開けるときに押します。(14)スキャナユニット(プリンタカバー)インクタンクを交換するときや紙づまりを処理するときに開けます。(15)プリントヘッドホルダ プリントヘッドを取り付けます。(16)内カバー インクタンクを交換するときや紙づまりを処理するときに開けます。(17)CD-R トレイガイド CD-R や DVD-R に画像を印刷するとき、CD-R トレイを差し込みます。(18)USB ケーブル接続部(カメラ接続部)“PictBridge”対応またはキヤノン“Bubble Jet Direct”対応のデジタルカメラやデジタルビデオカメラから直接印...
152◆ エラーランプが点滅したら印刷中に紙づまりなどが起きたときにエラーランプが点滅します。次の中から原因を探し、対処してください。メッセージが表示されているとき1 液晶モニターに表示されているメッセージを確認してください。2 メッセージにしたがって問題を解決してください。3 [OK]を押して操作を続けます。エラーランプが消えます。問題を解決できないときは、本機の電源を切り、電源コードを抜いて 15 秒間待ってから電源コードを接続し、電源を入れてください。メッセージが表示されていないとき(紙づまりでないとき)1 電源を切り、電源コードをコンセントから抜きます。上記以外の原因が考えられる 手動でプリントヘッド位置の調整をしてください。1. [給紙切替]を確認します。2. オートシートフィーダまたはカセットに A4 の用紙をセットします。3. コピーメニュー画面、フォトメニュー画面、フィルムメニュー画面のいずれかで、〈メンテナンス / 各種設定〉→〈メンテナンス〉の順に選びます。4. [▲]か[▼]で〈ヘッド位置調整(手動) 〉を選び、[OK]を押します。5. 〈はい〉を選んで[OK]を押すと、横方向のパターン...
- 1