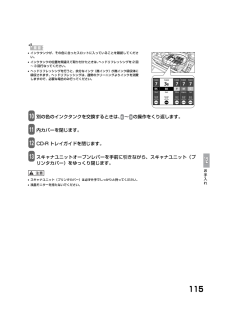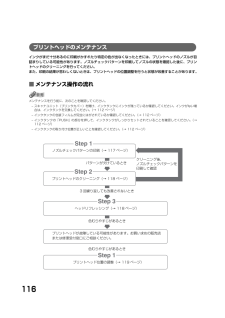Q&A
取扱説明書・マニュアル (文書検索対応分のみ)
"スキャナ"2 件の検索結果
"スキャナ"10 - 20 件目を表示
全般
質問者が納得MP770は複合機なのでスキャナがついています。実際の操作手順はマニュアルをごらんください。インターネット上にもあるのでアドレスを書いておきます。
Canon PIXUS MP770 仕様
http://cweb.canon.jp/e-support/qa/1055/app/servlet/qadoc?qa=039023
Canon PIXUS MP770 取扱説明書
http://cweb.canon.jp/manual/mp/mp770/
5447日前view31
全般
質問者が納得私もMP770を使用しています
結論から言えば修理でしょう
修理代が約1万円掛かります
古い機種ですし違う所の劣化もあるでしょうから
直しても違う所が故障となる場合が有りますので
新しいのを購入した方が良いと思います
MP770はデカイけど良いプリンターですよね
自分なら駄目元で分解して見ますけど
5523日前view23
12テープを取り除く本機に貼られたテープをすべて取り除いてください。テープを取り除いたあと、原稿台の保護シート(薄い紙)を取り除いてください。箱から出すときや持ち運ぶときは、本機の下を持ってください。1排紙トレイが開いていることを確認する スキャナユニット(プリンタカバー)を開く23グレーと黒の内カバーを開ける原稿台カバーは必ず閉めて!12※“プリントヘッドが装着されていません プリントヘッドを装着してください”と表示されますので、「 用紙をセットしよう」の後、「 プリントヘッドを取り付けよう」の手順にしたがって装着してください。3 4キヤノン MP770 をお買いあげいただき、ありがとうございます。このかんたんスタートガイドは、キヤノン MP770 の設置について説明しています。パソコンに接続してお使いになる方は、『かんたんスタートガイド(ソフトウェアインストール編)』を続けて参照してください。詳しい操作については、『基本操作ガイド』を参照してください。HT7-0197-000-V.1.0中央に出てくる開けるプリントヘッドホルダここ以外は触らないで!しっかりと上げる取り外したら捨てる...
フィルムのセットのしかた14[OK]を押す3[ ]を押して〈はい〉を選ぶ2カチップリントヘッド位置調整パターンを印刷するきれいに印刷するためには、プリントヘッドの位置を調整する必要があります。あらかじめ A4 サイズの用紙がセットされていることを確認してください。パソコンに接続してお使いになる方は、『かんたんスタートガイド(ソフトウェアインストール編)』を参照してソフトウェアをインストールしてください。Windows をお使いの方は Windows 版を、Macintosh をお使いの方は Macintosh 版をご覧くださ い。これで取り付け・調整は完了しました。(C) CANON INC. 20041スキャナユニット(プリンタカバー)を閉じる1インクタンクを用意するインクタンクを取り付ける3グレーと黒の内カバーを閉じるカチッ引き上げるカチッ取り外したら捨てるインクが飛び出します。持たないで!ここに保護フィルムが残らないようにはがすオレンジ色の部分が残っていると、うまく印刷できない場合があります。インクタンクが、ラベルの色に合ったスロットに入っていることを確認してください。インクタンクがしっかり入って...
1ごあいさつこのたびは、キヤノン《 》をお買い上げいただきまして、まことにありがとうございます。本機の機能を十分に発揮させて効果的にご利用いただくために、ご使用の前に取扱説明書をひととおりお読みください。また、お読みになったあとは、必ず保管してください。操作中に使いかたがわからなくなったり、機能についてもっと詳しく知りたいときにお役に立ちます。電波障害規制についてこの装置は、情報処理装置等電波障害自主規制協議会( )の基準に基づくクラス 情報技術装置です。この装置は、家庭環境で使用することを目的としていますが、この装置をラジオやテレビジョン受信機に近接して使用されると、受信障害を引き起こすことがあります。取扱説明書にしたがって正しい取り扱いをしてください。国際エネルギースタープログラムについて 当社は、国際エネルギースタープログラムの参加事業者として、本製品が国際エネルギースタープログラムの対象製品に関する基準を満たしていると判断します。国際エネルギースタープログラムは、コンピュータをはじめとしてオフィス機器に関する日本および米国共通の省エネルギーのためのプログラムです。この...
10付属のアプリケーションについてZoomBrowser EXズームブラウザーイーエックス(Windows のみ) /PhotoRecordフォトレコード(Windows のみ)ZoomBrowser EX は、デジタルカメラで撮影した画像の管理や一覧表示、スクリーンセーバー作成などができるソフトウェアです。PhotoRecord は、デジタルカメラで撮影した画像から手軽にアルバム作成ができるソフトウェアです。Easy-PhotoPrintイージーフォトプリントデジタルカメラで撮影した画像と用紙を選ぶだけで、簡単にフチなし全面印刷ができるソフトウェアです。また、赤目の補正を行ったり、美肌効果を加えたりして、簡単な操作で美しいポートレートが作成できます。Easy-WebPrintイージーウェブプリント(Windows のみ)難しい設定をすることなく、ウェブページを用紙幅に完全に収めて、高速印刷することができるソフトウェアです。Internet Explorer 5.5 以降に対応し、ツールバーとして表示されるので簡単に使えます。らくちん C Dシーディーダイレクトプリント forフォー Canonキヤノンテンプ...
97本機のソフトウェアについて知っておこう●110MB 以上の空きがあるハードディスク-MP ドライバ: 100MB 以上の空き容量-MP Navigator: 200MB 以上の空き容量●USB インタフェースパソコンに本機を接続して印刷または画像を読み込んでいるときや、パソコンがスリープモードやスタンバイモードのときにUSB ケーブルを抜き差ししないでください。Mac OS X 使用時のユーザ権限についてMac OS X にソフトウェアをインストールするときは、管理者としてログインする必要があります。Mac OS X v.10.3.3 以下との接続時についてソフトウェアのインストール後、本機を接続した状態でパソコンを再起動した際に本機が認識されず、パソコンからの操作(プリント、スキャン等)ができない場合があります。その場合は USB ケーブルを抜き差しするか、または本機の電源を切り、再度電源を入れてください。また、Mac OS X v.10.3.4 以上でご使用頂くことをおすすめ致します。Classic 環境使用時について本機は Mac OS X Classic 環境には対応していません。セットアップ C...
115お手入れ•インクタンクが、その色に合ったスロットに入っていることを確認してください。•インクタンクの位置を間違えて取り付けたときは、ヘッドリフレッシングを 2 回~ 3 回行なってください。•ヘッドリフレッシングを行うと、余分なインク(廃インク)が廃インク吸収体に吸収されます。ヘッドリフレッシングは、通常のクリーニングよりインクを消費しますので、必要な場合のみ行ってください。10 別の色のインクタンクを交換するときは、 ~ の操作をくり返します。11 内カバーを閉じます。12 CD-R トレイガイドを閉じます。13 スキャナユニットオープンレバーを手前に引きながら、スキャナユニット(プリンタカバー)をゆっくり閉じます。•スキャナユニット(プリンタカバー)は必ず片手でしっかりと持ってください。•液晶モニターを持たないでください。
131章本機について本機について各部の名称と役割本機の各部の名称と役割について説明します。■本体各部外観(1) 原稿台カバー 原稿台に原稿をセットするときに開けます。(2) 用紙サポート セットした用紙を支えます。用紙をセットする前に、まるいくぼみに指をかけて止まるまで引き出してください。(3) オートシートフィーダ 印刷する面を上にして、用紙をセットします。用紙を 1 枚ずつ自動的に送ることができます。(4) 給紙口カバー オートシートフィーダに用紙をセットするときに開けます。(5) 赤外線ポート 赤外線通信で携帯電話から送られてきた写真データを受信します。(6) カードスロットカバー メモリーカードまたはカードアダプタを差し込むときに開けます。(7) 排紙トレイ 排出した用紙を支えます。(8) スキャナユニットオープンレバースキャナユニット(プリンタカバー)を開けるときに手前に引きます。(9) 操作パネル 本機の動作や状態を表示したり、機能の設定を変更・確認したりするときに使います。詳しくは、15 ページをご覧ください。
151困ったときには以上の対処方法にしたがって操作しても解決しない場合は、不必要な機能拡張書類やコントロール パネル書類を外して印刷してみてください。◆ ノズルチェックパターンがきれいに印刷されないとき「プリントヘッドのメンテナンス」(→ 116 ページ)をご覧ください。◆ 自動プリントヘッド位置調整がうまくいかない原因 対処方法A4 以外の用紙がセットされている A4 の用紙をセットしてください。オートシートフィーダに用紙がセットされていないオートシートフィーダに用紙をセットしてください。(→ 26 ページ)インクがなくなっている インクタンクを交換してください。 (→ 112 ページ)インクタンクが正しくセットされていないスキャナユニット(プリンタカバー)を開けて、インクタンクがしっかりセットされていることを確認してください。また、インクタンクが正しい位置にセットされていることも確認してください。(→ 112 ページ)ノズルが目詰まりしている ノズルチェックパターンを印刷して、 プリントヘッドの状態を確認してください。(→ 117 ページ)本機の排紙口内に強い光が当たっている排紙口内に強い光が当たらないよ...
1224 CD-R トレイガイドを開けます。5 内カバーを開けます。•プリントヘッドホルダを無理に動かさないでください。•本体内部の金属部分に触れないでください。丸い軸 (A) 、透明フィルム (B) 、フィルムケーブル (C) 、スポンジ部分 (D) 、そのほかの金属部分には触れないでください。6 乾いた布で、本体内部、特にプラテン (E) のまわりから、インクの汚れや紙の粉、ほこりを拭き取ります。7 内カバーを閉じます。8 CD-R トレイガイドを閉じます。9 スキャナユニットオープンレバーを手前に引きながら、スキャナユニット(プリンタカバー)をゆっくり閉じます。•スキャナユニット(プリンタカバー)は必ず片手でしっかりと持ってください。•液晶モニターを持たないでください。10 電源コードをコンセントに差し込み、電源を入れます。
116プリントヘッドのメンテナンスインクがまだ十分あるのに印刷がかすれたり特定の色が出なくなったときには、プリントヘッドのノズルが目詰まりしている可能性があります。ノズルチェックパターンを印刷してノズルの状態を確認した後に、プリントヘッドのクリーニングを行ってください。また、印刷の結果が思わしくないときは、プリントヘッドの位置調整を行うと状態が改善することがあります。■メンテナンス操作の流れメンテナンスを行う前に、次のことを確認してください。−スキャナユニット(プリンタカバー)を開け、インクタンクにインクが残っているか確認してください。インクがない場合は、インクタンクを交換してください。(→ 112 ページ)−インクタンクの包装フィルムが完全にはがされているか確認してください。(→ 112 ページ)−インクタンクの「PUSH」の部分を押して、インクタンクがしっかりセットされていることを確認してください。 (→112 ページ)−インクタンクの取り付け位置が正しいことを確認してください。(→ 112 ページ)Step 2Step 3Step 1Step 1パターンが欠けているときプリントヘッドのクリーニング(→ ...
- 1