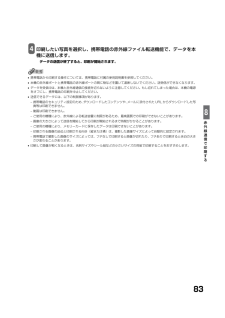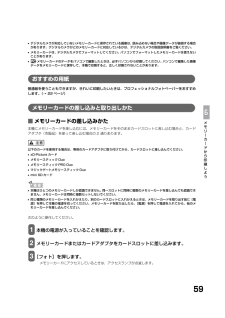Q&A
取扱説明書・マニュアル (文書検索対応分のみ)
"データ"2 件の検索結果
"データ"10 - 20 件目を表示
全般
質問者が納得プリンタの修理屋です。
2つの症状が出ているようですね。
5200のエラーとCDトレイの引っかかりですね。
ただ、CDトレイの引っかかりは、印刷中に予期せぬところで停止したために、動作が不安定になったと考えてよいでしょうね。
最初の1、2枚は問題なく印刷できるようなら、そう考えてよいでしょう。
5200エラーというのはヘッド関係のエラーを表しています。
おそらく過熱を検知していると思われます。
キヤノンのヘッドはヒーターでインクを過熱、瞬間沸騰させてそのときの泡がはじける勢いでインクを飛ばしています...
5610日前view757
全般
質問者が納得1.黒はBKの7とBKの3e両方が充分でないと印刷されないのでしょうか?
BKの7(黒)だけでも黒は印刷可能です。
BKの3e(黒)だけでも黒は印刷可能です。
例えば、7のY(黄色)が1色出なくても、普通は、その他の色(M、C、3eBK、7BK)に影響しません。
これと同じ原理で3eBKか7BKが出なくても、それだけで、その他の色の出には影響しません。
但し黄色がでないので、全体の色合いとしては、変な色になります。
2.カチッととまらない。
このような、トラブルは、実際の現場を見ないと第三者には、わかり...
6392日前view18
10付属のアプリケーションについてZoomBrowser EXズームブラウザーイーエックス(Windows のみ) /PhotoRecordフォトレコード(Windows のみ)ZoomBrowser EX は、デジタルカメラで撮影した画像の管理や一覧表示、スクリーンセーバー作成などができるソフトウェアです。PhotoRecord は、デジタルカメラで撮影した画像から手軽にアルバム作成ができるソフトウェアです。Easy-PhotoPrintイージーフォトプリントデジタルカメラで撮影した画像と用紙を選ぶだけで、簡単にフチなし全面印刷ができるソフトウェアです。また、赤目の補正を行ったり、美肌効果を加えたりして、簡単な操作で美しいポートレートが作成できます。Easy-WebPrintイージーウェブプリント(Windows のみ)難しい設定をすることなく、ウェブページを用紙幅に完全に収めて、高速印刷することができるソフトウェアです。Internet Explorer 5.5 以降に対応し、ツールバーとして表示されるので簡単に使えます。らくちん C Dシーディーダイレクトプリント forフォー Canonキヤノンテンプ...
4■ 読み込み(スキャン)機能残しておきたい写真やイラストなどをパソコンに読み込んで(スキャンして)、データとして保存することができます。さらに、付属のソフトウェアをインストールすれば、読み込んだデータを電子アルバムに保存したり、文字原稿をテキストデータに変換することができます。(→『ソフトウェアガイド』(電子マニュアル))■ フィルムダイレクトプリント機能フィルムを読み込んで、液晶モニターで確認して印刷することができます。→「フィルムから印刷しよう」 (→ 46 ページ)
131章本機について本機について各部の名称と役割本機の各部の名称と役割について説明します。■本体各部外観(1) 原稿台カバー 原稿台に原稿をセットするときに開けます。(2) 用紙サポート セットした用紙を支えます。用紙をセットする前に、まるいくぼみに指をかけて止まるまで引き出してください。(3) オートシートフィーダ 印刷する面を上にして、用紙をセットします。用紙を 1 枚ずつ自動的に送ることができます。(4) 給紙口カバー オートシートフィーダに用紙をセットするときに開けます。(5) 赤外線ポート 赤外線通信で携帯電話から送られてきた写真データを受信します。(6) カードスロットカバー メモリーカードまたはカードアダプタを差し込むときに開けます。(7) 排紙トレイ 排出した用紙を支えます。(8) スキャナユニットオープンレバースキャナユニット(プリンタカバー)を開けるときに手前に引きます。(9) 操作パネル 本機の動作や状態を表示したり、機能の設定を変更・確認したりするときに使います。詳しくは、15 ページをご覧ください。
62•Windows 2000 の場合、本機での書き込み禁止の状態が、パソコン側で認識されていないと、データをメモリーカードにコピーする時に、遅延書き込みエラーが発生し、データが破損する恐れがあります。•本機がフォトモードになっていると、パソコンから書き込むことはできません。•各メニュー画面の表示方法は、−コピーメニュー画面(→ 41 ページ)−フィルムメニュー画面(→ 51 ページ)をご覧ください。•カードスロットにメモリーカードが差し込まれた状態で、データの書き込みの設定を変更したときは、USB ケーブルを抜いて、差し直してください。USB ケーブルを差し直さないと、設定は有効になりません。画像を見る(スライドショー)本機では、メモリーカード内の各画像を自動的に順番に表示させることができます。次のように操作してください。1 メモリーカードをカードスロットに差し込み、[フォト]を押します。メモリーカードの差し込み方は、59 ページをご覧ください。2 [スライドショー]を押します。•いずれかのボタンを押すと、フォト画面に戻ります。•スライドショーの画質を設定することもできます。(→ 157 ページ)かんたん印...
576章メモリ丨カ丨ドから印刷しようメモリーカードから印刷しよう本機にメモリーカードを差し込み、いろいろな方法で印刷することができます。※ 印刷中にインク切れや紙詰まりなどのエラーから復帰したとき、印刷中のデータはクリアされます。必要に応じて印刷し直してください。Step 1Step 2Step 3Step 2Step 4Step 3Step 4メモリーカードを差し込みます。(→ 59 ページ)印刷方法を選択することもできます。(→ 62 ページ)●1 画像ずつ印刷する(→ 65 ページ)●複数画像をまとめて印刷する(→ 65 ページ)●絵はがきを作る(→ 66 ページ)●シールを作る(→ 66 ページ)●すべての画像を印刷する(→ 66 ページ)●画像の一覧を印刷する(→ 67 ページ)●カメラの設定にしたがって印刷する(→ 67 ページ)用紙のサイズ・種類の設定をします。●用紙サイズを設定する(→ 68 ページ)●用紙の種類を設定する(→ 68 ページ)印刷する範囲を指定することもできます。(トリミング)(→ 64 ページ)設定した用紙をセットして印刷します。印刷する写真を日付で絞り込むこともできます。(...
60•メモリーカードを差し込むときは、無理に差し込まないでください。•SD メモリーカードをご使用の場合、 差し込みかたによって、まれに書き込み禁止のロックがかかりパソコンからの書き込みができなくなることがあります。そのような場合は、SD メモリーカードのロックを解除したあと、書き込み禁止ロックに注意して差し込んでください。メモリーカードまたはカードアダプタを差し込むときは、表面の向きに注意して差し込んでください。メモリーカードが読み込まれないときは、次のことを確認してください。−メモリーカードまたはカードアダプタは、カードスロットの奥までしっかりと差し込まれていますか?−メモリーカードが、読み込み中にはずれてしまっていませんか?−互換性のあるメモリーカードを使っていますか?−メモリーカードには画像ファイルが入っていますか?■メモリーカードの取り出しかた次のように操作してください。•メモリーカードから印刷中に紙切れなどのエラーが起きたときは、メモリーカードまたはカードアダプタを取り出さないでください。メモリーカードの中のデータが壊れることがあります。•アクセスランプの点滅中にメモリーカード、またはカードアダプ...
61メモリ丨カ丨ドから印刷しよう2 メモリーカードを取り出します。メモリーカードの読み込み/書き込み本機をパソコンに接続すると、パソコンの[マイ コンピュータ]の中にメモリカードドライブ(リムーバブルディスク)が表示されます。本機にメモリーカードが差し込まれた状態でパソコンと接続すると、デスクトップにメモリカードドライブ(リムーバブルディスク)が表示されます。メモリーカードを本機に差し込むと、パソコンの[リムーバブルディスク]を開いて、メモリーカードの写真を見ることができます。他のハードディスクのファイルと同じように、その写真をハードディスクにコピーしたり、設定を変えることによって、ハードディスクのファイルをメモリーカードにコピーすることができます。•メモリーカードにアクセス中は、メモリーカードを抜いたり USB ケーブルを抜き差ししないでください。•カードスロットにメモリーカードが差し込まれた状態で、パソコンをスタンバイまたは休止状態にしないでください。また、パソコンがスタンバイ、または、休止状態になっているときに、メモリーカードを取り出したり、入れかえたりしないでください。•メモリーカードを入れかえるとき...
83赤外線通信で印刷する4 印刷したい写真を選択し、携帯電話の赤外線ファイル転送機能で、データを本機に送信します。データの送信が終了すると、印刷が開始されます。•携帯電話から印刷する操作については、携帯電話に付属の使用説明書を参照してください。•本機の赤外線ポートと携帯電話の赤外線ポートの間に物などを置いて遮断しないでください。送受信ができなくなります。•データを受信中は、本機と赤外線通信の接続を切らないように注意してください。もし切れてしまった場合は、本機の電源をオフにし、携帯電話の印刷を中止してください。•送信できるデータには、以下の制限事項があります。−携帯電話のセキュリティ設定のため、ダウンロードしたコンテンツや、メールに添付された URL からダウンロードした写真等は印刷できません。−動画は印刷できません。−ご使用の機種により、赤外線による転送容量に制限があるため、最高画質での印刷ができないことがあります。−画像の大きさによって送信を開始してから印刷が開始されるまで時間がかかることがあります。−ご使用の機種により、メモリーカードに保存したデータは印刷できないことがあります。−印刷される画像の品位と印...
59メモリ丨カ丨ドから印刷しよう•デジタルカメラが対応していないメモリーカードに保存されている画像は、読み込めない場合や画像データが破損する場合があります。デジタルカメラがどのメモリーカードに対応しているかは、デジタルカメラの取扱説明書をご覧ください。•メモリーカードは、デジタルカメラでフォーマットしてください。パソコンでフォーマットしたメモリーカードは使えないことがあります。•メモリーカードのデータをパソコンで編集したときは、必ずパソコンから印刷してください。パソコンで編集した画像データをメモリーカードに保存して、本機で印刷すると、正しく印刷されないことがあります。おすすめの用紙普通紙を使うこともできますが、きれいに印刷したいときは、プロフェッショナルフォトペーパーをおすすめします。(→ 22 ページ)メモリーカードの差し込みと取り出しかた■メモリーカードの差し込みかた本機にメモリーカードを差し込むには、メモリーカードをそのままカードスロットに差し込む場合と、カードアダプタ(市販品)を使って差し込む場合の 2 通りあります。以下のカードを使用する場合は、専用のカードアダプタに取り付けてから、カードスロットに...
899 [Step 3 印刷]をクリックします。10 [プリンタ設定]をクリックします。11 ご使用の CD-R/DVD-R、印刷データに合わせて各項目を設定します。カートリッジ:[カラー]用紙種類: [プリンタブルディスク (推奨品)]か[プリンタブルディスク(その他)]印字品質: [きれい]、[標準]か[はやい]12 [OK]をクリックします。13 [CD ラベルの印刷]画面が表示されたら、 [印刷開始]をクリックします。CD-R トレイをすでにセットしていた場合、CD-R トレイが排出されることがあります。その場合は、 の画面が表示されるまでお待ちください。14 メッセージが表示されたら内容を確認し、[OK]をクリックします。印刷が開始されます。印刷ラベル面この画面は CD-R トレイ(長方形)とプリンタブルディスク(円形)の印刷イメージを表しています。画面の下側が CD-Rトレイの先端部分になります。
- 1