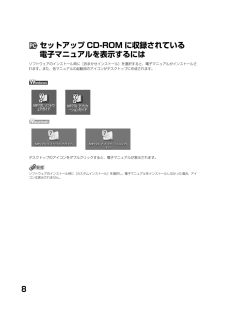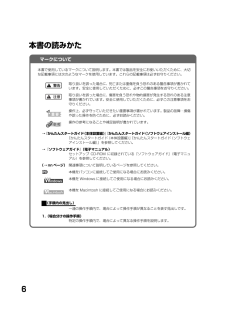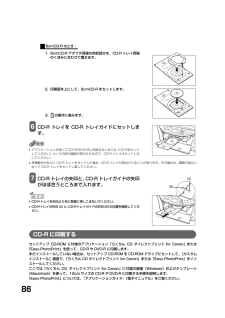Q&A
取扱説明書・マニュアル (文書検索対応分のみ)
"CD-ROM"1 件の検索結果
"CD-ROM"10 - 20 件目を表示
全般
質問者が納得http://cweb.canon.jp/drv-upd/multipass/pixusmpdriver.html
の表から、適合するドライバをインストールすれば、使えます。
6359日前view20
12テープを取り除く本機に貼られたテープをすべて取り除いてください。テープを取り除いたあと、原稿台の保護シート(薄い紙)を取り除いてください。箱から出すときや持ち運ぶときは、本機の下を持ってください。1排紙トレイが開いていることを確認する スキャナユニット(プリンタカバー)を開く23グレーと黒の内カバーを開ける原稿台カバーは必ず閉めて!12※“プリントヘッドが装着されていません プリントヘッドを装着してください”と表示されますので、「 用紙をセットしよう」の後、「 プリントヘッドを取り付けよう」の手順にしたがって装着してください。3 4キヤノン MP770 をお買いあげいただき、ありがとうございます。このかんたんスタートガイドは、キヤノン MP770 の設置について説明しています。パソコンに接続してお使いになる方は、『かんたんスタートガイド(ソフトウェアインストール編)』を続けて参照してください。詳しい操作については、『基本操作ガイド』を参照してください。HT7-0197-000-V.1.0中央に出てくる開けるプリントヘッドホルダここ以外は触らないで!しっかりと上げる取り外したら捨てる...
2取扱説明書についてかんたんスタートガイド(本体設置編/ソフトウェアインストール編)(印刷物)必ず、最初にお読みください。本機をご購入後、設置、取り付けからご使用になるまでに必要な説明が記載されています。本体設置編には、設置、取り付けの説明が記載されています。ソフトウェアインストール編には、ソフトウェアのインストールの説明が記載されています。基本操作ガイド(本書)本機を使いはじめるときにお読みください。コピー、フォトプリント、パソコンを使った印刷やスキャンの操作、日常のお手入れ、および困ったときの対処方法など、本機をお使いいただく上で基本となる操作と機能について説明しています。ソフトウェアガイド(電子マニュアル)パソコンの画面で見る取扱説明書です。パソコンからの印刷やスキャンについて、もっと詳しい説明が知りたいときにお読みください。 MPドライバやMP Navigatorの各機能の詳細や応用的な使用方法について説明しています。この取扱説明書は、付属のセットアップ CD-ROM に収録されています。「セットアップ CD-ROM に収録されている電子マニュアルを表示するには」(→ 8 ページ)を参照してください。...
11目次取扱説明書について............................................................ 2こんなことができます........................................................ 3本書の読みかた ................................................................... 6セットアップ CD-ROM に収録されている電子マニュアルを表示するには .......................... 8ソフトウェアガイドについて............................................ 9アプリケーションガイドについて .................................... 9付属のアプリケーションについて ................................. 10オンラインヘルプの使いかたについて.......................... 10第 1 章 本機に...
97本機のソフトウェアについて知っておこう●110MB 以上の空きがあるハードディスク-MP ドライバ: 100MB 以上の空き容量-MP Navigator: 200MB 以上の空き容量●USB インタフェースパソコンに本機を接続して印刷または画像を読み込んでいるときや、パソコンがスリープモードやスタンバイモードのときにUSB ケーブルを抜き差ししないでください。Mac OS X 使用時のユーザ権限についてMac OS X にソフトウェアをインストールするときは、管理者としてログインする必要があります。Mac OS X v.10.3.3 以下との接続時についてソフトウェアのインストール後、本機を接続した状態でパソコンを再起動した際に本機が認識されず、パソコンからの操作(プリント、スキャン等)ができない場合があります。その場合は USB ケーブルを抜き差しするか、または本機の電源を切り、再度電源を入れてください。また、Mac OS X v.10.3.4 以上でご使用頂くことをおすすめ致します。Classic 環境使用時について本機は Mac OS X Classic 環境には対応していません。セットアップ C...
8セットアップ CD-ROM に収録されている電子マニュアルを表示するにはソフトウェアのインストール時に[おまかせインストール]を選択すると、電子マニュアルがインストールされます。また、各マニュアルの起動用のアイコンがデスクトップに作成されます。デスクトップのアイコンをダブルクリックすると、電子マニュアルが表示されます。ソフトウェアのインストール時に[カスタムインストール]を選択し、電子マニュアルをインストールしなかった場合、アイコンは表示されません。
6本書の読みかたマークについて本書で使用しているマークについて説明します。本書では製品を安全にお使いいただくために、大切な記載事項には次のようなマークを使用しています。これらの記載事項は必ずお守りください。取り扱いを誤った場合に、死亡または重傷を負う恐れのある警告事項が書かれています。安全に使用していただくために、必ずこの警告事項をお守りください。取り扱いを誤った場合に、傷害を負う恐れや物的損害が発生する恐れのある注意事項が書かれています。安全に使用していただくために、必ずこの注意事項をお守りください。操作上、必ず守っていただきたい重要事項が書かれています。製品の故障・損傷や誤った操作を防ぐために、必ずお読みください。操作の参考になることや補足説明が書かれています。→『かんたんスタートガイド(本体設置編)』『かんたんスタートガイド(ソフトウェアインストール編)『かんたんスタートガイド(本体設置編)』『かんたんスタートガイド(ソフトウェアインストール編)』を参照してください。→『ソフトウェアガイド』(電子マニュアル)セットアップ CD-ROM に収録されている『ソフトウェアガイド』 (電子マニュアル)を参照して...
9ソフトウェアガイドについてソフトウェアガイドは、セットアップ CD-ROM に収録されている HTML 形式の電子マニュアルです。次のような説明が記載されています。印刷パソコンから印刷するときの設定や、MP ドライバについて記載されています。MP NavigatorMP Navigator の機能が記載されています。スキャン画像を読み込む方法の詳細が記載されています。高度なスキャンScanGear MP の機能の詳細が記載されています。用語解説索引アプリケーションガイドについてアプリケーションガイドは、セットアップ CD-ROM に収録されている HTML 形式の電子マニュアルです。アプリケーションガイドの最初に表示される画面で、 見たいアプリケーションをクリックすると、そのアプリケーションの説明画面に進めます。この画面で調べたい項目をクリックすると、機能の詳しい説明、設定シート、設定手順などが表示されます。このガイドには、ZoomBrowser EX、PhotoRecord、Ea sy-PhotoPrint、および Easy-WebP rint についての機能や使いかたが記載されています。•らくちん CD...
96•USB2.0 Hi-Speed インタフェースは USB Full-Speed(USB1.1 相当)に完全上位互換ですので、USB Full-Speed(USB1.1 相当)としてもご使用いただけます。•Windows 2000 Professional でご利用いただくためには、 Windows 2000 Professional に Service Pack*4 以降がインストールされている必要があります。•Windows XPでご利用いただくためには、 Windows XPにService Pack*1以降がインストールされている必要があります。●USB Full-Speed(USB1.1 相当)で使用する場合:USB Full-Speed で使用する場合は、パソコンが次の条件を満たしている必要があります。USB ケーブルは本機に付属されているUSBケーブル、または3m以内のUSB-IF認定のUSBケーブルを使用してください。*Service Pack とは Windows 自体のトラブルを修正するためのプログラムで、Microsoft 社から提供されておりま す。Service Pack の入...
136パソコンが起動しない原因 対処方法◆ インストール・アンインストール(削除)がうまくいかないとき原因 対処方法メモリーカードをセットしたまま、パソコンを起動したパソコンによっては、このような現象が起こる場合があります。メモリーカードを取り出してからパソコンを起動してください。パソコンの BIOSの設定で、Windows を起動するハードディスクの起動順序を、USB デバイスより先にするとメモリーカードをセットしたままでもパソコンを起動できるようになります。BIOS の設定のしかたについては、パソコンの取扱説明書をご覧ください。Windows 版セットアップ CD-ROMと、Macintosh 版セットアップ CD-ROM を間違えているセットアップ CD-ROM のラベルを確認して、正しいセットアップ CD-ROM をセットし直してください。セットアップCD-ROMに異常がある セットアップ CD-ROM に異常がある場合は、 お客様相談センターにご相談ください。Windows のエクスプローラで、 CD-ROM が読めるか確認してください。CD-ROM をセットしたときに、CD-ROM のアイコンが表...
861. 8cmCD-R アダプタ両端の突起部分を、CD-R トレイ両端のくぼみに合わせて置きます。2. 印刷面を上にして、8cmCD-R をセットします。3. の操作に進みます。6 CD-R トレイを CD-R トレイガイドにセットします。•アプリケーションを使ってCD-RやDVD-Rに印刷するときには、 「CD-Rをセットしてください」という内容の画面が表示されるまで、CD-R トレイはセットしないでください。•準備動作中などに CD-R トレイをセットした場合、CD-R トレイが排出されることがあります。その場合は、画面の指示に従って CD-R トレイをセットし直してください。7 CD-R トレイの矢印と、CD-R トレイガイドの矢印がほぼ合うところまで入れます。•CD-R トレイを矢印より先に無理に押しこまないでください。•CD-Rトレイの矢印(A)と、 CD-Rトレイガイドの矢印(B)の位置を確認してください。CD-R に印刷するセットアップ CD-ROM に付属のアプリケーション「らくちん CD ダイレクトプリント for Canon」または「Easy-PhotoPrint」を使って、CD-R や...
- 1