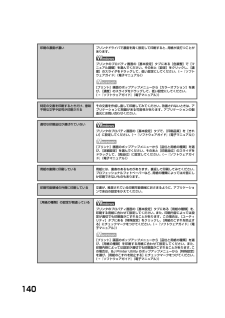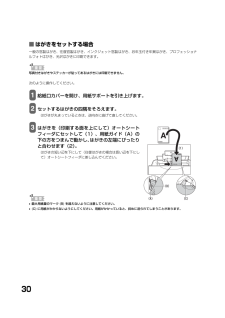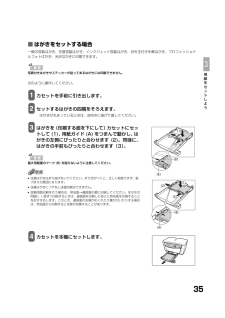Q&A
取扱説明書・マニュアル (文書検索対応分のみ)
"直し"1 件の検索結果
"直し"100 - 110 件目を表示
62•Windows 2000 の場合、本機での書き込み禁止の状態が、パソコン側で認識されていないと、データをメモリーカードにコピーする時に、遅延書き込みエラーが発生し、データが破損する恐れがあります。•本機がフォトモードになっていると、パソコンから書き込むことはできません。•各メニュー画面の表示方法は、−コピーメニュー画面(→ 41 ページ)−フィルムメニュー画面(→ 51 ページ)をご覧ください。•カードスロットにメモリーカードが差し込まれた状態で、データの書き込みの設定を変更したときは、USB ケーブルを抜いて、差し直してください。USB ケーブルを差し直さないと、設定は有効になりません。画像を見る(スライドショー)本機では、メモリーカード内の各画像を自動的に順番に表示させることができます。次のように操作してください。1 メモリーカードをカードスロットに差し込み、[フォト]を押します。メモリーカードの差し込み方は、59 ページをご覧ください。2 [スライドショー]を押します。•いずれかのボタンを押すと、フォト画面に戻ります。•スライドショーの画質を設定することもできます。(→ 157 ページ)かんたん印...
576章メモリ丨カ丨ドから印刷しようメモリーカードから印刷しよう本機にメモリーカードを差し込み、いろいろな方法で印刷することができます。※ 印刷中にインク切れや紙詰まりなどのエラーから復帰したとき、印刷中のデータはクリアされます。必要に応じて印刷し直してください。Step 1Step 2Step 3Step 2Step 4Step 3Step 4メモリーカードを差し込みます。(→ 59 ページ)印刷方法を選択することもできます。(→ 62 ページ)●1 画像ずつ印刷する(→ 65 ページ)●複数画像をまとめて印刷する(→ 65 ページ)●絵はがきを作る(→ 66 ページ)●シールを作る(→ 66 ページ)●すべての画像を印刷する(→ 66 ページ)●画像の一覧を印刷する(→ 67 ページ)●カメラの設定にしたがって印刷する(→ 67 ページ)用紙のサイズ・種類の設定をします。●用紙サイズを設定する(→ 68 ページ)●用紙の種類を設定する(→ 68 ページ)印刷する範囲を指定することもできます。(トリミング)(→ 64 ページ)設定した用紙をセットして印刷します。印刷する写真を日付で絞り込むこともできます。(...
129困ったときには紙づまりがたびたび起きるときローラに不具合がある場合、または用紙のセットのしかたに問題がある場合に、紙づまりがよく起こります。次の点に注意して、用紙をセットし直してください。◆ 液晶モニターになにも表示されないとき(電源が入らないとき)電源コードを本機とコンセントに接続し、[電源]を押すと、液晶モニターにメッセージが表示されます。エラーランプが点滅している間は、本機を初期化しているので、その間はご使用になれません。エラーランプの点滅が止まるまでお待ちください。液晶モニターに何も表示されないときは、次の表の中から原因を探し、対処してください。原因 対処方法チェック項目 チェックポイント 対処方法ローラ ローラが汚れていませんか? ローラを清掃してください。 (→ 120 ページ)ローラは動いていますか? ローラが正しく動作していないときは、お買い求めの販売店、またはキヤノンお客様相談センターに連絡してください。用紙 用紙どうしがくっついていませんか? 用紙をよくさばいてください。用紙の端はそろっていますか? 用紙の端をそろえてください。用紙ガイドは用紙にぴったりと沿っていますか?用紙ガイドの...
140印刷の濃度が濃い プリンタドライバで濃度を高く設定して印刷すると、 用紙が波打つことがあります。プリンタのプロパティ画面の[基本設定]タブにある[色調整]で[マニュアル調整]を選んでください。そのあと[設定]をクリックし、[濃度]のスライダをドラッグして、低い設定にしてください。(→『ソフトウェアガイド』(電子マニュアル))[プリント]画面のポップアップメニューから[カラーオプション]を選び、[濃度]のスライダをドラッグして、低い設定にしてください。(→『ソフトウェアガイド』(電子マニュアル))特定の文書を印刷するときだけ、意味不明な文字や記号が印刷されるその文書を作成し直して印刷してみてください。改善されないときは、アプリケーションに問題がある可能性があります。 アプリケーションの製造元にお問い合わせください。適切な印刷品位が選ばれていないプリンタのプロパティ画面の[基本設定]タブで、[印刷品質]を[きれい]に設定してください。(→『ソフトウェアガイド』(電子マニュアル))[プリント]画面のポップアップメニューから[品位と用紙の種類]を選び、[詳細設定]を選んでください。そのあと[印刷品位]のスライダ...
30■はがきをセットする場合一般の官製はがき、往復官製はがき、インクジェット官製はがき、お年玉付き年賀はがき、プロフェッショナルフォトはがき、光沢はがきに印刷できます。写真付きはがきやステッカーが貼ってあるはがきには印刷できません。次のように操作してください。1 給紙口カバーを開け、用紙サポートを引き上げます。2 セットするはがきの四隅をそろえます。はがきが丸まっているときは、逆向きに曲げて直してください。3 はがきを(印刷する面を上にして)オートシートフィーダにセットして(1)、用紙ガイド(A)の下の方をつまんで動かし、はがきの左端にぴったりと合わせます(2)。はがきの短い辺を下にして(往復はがきの場合は長い辺を下にして)オートシートフィーダに差し込んでください。•最大用紙量のマーク (B) を超えないように注意してください。•(C) に用紙がかからないようにしてください。用紙がかかっていると、斜めに送られてしまうことがあります。
53フィルムから印刷しよう色あせを補正して印刷(褪色補正して印刷)経年変化などで、褪色したり色カブリしたフィルムを色補正して印刷します。操作手順:[ ]か[ ]で〈褪色補正して印刷〉を選び、 [OK]を押します。[▲]か[▼]で〈する〉を選んで[OK]を押すと、設定されます。いずれかのボタンを押してフィルムメニュー画面に戻り、その他の設定をしてください。設定値:する/しない•褪色補正は必ずしもすべての写真に効果があるわけではありません。•カラー印刷のときだけ、褪色補正印刷ができます本機の設定/メンテナンスをする(メンテナンス / 各種設定)本機のお手入れをしたり、いろいろな設定をします。(→ 156 ページ)用紙 / 設定(フィルム)画面でできる設定フィルムのプレビュー画面で[用紙/設定]を押すと、用紙 / 設定(フィルム)画面が表示されます。もう一度[用紙/設定]を押すと、設定を終了し、元の画面に戻ります。用紙サイズを設定する印刷をするときは、オートシートフィーダまたはカセットにセットした用紙のサイズを液晶モニターで設定してください。操作手順:[▲]か[▼]で〈用紙サイズ〉を選び、[ ]か[ ]で設定します...
1281. 詰まっている用紙をゆっくり引き出します。2. の操作に進みます。1. 左側面を下にして、本機を立てます。本機を横向きに立てる場合は、必ず左側面を下に向けて立ててください。右側面を下に向けないでください。2. 緑色のレバーを手前に開きながら(1)、両面搬送部から用紙をゆっくり引き出します(2)。詰まった用紙を取り除いたあとは、すみやかに本機を元の位置に戻してください。3. の操作に進みます。3 カセットから用紙がはみ出している場合は、セットし直します。4 カセットを本機にセットします。5 電源コードをコンセントに差し込み、電源を入れます。用紙が見えている場合:用紙が見えない場合:
150「エラー番号:1700」が表示されている原因 対処方法* クリーニングなどで使用するインクは、本機の内部にある廃インク吸収体に吸収されます。このメッセージが表示されたときには、廃インク吸収体の交換および本機の点検が必要になります。「エラー番号:1851」が表示されている原因 対処方法「エラー番号:1856」が表示されている原因 対処方法「エラー番号:2001」が表示されている原因 対処方法「エラー番号:2500」が表示されている原因 対処方法廃インク吸収体 * が満杯になりそう 本機の[ストップ/リセット]を押してエラーを解除します。しばらくの間は印刷できますが、満杯になると印刷できなくなります。お早めに修理受付窓口にご相談ください。通常の印刷(CD-R 印刷以外の印刷)をするときにCD-Rトレイガイドが開いているCD-R トレイガイドを閉じてから、本機の[OK]を押してください。 (→93 ページ)通常の印刷(CD-R 印刷以外の印刷)中に CD-R トレイガイドが開かれたCD-R トレイガイドを閉じ、本機の[OK]を押してから、印刷し直してください。(→ 93 ページ)デジタルカメラとの通信が応答の...
35用紙をセットしよう■はがきをセットする場合一般の官製はがき、往復官製はがき、インクジェット官製はがき、お年玉付き年賀はがき、プロフェッショナルフォトはがき、光沢はがきに印刷できます。写真付きはがきやステッカーが貼ってあるはがきには印刷できません。次のように操作してください。1 カセットを手前に引き出します。2 セットするはがきの四隅をそろえます。はがきが丸まっているときは、逆向きに曲げて直してください。3 はがきを(印刷する面を下にして)カセットにセットして (1)、用紙ガイド (A) をつまんで動かし、はがきの左側にぴったりと合わせます (2)。同様に、はがきの手前もぴったりと合わせます(3)。最大用紙量のマーク (B) を超えないように注意してください。•往復はがきは折り曲げないでください。折り目がつくと、正しく給紙できず、紙づまりの原因になります。•往復はがきにフチなし全面印刷はできません。•自動両面印刷を行う場合は、宛名面→通信面の順に印刷してください。はがきの両面に 1 面ずつ印刷するときは、通信面を印刷したあとに宛名面を印刷することをおすすめします。このとき、通信面の先端がめくれたり傷が付いた...
137困ったときにはアンインストール(削除)に時間がかかる(Windows XP)アンインストール(削除)したのに、スタートメニューに[Canon]のフォルダが残っているWindows XP にアップグレードしたら、ソフトウェアが使えなくなった[デバイスマネージャ]に緑の[?]マークが表示される(Windows Me)◆ 本機が認識されない原因 対処方法ほかのアプリケーションが起動しているアンインストール(削除)するときは、ウイルスチェックプログラムやそのほかのアプリケーションを終了させてから、アンインストール(削除)を実行してください。MP Navigator やScanGearStarter より先に MP ドライバを削除したスタートメニューから[タスクバーとスタートメニューのプロパティ]画面を開いて、[Canon]フォルダを削除してください。本機のソフトウェアがインストールされている Windows 98/Me/2000 を、本機のソフトウェアをアンインストール(削除)しないで、Windows XP にアップグレードした本機のソフトウェアをアンインストール(削除)し、インストールし直してください。(→ ...
- 1