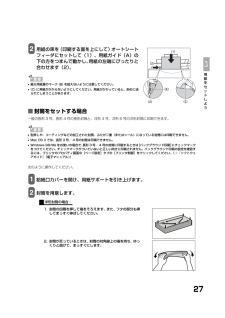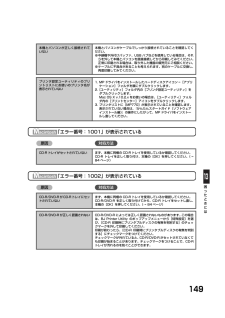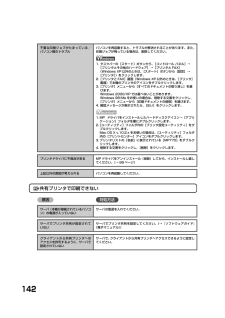Q&A
取扱説明書・マニュアル (文書検索対応分のみ)
"Mac"1 件の検索結果
"Mac"100 - 110 件目を表示
全般
質問者が納得スキャンはパソコンから操作してください。
勿論パソコンの電源は入れてから。
(コピーとメモリーカドからの印刷はプリンタ独自でも出来ますが普通の印刷と
スキャンはパソコンから操作してください)
5518日前view20
フィルムのセットのしかた14[OK]を押す3[ ]を押して〈はい〉を選ぶ2カチップリントヘッド位置調整パターンを印刷するきれいに印刷するためには、プリントヘッドの位置を調整する必要があります。あらかじめ A4 サイズの用紙がセットされていることを確認してください。パソコンに接続してお使いになる方は、『かんたんスタートガイド(ソフトウェアインストール編)』を参照してソフトウェアをインストールしてください。Windows をお使いの方は Windows 版を、Macintosh をお使いの方は Macintosh 版をご覧くださ い。これで取り付け・調整は完了しました。(C) CANON INC. 20041スキャナユニット(プリンタカバー)を閉じる1インクタンクを用意するインクタンクを取り付ける3グレーと黒の内カバーを閉じるカチッ引き上げるカチッ取り外したら捨てるインクが飛び出します。持たないで!ここに保護フィルムが残らないようにはがすオレンジ色の部分が残っていると、うまく印刷できない場合があります。インクタンクが、ラベルの色に合ったスロットに入っていることを確認してください。インクタンクがしっかり入って...
97本機のソフトウェアについて知っておこう●110MB 以上の空きがあるハードディスク-MP ドライバ: 100MB 以上の空き容量-MP Navigator: 200MB 以上の空き容量●USB インタフェースパソコンに本機を接続して印刷または画像を読み込んでいるときや、パソコンがスリープモードやスタンバイモードのときにUSB ケーブルを抜き差ししないでください。Mac OS X 使用時のユーザ権限についてMac OS X にソフトウェアをインストールするときは、管理者としてログインする必要があります。Mac OS X v.10.3.3 以下との接続時についてソフトウェアのインストール後、本機を接続した状態でパソコンを再起動した際に本機が認識されず、パソコンからの操作(プリント、スキャン等)ができない場合があります。その場合は USB ケーブルを抜き差しするか、または本機の電源を切り、再度電源を入れてください。また、Mac OS X v.10.3.4 以上でご使用頂くことをおすすめ致します。Classic 環境使用時について本機は Mac OS X Classic 環境には対応していません。セットアップ C...
137困ったときにはアンインストール(削除)に時間がかかる(Windows XP)アンインストール(削除)したのに、スタートメニューに[Canon]のフォルダが残っているWindows XP にアップグレードしたら、ソフトウェアが使えなくなった[デバイスマネージャ]に緑の[?]マークが表示される(Windows Me)◆ 本機が認識されない原因 対処方法ほかのアプリケーションが起動しているアンインストール(削除)するときは、ウイルスチェックプログラムやそのほかのアプリケーションを終了させてから、アンインストール(削除)を実行してください。MP Navigator やScanGearStarter より先に MP ドライバを削除したスタートメニューから[タスクバーとスタートメニューのプロパティ]画面を開いて、[Canon]フォルダを削除してください。本機のソフトウェアがインストールされている Windows 98/Me/2000 を、本機のソフトウェアをアンインストール(削除)しないで、Windows XP にアップグレードした本機のソフトウェアをアンインストール(削除)し、インストールし直してください。(→ ...
27用紙をセットしよう2 用紙の束を(印刷する面を上にして)オートシートフィーダにセットして(1)、用紙ガイド(A)の下の方をつまんで動かし、用紙の左端にぴったりと合わせます(2)。•最大用紙量のマーク (B) を超えないように注意してください。•(C) に用紙がかからないようにしてください。用紙がかかっていると、斜めに送られてしまうことがあります。■封筒をセットする場合一般の長形 3 号、長形 4 号の長形封筒と、洋形 4 号、洋形 6 号の洋形封筒に印刷できます。•型押しや、コーティングなどの加工された封筒、ふたが二重(またはシール)になっている封筒には印刷できません。•Mac OS X では、長形 3 号/ 4 号の封筒は印刷できません。•Windows 98/Me をお使いの場合で、 長形 3 号/ 4 号の封筒に印刷するときは [バックグラウンド印刷]にチェックマークをつけてください。チェックマークがついていないと正しい向きに印刷されません。バックグラウンド印刷の設定を確認するには、プリンタのプロパティ画面の[ページ設定]タブの[プリンタ制御]をクリックしてください。 (→『ソフトウェアガイド』(電...
96•USB2.0 Hi-Speed インタフェースは USB Full-Speed(USB1.1 相当)に完全上位互換ですので、USB Full-Speed(USB1.1 相当)としてもご使用いただけます。•Windows 2000 Professional でご利用いただくためには、 Windows 2000 Professional に Service Pack*4 以降がインストールされている必要があります。•Windows XPでご利用いただくためには、 Windows XPにService Pack*1以降がインストールされている必要があります。●USB Full-Speed(USB1.1 相当)で使用する場合:USB Full-Speed で使用する場合は、パソコンが次の条件を満たしている必要があります。USB ケーブルは本機に付属されているUSBケーブル、または3m以内のUSB-IF認定のUSBケーブルを使用してください。*Service Pack とは Windows 自体のトラブルを修正するためのプログラムで、Microsoft 社から提供されておりま す。Service Pack の入...
149困ったときには「エラー番号:1001」が表示されている原因 対処方法「エラー番号:1002」が表示されている原因 対処方法本機とパソコンが正しく接続されていない本機とパソコンがケーブルでしっかり接続されていることを確認してください。●中継機や外付けバッファ、USB ハブなどを使用している場合は、それらを外して本機とパソコンを直接接続してから印刷してみてください。正常に印刷される場合は、取り外した機器の販売元にご相談ください。●ケーブルに不具合があることも考えられます。別のケーブルに交換し、再度印刷してみてください。プリンタ設定ユーティリティのプリントリストにお使いのプリンタ名が表示されていない1. MP ドライバをインストールしたハードディスクアイコン→[アプリケーション]フォルダを順にダブルクリックします。2.[ユーティリティ]フォルダ内の[プリンタ設定ユーティリティ]をダブルクリックします。Mac OS X v.10.2.x をお使いの場合は、 [ユーティリティ]フォルダ内の[プリントセンター]アイコンをダブルクリックします。3. プリンタリストに[MP770]が表示されていることを確認します。表示...
101本機のソフトウェアについて知っておこうパソコンを再起動したときは、パソコンが起動する前に USB ケーブルを外してください。7 USB ケーブルをパソコンと本機から外します。1 起動しているアプリケーションをすべて終了します。ウイルスチェックプログラムも終了してください。2 ScanGear Starter 1.0J をインストールしたハードディスクアイコン→[アプリケーション]フォルダを順にダブルクリックし、[ScanGear Starter 1.0J]フォルダをゴミ箱に入れます。ユーザ名とパスワードを入力してください。3 MPドライバをインストールしたハードディスクアイコン→ [アプリケーション]フォルダを順にダブルクリックし、[ユーティリティ]フォルダ→[プリンタ設定ユーティリティ](Mac OS X v.10.2.x のときは、 [ユーティリティ]フォルダ→[プリントセンター])を順にダブルクリックします。4 [プリンタリスト]で登録されているすべての BJ プリンタを選び、[削除]をクリックします。5 MP ドライバをインストールしたハードディスクアイコン→[ライブラリ]フォルダ→[Pri...
322 用紙の束を(印刷する面を下にして)カセットにセットして (1)、用紙ガイド (A) をつまんで動かし、用紙の左端にぴったりと合わせます (2)。同様に、用紙の手前もぴったりと合わせます(3)。最大用紙量のマーク (B) を超えないように注意してください。3 カセットを本機にセットします。■封筒をセットする場合一般の長形 3 号、長形 4 号の長形封筒と、洋形 4 号、洋形 6 号の洋形封筒に印刷できます。•型押しや、コーティングなどの加工された封筒、ふたが二重(またはシール)になっている封筒には印刷できません。•Mac OS X では、長形 3 号/ 4 号の封筒は印刷できません。•Windows 98/Me をお使いの場合で、 長形 3 号/ 4 号の封筒に印刷するときは [バックグラウンド印刷]にチェックマークをつけてください。チェックマークがついていないと正しい向きに印刷されません。バックグラウンド印刷の設定を確認するには、プリンタのプロパティ画面の[ページ設定]タブの[プリンタ制御]をクリックしてください。 (→『ソフトウェアガイド』(電子マニュアル))次のように操作してください。1 カセット...
139困ったときには◆ パソコンからうまく印刷できない原因 対処方法液晶モニターになにも表示されていない「液晶モニターになにも表示されないとき(電源が入らないとき)」(→129 ページ)をご覧ください。BJ ステータスモニタのイラストの背景が黄色や赤になっているBJ ステータスモニタのメッセージにしたがって対処してください。(→『ソフトウェアガイド』(電子マニュアル))「サービスエラー 5100」と表示されているとき:詰まった用紙など、プリントヘッドホルダの動きを妨げているものを取り除き、パソコンで印刷を中止して、本機の電源を切ってから、もう一度電源を入れてください。プリンタ設定ユーティリティ(MacOS X v.10.2.x のときは、プリントセンター)にエラーが表示されているプリンタ設定ユーティリティ(Mac OS X v.10.2.x のときは、プリントセンター)のメッセージにしたがって対処してください。パソコンに「アプリケーションエラー」、「一般保護違反」と表示されているときは、印刷に使っているアプリケーションが、OS に対応していないアプリケーションのパッケージや取扱説明書で調べてください。 ご使用...
142共有プリンタで印刷できない原因 対処方法不要な印刷ジョブがたまっている/パソコン側のトラブルパソコンを再起動すると、トラブルが解消されることがあります。また、印刷ジョブが残っている場合は、削除してください。1. タスクバーの[スタート]ボタンから、 [コントロール パネル]→[プリンタとその他のハードウェア]→[プリンタと FAX](Windows XP 以外のときは、 [スタート]ボタンから[設定]→[プリンタ])をクリックします。2.[プリンタと FAX]画面(Windows XP 以外のときは、 [プリンタ]画面)で本機のプリンタのアイコンをダブルクリックします。3.[プリンタ]メニューから[すべてのドキュメントの取り消し]を選びます。Windows 2000/XP では選べないことがあります。Windows 98/Me をお使いの場合は、削除する文書をクリックし、[プリンタ]メニューから[印刷ドキュメントの削除]を選びます。4. 確認メッセージが表示されたら、 [はい]をクリックします。1. MP ドライバをインストールしたハードディスクアイコン→[アプリケーション]フォルダを順にダブルクリック...
- 1