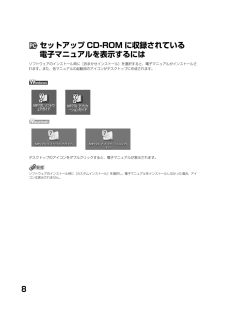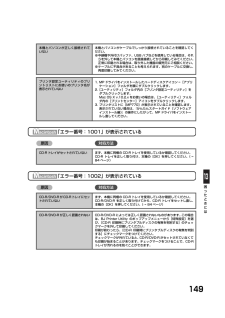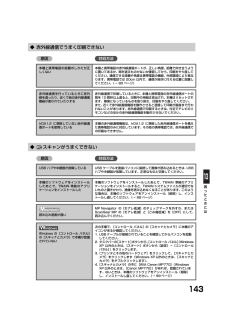Q&A
取扱説明書・マニュアル (文書検索対応分のみ)
"アイコン"1 件の検索結果
"アイコン"130 - 140 件目を表示
全般
質問者が納得プリンタの修理屋です。
細かい事情はわかりませんけど、以前にMP630をネットワークで使用されているお客さんからスキャン出来ないという相談があり、現地で確認&キヤノンに確認したところ、ネットワークでのスキャンには対応していない旨の回答がありました。
おそらく、ドライバの中のプログラムの構造の問題だろうと推測しています。
MP770はMP630に比べてもかなり古い機種ですし、ネットワークでの使用は考えていなかったと考えます。
サポートも昨年に終了している機種ですし、あきらめるしかないでしょうね。
...
5130日前view147
8セットアップ CD-ROM に収録されている電子マニュアルを表示するにはソフトウェアのインストール時に[おまかせインストール]を選択すると、電子マニュアルがインストールされます。また、各マニュアルの起動用のアイコンがデスクトップに作成されます。デスクトップのアイコンをダブルクリックすると、電子マニュアルが表示されます。ソフトウェアのインストール時に[カスタムインストール]を選択し、電子マニュアルをインストールしなかった場合、アイコンは表示されません。
9ソフトウェアガイドについてソフトウェアガイドは、セットアップ CD-ROM に収録されている HTML 形式の電子マニュアルです。次のような説明が記載されています。印刷パソコンから印刷するときの設定や、MP ドライバについて記載されています。MP NavigatorMP Navigator の機能が記載されています。スキャン画像を読み込む方法の詳細が記載されています。高度なスキャンScanGear MP の機能の詳細が記載されています。用語解説索引アプリケーションガイドについてアプリケーションガイドは、セットアップ CD-ROM に収録されている HTML 形式の電子マニュアルです。アプリケーションガイドの最初に表示される画面で、 見たいアプリケーションをクリックすると、そのアプリケーションの説明画面に進めます。この画面で調べたい項目をクリックすると、機能の詳しい説明、設定シート、設定手順などが表示されます。このガイドには、ZoomBrowser EX、PhotoRecord、Ea sy-PhotoPrint、および Easy-WebP rint についての機能や使いかたが記載されています。•らくちん CD...
38濃度(明るさ)をかえる濃度(明るさ)とは、原稿を印刷するときの濃さを意味します。濃度を濃くすると暗い部分はより黒く、明るい部分はより白くなります。また、濃度を薄くするほど暗い部分と明るい部分の差がなくなります。[ ]を押すと薄くなり、[ ]を押すと濃くなります。操作手順:コピー画面で[ ]か[ ]を押します。設定値:9段階両面コピーを設定する2 枚の原稿を 1 枚の用紙の両面にコピーすることができます。操作手順:コピー画面で[両面コピー]を押します。液晶モニターの用紙のアイコンが、両面コピーを示すアイコンに変わります。(縦長長辺とじ)/ (縦長短辺とじ)/ (横長長辺とじ)/ (横長短辺とじ)•この機能は、拡大/縮小の〈用紙に合せて自動変倍〉、おもしろコピー(2in1 コピーやフチなしコピー、イメージリピート、絵はがきコピー、シールコピー)、褪色補正コピーと組み合わせて設定することはできません。•この機能は、用紙サイズを〈A4〉か〈レターサイズ〉に設定したときだけ使うことができます。 (→ 39 ページ)•用紙種類は〈普通紙〉に設定されます。〈普通紙〉以外を選ぶことはできません。•両面コピーの設定を解除す...
149困ったときには「エラー番号:1001」が表示されている原因 対処方法「エラー番号:1002」が表示されている原因 対処方法本機とパソコンが正しく接続されていない本機とパソコンがケーブルでしっかり接続されていることを確認してください。●中継機や外付けバッファ、USB ハブなどを使用している場合は、それらを外して本機とパソコンを直接接続してから印刷してみてください。正常に印刷される場合は、取り外した機器の販売元にご相談ください。●ケーブルに不具合があることも考えられます。別のケーブルに交換し、再度印刷してみてください。プリンタ設定ユーティリティのプリントリストにお使いのプリンタ名が表示されていない1. MP ドライバをインストールしたハードディスクアイコン→[アプリケーション]フォルダを順にダブルクリックします。2.[ユーティリティ]フォルダ内の[プリンタ設定ユーティリティ]をダブルクリックします。Mac OS X v.10.2.x をお使いの場合は、 [ユーティリティ]フォルダ内の[プリントセンター]アイコンをダブルクリックします。3. プリンタリストに[MP770]が表示されていることを確認します。表示...
136パソコンが起動しない原因 対処方法◆ インストール・アンインストール(削除)がうまくいかないとき原因 対処方法メモリーカードをセットしたまま、パソコンを起動したパソコンによっては、このような現象が起こる場合があります。メモリーカードを取り出してからパソコンを起動してください。パソコンの BIOSの設定で、Windows を起動するハードディスクの起動順序を、USB デバイスより先にするとメモリーカードをセットしたままでもパソコンを起動できるようになります。BIOS の設定のしかたについては、パソコンの取扱説明書をご覧ください。Windows 版セットアップ CD-ROMと、Macintosh 版セットアップ CD-ROM を間違えているセットアップ CD-ROM のラベルを確認して、正しいセットアップ CD-ROM をセットし直してください。セットアップCD-ROMに異常がある セットアップ CD-ROM に異常がある場合は、 お客様相談センターにご相談ください。Windows のエクスプローラで、 CD-ROM が読めるか確認してください。CD-ROM をセットしたときに、CD-ROM のアイコンが表...
929 [印刷]をクリックします。10 [印刷開始]をクリックします。11 [OK]をクリックします。12 ご使用のCD-R/DVD-R、印刷データに合わせて各項目を設定します。用紙の種類:[プリンタブルディスク(推奨品)]か[プリンタブルディスク(その他)]給紙方法: [ディスクトレイ]印刷設定: [写真をきれいに印刷]または[図表やグラフをきれいに印刷]13 [プリント]をクリックします。14 メッセージが表示されたら内容を確認し、[OK]をクリックします。印刷が開始されます。•CD-R 印刷中は、CD-R トレイガイドを閉じないでください。•「らくちんCDダイレクトプリントfor Canon」 の詳しい使い方については、らくちんCDダイレクトプリントfor Canonのマニュアルをご覧ください。らくちん CD ダイレクトプリント for Canon をインストールしたハードディスクアイコン→[アプリケーション]フォルダ→[CD ダイレクトプリント]フォルダ→[マニュアル]フォルダを順にダブルクリックし、[マニュアル .html]をダブルクリックするとご覧になれます。印刷ラベル面この画面は CD-R トレ...
90•CD-R 印刷中は、CD-R トレイガイドを閉じないでください。•「らくちん CD ダイレクトプリント for Canon」 の詳しい使い方については、らくちん CD ダイレクトプリント for Canonの「操作説明」をご覧ください。タスクバーの[スタート]ボタンから、[(すべての)プログラム]→[らくちん CD ダイレクトプリント for Canon]→[操作説明]をクリックするとご覧になれます。1 らくちんCDダイレクトプリントfor Canonをインストールしたハードディスクアイコン→[アプリケーション]フォルダ→[CD ダイレクトプリント]フォルダを順にダブルクリックし、[CD ダイレクトプリント]をダブルクリックします。「らくちん CD ダイレクトプリント for Canon」が起動します。2 [用紙選択]をクリックします。3 [メディア名]からCD-R/DVD-Rのサイズを選びます。通常の CD-R/DVD-R よりも内円が小さい CD-R/DVD-R に印刷する場合は、[12cmCD/DVD(内円小) ]または[8cmCD/DVD(内円小)]を選んでください。4 [OK]をクリックします...
101本機のソフトウェアについて知っておこうパソコンを再起動したときは、パソコンが起動する前に USB ケーブルを外してください。7 USB ケーブルをパソコンと本機から外します。1 起動しているアプリケーションをすべて終了します。ウイルスチェックプログラムも終了してください。2 ScanGear Starter 1.0J をインストールしたハードディスクアイコン→[アプリケーション]フォルダを順にダブルクリックし、[ScanGear Starter 1.0J]フォルダをゴミ箱に入れます。ユーザ名とパスワードを入力してください。3 MPドライバをインストールしたハードディスクアイコン→ [アプリケーション]フォルダを順にダブルクリックし、[ユーティリティ]フォルダ→[プリンタ設定ユーティリティ](Mac OS X v.10.2.x のときは、 [ユーティリティ]フォルダ→[プリントセンター])を順にダブルクリックします。4 [プリンタリスト]で登録されているすべての BJ プリンタを選び、[削除]をクリックします。5 MP ドライバをインストールしたハードディスクアイコン→[ライブラリ]フォルダ→[Pri...
98画像の読み込みと設定は MP Navigator でMP Navigator を使うと、原稿台ガラスにセットされた原稿を読み込んだり、パソコンに保存された画像データを表示することができます。読み込んだ原稿はプレビューで確認でき、さまざまな目的に応じて手軽に印刷や加工などをすることができます。また、読み込んだ原稿を本機付属のアプリケーションで編集/印刷することもできます。デスクトップの[MP Navigator 1.1]アイコンをダブルクリックすると起動します。MP Navigator をインストールしたハードディスクアイコン→[アプリケーション]フォルダを順にダブルクリックし、[MP Navigator 1.1]アイコンをダブルクリックすると起動します。この画面は Windows 版 MP Navigator の画面です。Macintosh 版も同様の画面が表示されます。MP Navigator から起動できるアプリケーションは、次のとおりです。●Easy-PhotoPrintイージーフォトプリント(焼き増し印刷)●PhotoRecordフォトレコード(レイアウト印刷)(Windows のみ)●らくちん ...
143困ったときには◆ 赤外線通信でうまく印刷できない原因 対処方法◆ スキャンがうまくできない原因 対処方法本機と携帯電話の設置のしかたが正しくない本機と携帯電話の赤外線通信ポートが、正しい角度、距離で向き合うように置いてあるか、間を遮るものがないか確認してから、印刷をやり直してください。通信できる距離や角度は携帯電話の機能、外部環境により異なります。携帯電話では 20cm 以内で、通信が良好に行える位置に設置してください。(→ 80 ページ)赤外線通信を行っているときに赤外線を遮ったり、近くで他の赤外線通信機器が使われていたりする赤外線通信で印刷しているときに、本機と携帯電話の赤外線通信ポートの間を 10 数秒以上遮ると、印刷中の用紙は排出され、本機はリセットされます。障害になっているものを取り除き、印刷をやり直してください。また、近くで赤外線通信機器を動作させると混信して印刷が最後まで行われないことがあります。赤外線通信で印刷するときは、付近でテレビのリモコンなどのほかの赤外線通信機能を動作させないでください。IrDA1.2 に準拠していない赤外線通信ポートを使用している本機の赤外線通信機能は、IrDA...
- 1