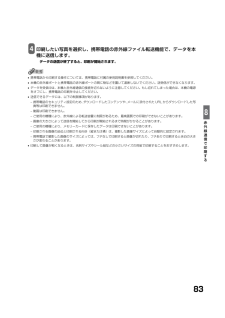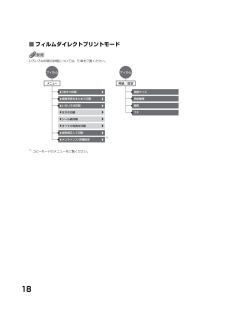Q&A
取扱説明書・マニュアル (文書検索対応分のみ)
"画質"2 件の検索結果
"画質"140 - 150 件目を表示
全般
質問者が納得プリンタの修理屋です。
いくつかの理由が考えられますけど、まず、セットされているインクを確認してください。
この機種の場合ICチップに未対応の機種ですので、違うインクをセットしても印刷出来てしまいます。
少し前に「写真がセピア色になってしまう」という故障が入りましたが、故障ではありませんでした。
シアンの「インク」のところに「フォトシアン」のインクがセットされていただけでした。
フォトシアンはシアンよりも色が薄いインクで、全体的に赤みが強くなってしまったわけです。
具体的な色味が書かれていませんけど、状...
5885日前view10
全般
質問者が納得買って三月位しか経ってませんが、とても静かです。他と比較してませんが、音を感じた事はありません。画質はエプソンの方が良いと云われますが、全然不満は有りません。芸術写真でも作ろうかと思う人は、研究の余地は有るのかもしれませんが・・
CD直接プリントもなかなか使えますよ。
7080日前view15
17本機についてメニュー一覧本機の機能を設定するときに、この一覧表を参考にしてください。■コピーモード•おもしろコピーの詳細については、4 章をご覧ください。•メンテナンス / 各種設定の詳細については、14 章をご覧ください。•メンテナンス / 各種設定は、コピーモード、フィルムダイレクトプリントモード、フォトモードのいずれのモードからでも設定できます。機能を設定するときに、この一覧表を参考にしてください。 おもしろコピー コピー フチなしコピー イメージリピート 絵はがきコピー シールコピー 褪色補正コピー メンテナンス 各種設定 メンテナンス ノズルチェック ヘッドクリーニング ヘッドリフレッシング ヘッド位置調整(自動) ヘッド位置調整(手動) ローラークリーニング インク拭き取りクリーニング キャリブレーション 各種設定 赤外線通信印刷設定 静かに印刷 フチなしはみ出し量 パワーセーブモード 印刷面こすれ改善 日付表示形式 メモリカード書込み禁止 スライドショーの画質 自動連続給紙切り替え 両面コピー...
62•Windows 2000 の場合、本機での書き込み禁止の状態が、パソコン側で認識されていないと、データをメモリーカードにコピーする時に、遅延書き込みエラーが発生し、データが破損する恐れがあります。•本機がフォトモードになっていると、パソコンから書き込むことはできません。•各メニュー画面の表示方法は、−コピーメニュー画面(→ 41 ページ)−フィルムメニュー画面(→ 51 ページ)をご覧ください。•カードスロットにメモリーカードが差し込まれた状態で、データの書き込みの設定を変更したときは、USB ケーブルを抜いて、差し直してください。USB ケーブルを差し直さないと、設定は有効になりません。画像を見る(スライドショー)本機では、メモリーカード内の各画像を自動的に順番に表示させることができます。次のように操作してください。1 メモリーカードをカードスロットに差し込み、[フォト]を押します。メモリーカードの差し込み方は、59 ページをご覧ください。2 [スライドショー]を押します。•いずれかのボタンを押すと、フォト画面に戻ります。•スライドショーの画質を設定することもできます。(→ 157 ページ)かんたん印...
576章メモリ丨カ丨ドから印刷しようメモリーカードから印刷しよう本機にメモリーカードを差し込み、いろいろな方法で印刷することができます。※ 印刷中にインク切れや紙詰まりなどのエラーから復帰したとき、印刷中のデータはクリアされます。必要に応じて印刷し直してください。Step 1Step 2Step 3Step 2Step 4Step 3Step 4メモリーカードを差し込みます。(→ 59 ページ)印刷方法を選択することもできます。(→ 62 ページ)●1 画像ずつ印刷する(→ 65 ページ)●複数画像をまとめて印刷する(→ 65 ページ)●絵はがきを作る(→ 66 ページ)●シールを作る(→ 66 ページ)●すべての画像を印刷する(→ 66 ページ)●画像の一覧を印刷する(→ 67 ページ)●カメラの設定にしたがって印刷する(→ 67 ページ)用紙のサイズ・種類の設定をします。●用紙サイズを設定する(→ 68 ページ)●用紙の種類を設定する(→ 68 ページ)印刷する範囲を指定することもできます。(トリミング)(→ 64 ページ)設定した用紙をセットして印刷します。印刷する写真を日付で絞り込むこともできます。(...
83赤外線通信で印刷する4 印刷したい写真を選択し、携帯電話の赤外線ファイル転送機能で、データを本機に送信します。データの送信が終了すると、印刷が開始されます。•携帯電話から印刷する操作については、携帯電話に付属の使用説明書を参照してください。•本機の赤外線ポートと携帯電話の赤外線ポートの間に物などを置いて遮断しないでください。送受信ができなくなります。•データを受信中は、本機と赤外線通信の接続を切らないように注意してください。もし切れてしまった場合は、本機の電源をオフにし、携帯電話の印刷を中止してください。•送信できるデータには、以下の制限事項があります。−携帯電話のセキュリティ設定のため、ダウンロードしたコンテンツや、メールに添付された URL からダウンロードした写真等は印刷できません。−動画は印刷できません。−ご使用の機種により、赤外線による転送容量に制限があるため、最高画質での印刷ができないことがあります。−画像の大きさによって送信を開始してから印刷が開始されるまで時間がかかることがあります。−ご使用の機種により、メモリーカードに保存したデータは印刷できないことがあります。−印刷される画像の品位と印...
18■フィルムダイレクトプリントモードいろいろな印刷の詳細については、5 章をご覧ください。*1コピーモードのメニューをご覧ください。 枚ずつ印刷 複数写真をまとめて印刷 いろいろな印刷 はがき印刷 シール紙印刷 すべての写真を印刷 褪色補正して印刷 メンテナンス 各種設定フィルムメニュー用紙サイズ用紙種類画質フチフィルム用紙/設定
54用紙の種類を設定する印刷をするときは、オートシートフィーダまたはカセットにセットした用紙の種類を液晶モニターで設定してください。操作手順:[▲]か[▼]で〈用紙種類〉を選び、[ ]か[ ]で設定します。設定値:光沢紙/高品位専用紙/プロフォトペーパー/スーパーフォト/その他フォト/インクジェットハガキ/フォトはがきがついている用紙種類に設定しても印刷されません。 のついていない用紙種類に設定して、印刷し直してください。•用紙サイズを〈はがき〉に設定したときだけ、〈インクジェットハガキ〉または〈フォトはがき〉を選ぶことができます。•用紙サイズで〈名刺〉を選んだときは〈光沢紙〉に設定されます。画質をかえる画質は、〈きれい〉に設定されます。〈きれい〉以外を選ぶことはできません。フチのあり/なしを設定するフチのあり/なしを設定できます。操作手順:[▲]か[▼]で〈フチ〉を選び、[ ]か[ ]で設定します。設定値:フチあり/フチなし用紙種類を〈高品位専用紙〉に設定したときは、〈フチあり〉に設定されます。〈フチなし〉を選ぶことはできません。便利な印刷機能を使う■印刷する範囲を指定する(トリミング)液晶モニターに表示さ...
172お往復はがき .........................................................22, 16 0オートシートフィーダ ...................................................13給紙切替 ............................................................... 25オートシートフィーダ容量 ..........................................166オートフォトパーフェクト .............................................69かカードスロット .............................................................14カードスロットカバー ...................................................13外形寸法 ..............................................
69メモリ丨カ丨ドから印刷しよう■画質をかえる画質は〈きれい〉に設定されます。〈きれい〉以外を選ぶことはできません。■フチのあり/なしを設定するフチのあり/なしを設定できます。操作手順:[▲]か[▼]で〈フチ〉を選び、[ ]か[ ]で設定します。設定値:フチあり/フチなし用紙種類を〈普通紙〉、〈高品位専用紙〉または〈普通紙はがき〉に設定したときは、〈フチあり〉に設定されます。〈フチなし〉を選ぶことはできません。■日付のあり/なしを設定する撮影日を印刷するかどうかを設定できます。操作手順:[▲]か[▼]で〈日付印刷〉を選び、[ ]か[ ]で設定します。設定値:日付印刷 しない/日付印刷 する用紙 / 設定 2:補正次の機能を使って印刷する写真を補正することができます。〈用紙 / 設定 1:基本〉と〈用紙 / 設定 2:補正〉を切りかえるには、[▲]でタブを選んで、[ ]か[ ]を押して切りかえます。■オートフォトパーフェクト〈オートフォトパーフェクト ON〉を選ぶと、写真の色合いや明るさを自動で補正できます。操作手順:[▲]か[▼]で〈オートフォトパーフェクト〉を選び、[ ]か[ ]で設定します。設定値:ON/...
44■絵はがきを作る(絵はがきコピー)L 判の写真やイラストを利用して、オリジナルの絵はがきを作ることができます。操作手順:[ ]か[ ]で〈絵はがきコピー〉を選び、 [OK]を押します。[ ]か[ ]でレイアウトを選びます。レイアウトを設定したら、画面にしたがって原稿をセットしてください。設定値:全面 フチあり/全面 フチなし/半分 フチあり/半分 フチなし•この機能を設定すると、用紙サイズは〈はがき〉に、画質は〈きれい〉に設定されます。拡大/縮小は設定できません。•フチなしを設定したときは、用紙種類は〈フォトはがき〉か〈インクジェットハガキ〉のみ選ぶことができます。•原稿が L 判より大きい場合は、はがきからはみ出て印刷されます。•〈全面 フチなし〉でコピーすると、画像ははがき全体にコピーされるように少し拡大されるため、画像の周囲がわずかに欠けます。•〈全面 フチあり〉でコピーすると、画像はほぼ原寸でコピーされますが、フチの分だけ画像の周囲が欠けます。•カラーコピーのときだけ、フチなしコピーができます。■シールを作る(シールコピー)L 判の写真やイラストで、かんたんにシールを作ることができます。操作手順:...
45コピ丨をとろう設定値:写真中央/写真全体2 面シール/ 4 面シール/ 9 面シール/ 16 面シール•〈写真全体〉を選んでも、原稿の端がやや欠けて印刷されます。•この機能を使うときは、用紙をオートシートフィーダにセットしてください。•オートシートフィーダに一度にセットできる枚数は 1 枚です。•用紙サイズ、用紙種類、画質、拡大/縮小は設定できません。色あせた原稿を復元する(褪色補正コピー)経年変化などで、褪色したり色カブリした写真を色補正してコピーします。操作中に[ストップ/リセット]を押すと、1 つずつ前の画面に戻ります。設定を取り消すには、コピー画面で[ストップ/リセット]を押します。操作手順:[ ]か[ ]で〈褪色補正コピー〉を選び、[OK]を押します。[▲]か[▼]で原稿の大きさを選び、画面にしたがって原稿をセットしてください。設定値:E 判(117 mm × 82.5 mm)/ L 判(127 mm × 89 mm)/ 2L 判(178 mm × 127 mm)•この機能は、用紙サイズを〈A4〉、〈レターサイズ〉、〈はがき〉、〈L 判〉、〈2L 判〉または〈名刺〉に設定したときだけ使うことがで...
- 1