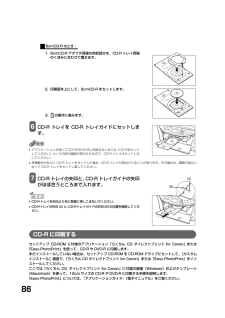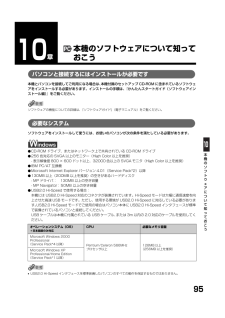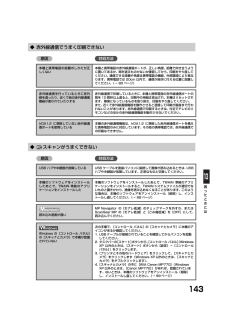Q&A
取扱説明書・マニュアル (文書検索対応分のみ)
"動作"1 件の検索結果
"動作"20 - 30 件目を表示
全般
質問者が納得私もMP770を使用しています
結論から言えば修理でしょう
修理代が約1万円掛かります
古い機種ですし違う所の劣化もあるでしょうから
直しても違う所が故障となる場合が有りますので
新しいのを購入した方が良いと思います
MP770はデカイけど良いプリンターですよね
自分なら駄目元で分解して見ますけど
5530日前view23
131章本機について本機について各部の名称と役割本機の各部の名称と役割について説明します。■本体各部外観(1) 原稿台カバー 原稿台に原稿をセットするときに開けます。(2) 用紙サポート セットした用紙を支えます。用紙をセットする前に、まるいくぼみに指をかけて止まるまで引き出してください。(3) オートシートフィーダ 印刷する面を上にして、用紙をセットします。用紙を 1 枚ずつ自動的に送ることができます。(4) 給紙口カバー オートシートフィーダに用紙をセットするときに開けます。(5) 赤外線ポート 赤外線通信で携帯電話から送られてきた写真データを受信します。(6) カードスロットカバー メモリーカードまたはカードアダプタを差し込むときに開けます。(7) 排紙トレイ 排出した用紙を支えます。(8) スキャナユニットオープンレバースキャナユニット(プリンタカバー)を開けるときに手前に引きます。(9) 操作パネル 本機の動作や状態を表示したり、機能の設定を変更・確認したりするときに使います。詳しくは、15 ページをご覧ください。
129困ったときには紙づまりがたびたび起きるときローラに不具合がある場合、または用紙のセットのしかたに問題がある場合に、紙づまりがよく起こります。次の点に注意して、用紙をセットし直してください。◆ 液晶モニターになにも表示されないとき(電源が入らないとき)電源コードを本機とコンセントに接続し、[電源]を押すと、液晶モニターにメッセージが表示されます。エラーランプが点滅している間は、本機を初期化しているので、その間はご使用になれません。エラーランプの点滅が止まるまでお待ちください。液晶モニターに何も表示されないときは、次の表の中から原因を探し、対処してください。原因 対処方法チェック項目 チェックポイント 対処方法ローラ ローラが汚れていませんか? ローラを清掃してください。 (→ 120 ページ)ローラは動いていますか? ローラが正しく動作していないときは、お買い求めの販売店、またはキヤノンお客様相談センターに連絡してください。用紙 用紙どうしがくっついていませんか? 用紙をよくさばいてください。用紙の端はそろっていますか? 用紙の端をそろえてください。用紙ガイドは用紙にぴったりと沿っていますか?用紙ガイドの...
15本機について■操作パネル操作パネル上にある各ボタンの名称と役割について説明します。(1) エラーランプ 本機の電源を入れるときや切るとき、エラーが発生したとき、または用紙やインクがなくなったときなどに点滅します。(2) [コピー] コピーモードに切りかえます。(3) [スキャン] スキャンモードに切りかえます。パソコンと接続している場合に使います。(→『ソフトウェアガイド』(電子マニュアル))(4) [フィルム] フィルムダイレクトプリントモードに切りかえます。(5) [フォト] フォトモードに切りかえます。(6) [給紙切替] 給紙箇所を切りかえます。選択している給紙箇所のランプが点灯します。オートシートフィーダを選択しているときは上のランプが、カセットを選択しているときは下のランプが、点灯します。(7) [両面コピー] 両面コピーの設定をします。(8) [フォトナビシート] フォトナビシートモードに切りかえます。(9) [スライドショー] メモリーカード内の画像を、自動的に順番に表示させるときに選択します。(10)液晶モニター メッセージ、メニュー項目、動作状況が表示されます。(11)[メニュー]メニ...
16•電源を切るときは、必ず[電源]を押してください。[電源]を押すと、プリントヘッドが乾燥しないようにキャップで保護されます。電源コードを抜くときは、[電源]で電源を切ったあとで抜いてください。•長時間使わないときは、プリントヘッドが劣化しないように、1 か月に 1 回程度、白黒とカラーの両方で印刷やコピーを行うか、プリントヘッドをクリーニングすることをおすすめします。•プリントヘッドには、高精度の印刷のために多くのノズルがあります。フェルトペンやマジックを長時間使わないと、キャップをしていても、自然にペン先が乾いて書けなくなるのと同じように、プリントヘッドのノズルもインクで目詰まりすることがあります。定期的に印刷やクリーニングを行うと、このような目詰まりを未然に防ぐことができます。•動作中は、[電源]を押しても、電源を切ることはできません。•本機は電源コードを差し込んだあと、最初の印刷を行う前にプリントヘッドのクリーニングを行います。印刷品質は維持されますが、クリーニングのたびに少量のインクが消費されます。[電源]で電源を切ることをおすすめします。パワーセーブモードについて本機にはパワーセーブモードがあり...
14背面、内部および底面(10)FAU(フィルムアダプタユニット)保護シートFAU(フィルムアダプタユニット)や原稿台ガラスを保護します。また、裏面にフィルムの読み込みを行うときに使用するフィルムガイドを収納できます。フィルムダイレクトプリントのときは外してください。コピーやスキャンをするときは、必ず取り付けてください。(11)原稿台ガラス 原稿をセットします。(12)カセット 印刷する面を下にして、用紙をセットします。(13)排紙トレイオープンボタン排紙トレイを開けるときに押します。(14)スキャナユニット(プリンタカバー)インクタンクを交換するときや紙づまりを処理するときに開けます。(15)プリントヘッドホルダ プリントヘッドを取り付けます。(16)内カバー インクタンクを交換するときや紙づまりを処理するときに開けます。(17)CD-R トレイガイド CD-R や DVD-R に画像を印刷するとき、CD-R トレイを差し込みます。(18)USB ケーブル接続部(カメラ接続部)“PictBridge”対応またはキヤノン“Bubble Jet Direct”対応のデジタルカメラやデジタルビデオカメラから直接印...
808章赤外線通信で印刷する(プリントビーム)本機は、携帯電話から赤外線通信を利用してワイヤレスで手軽に印刷できる「プリントビーム機能」に対応しています。「プリントビーム機能」を使うと、カメラ付き携帯電話で撮影した写真を、指定した用紙やレイアウトで印刷することができます。赤外線通信を行うための条件携帯電話からプリントビーム機能で正しく印刷を行うためには、以下の条件を満たしている必要があります。対応機種IrDA1.2 ポートを搭載し、IrMC バージョン 1.1 規格に準拠した携帯電話。動作確認済みの携帯電話については、キヤノンピクサスホームページ canon.jp/pixus でご確認ください。印刷可能なデータ画像(JPEG のみ対応)IrDA(Infrared Data Association)は、赤外線を使用してデータを送受信するための規格および制定する団 体名称です。IrDA 規格は、業界標準となっており、IrDA がそのままインタフェースの呼称としても使われています。赤外線通信印刷設定画面でできる設定コピーメニュー画面、フォトメニュー画面、フィルムメニュー画面のいずれかで、〈メンテナンス / 各種設定...
861. 8cmCD-R アダプタ両端の突起部分を、CD-R トレイ両端のくぼみに合わせて置きます。2. 印刷面を上にして、8cmCD-R をセットします。3. の操作に進みます。6 CD-R トレイを CD-R トレイガイドにセットします。•アプリケーションを使ってCD-RやDVD-Rに印刷するときには、 「CD-Rをセットしてください」という内容の画面が表示されるまで、CD-R トレイはセットしないでください。•準備動作中などに CD-R トレイをセットした場合、CD-R トレイが排出されることがあります。その場合は、画面の指示に従って CD-R トレイをセットし直してください。7 CD-R トレイの矢印と、CD-R トレイガイドの矢印がほぼ合うところまで入れます。•CD-R トレイを矢印より先に無理に押しこまないでください。•CD-Rトレイの矢印(A)と、 CD-Rトレイガイドの矢印(B)の位置を確認してください。CD-R に印刷するセットアップ CD-ROM に付属のアプリケーション「らくちん CD ダイレクトプリント for Canon」または「Easy-PhotoPrint」を使って、CD-R や...
9510章本機のソフトウェアについて知っておこう本機のソフトウェアについて知っておこうパソコンと接続するにはインストールが必要です本機とパソコンを接続してご利用になる場合は、本機付属のセットアップ CD-ROM に含まれているソフトウェアをインストールする必要があります。インストールの手順は、『かんたんスタートガイド(ソフトウェアインストール編)』をご覧ください。ソフトウェアの機能についての詳細は、『ソフトウェアガイド』(電子マニュアル)をご覧ください。必要なシステムソフトウェアをインストールして使うには、お使いのパソコンが次の条件を満たしている必要があります。●CD-ROM ドライブ、またはネットワーク上で共有されている CD-ROM ドライブ●256 色対応の SVGA 以上のモニター(High Color 以上を推奨)-表示解像度 800 × 600 ドット以上、32000 色以上の SVGA モニタ(High Color 以上を推奨)●IBM PC/AT 互換機●Microsoft Internet Explo rer バージョン 4.01(Service Pack*2)以降●130MB 以上(200...
154•接続した状態での操作時間が長すぎたり、データ送信に時間がかかり過ぎる場合は、通信タイムエラーとなり印刷できない場合があります。そのときは、カメラから一度接続ケーブルを抜いてから本機の[OK]を押し、再度ケーブルを接続してください。ケーブルを接続しただけでは、自動で電源が入らないカメラをお使いの場合は、手動で電源を入れてください。それでも改善されない場合は、他の写真を選んで印刷できるかどうかを確認してください。•印刷にかすれやむらがあるときは、プリントヘッドのノズルが目詰まりしている可能性があります。プリントヘッドのメンテナンスを行ってください。(→ 116 ページ)•印刷時に用紙がカールしたり、印刷面がこすれたりした場合は、適切な用紙に印刷しているか確認してください。適切な用紙に印刷しても印刷面がこすれるときは、用紙のこすれを防止する設定にしてください。(→ 156 ページ)•表示されるエラーや対処方法については、カメラに付属の使用説明書もあわせて参照してください。その他、カメラ側のトラブルについては、各機器の相談窓口へお問い合わせください。カメラ側エラー表示 対処方法 原因プリンターは使用中です/プ...
143困ったときには◆ 赤外線通信でうまく印刷できない原因 対処方法◆ スキャンがうまくできない原因 対処方法本機と携帯電話の設置のしかたが正しくない本機と携帯電話の赤外線通信ポートが、正しい角度、距離で向き合うように置いてあるか、間を遮るものがないか確認してから、印刷をやり直してください。通信できる距離や角度は携帯電話の機能、外部環境により異なります。携帯電話では 20cm 以内で、通信が良好に行える位置に設置してください。(→ 80 ページ)赤外線通信を行っているときに赤外線を遮ったり、近くで他の赤外線通信機器が使われていたりする赤外線通信で印刷しているときに、本機と携帯電話の赤外線通信ポートの間を 10 数秒以上遮ると、印刷中の用紙は排出され、本機はリセットされます。障害になっているものを取り除き、印刷をやり直してください。また、近くで赤外線通信機器を動作させると混信して印刷が最後まで行われないことがあります。赤外線通信で印刷するときは、付近でテレビのリモコンなどのほかの赤外線通信機能を動作させないでください。IrDA1.2 に準拠していない赤外線通信ポートを使用している本機の赤外線通信機能は、IrDA...
- 1