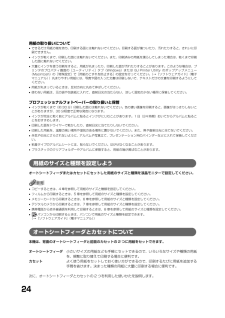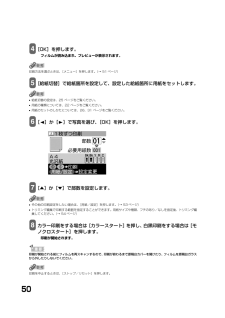Q&A
取扱説明書・マニュアル (文書検索対応分のみ)
"所"1 件の検索結果
"所"20 - 30 件目を表示
11目次取扱説明書について............................................................ 2こんなことができます........................................................ 3本書の読みかた ................................................................... 6セットアップ CD-ROM に収録されている電子マニュアルを表示するには .......................... 8ソフトウェアガイドについて............................................ 9アプリケーションガイドについて .................................... 9付属のアプリケーションについて ................................. 10オンラインヘルプの使いかたについて.......................... 10第 1 章 本機に...
62•Windows 2000 の場合、本機での書き込み禁止の状態が、パソコン側で認識されていないと、データをメモリーカードにコピーする時に、遅延書き込みエラーが発生し、データが破損する恐れがあります。•本機がフォトモードになっていると、パソコンから書き込むことはできません。•各メニュー画面の表示方法は、−コピーメニュー画面(→ 41 ページ)−フィルムメニュー画面(→ 51 ページ)をご覧ください。•カードスロットにメモリーカードが差し込まれた状態で、データの書き込みの設定を変更したときは、USB ケーブルを抜いて、差し直してください。USB ケーブルを差し直さないと、設定は有効になりません。画像を見る(スライドショー)本機では、メモリーカード内の各画像を自動的に順番に表示させることができます。次のように操作してください。1 メモリーカードをカードスロットに差し込み、[フォト]を押します。メモリーカードの差し込み方は、59 ページをご覧ください。2 [スライドショー]を押します。•いずれかのボタンを押すと、フォト画面に戻ります。•スライドショーの画質を設定することもできます。(→ 157 ページ)かんたん印...
15本機について■操作パネル操作パネル上にある各ボタンの名称と役割について説明します。(1) エラーランプ 本機の電源を入れるときや切るとき、エラーが発生したとき、または用紙やインクがなくなったときなどに点滅します。(2) [コピー] コピーモードに切りかえます。(3) [スキャン] スキャンモードに切りかえます。パソコンと接続している場合に使います。(→『ソフトウェアガイド』(電子マニュアル))(4) [フィルム] フィルムダイレクトプリントモードに切りかえます。(5) [フォト] フォトモードに切りかえます。(6) [給紙切替] 給紙箇所を切りかえます。選択している給紙箇所のランプが点灯します。オートシートフィーダを選択しているときは上のランプが、カセットを選択しているときは下のランプが、点灯します。(7) [両面コピー] 両面コピーの設定をします。(8) [フォトナビシート] フォトナビシートモードに切りかえます。(9) [スライドショー] メモリーカード内の画像を、自動的に順番に表示させるときに選択します。(10)液晶モニター メッセージ、メニュー項目、動作状況が表示されます。(11)[メニュー]メニ...
117お手入れ■プリントヘッドのメンテナンス操作1 コピーメニュー画面、フォトメニュー画面、フィルムメニュー画面のいずれかで、[ ]か[ ]で〈メンテナンス / 各種設定〉を選び[OK]を押します。各メニュー画面の表示方法は、−コピーメニュー画面(→ 41 ページ)−フィルムメニュー画面(→ 51 ページ)−フォトメニュー画面(→ 65 ページ)をご覧ください。2 [ ]か[ ]で〈メンテナンス〉を選び、 [OK]を押します。メンテナンス画面が表示されます。ノズルチェックパターンを確認する(ノズルチェック)プリントヘッドのノズルからインクが正しく出ているかを確認するときは、ノズルチェックパターンを印刷します。操作手順:1.[給紙切替]で給紙箇所を設定して、設定した給紙箇所に A4 の用紙をセットします。2.[▲]か[▼]で〈ノズルチェック〉を選び、〈はい〉を選んで[OK]を押します。
25用紙をセットしよう■給紙箇所を選択する次のように操作してください。1 [給紙切替]を押します。操作パネルの[給紙切替]のどちらのランプが点灯しているか確認します。:オートシートフィーダから給紙します。:カセットから給紙します。[給紙切替]を押すたびに、給紙箇所が切りかわります。■2 つの給紙箇所に同じサイズの用紙 をセットして連続コピーする設定した給紙箇所に用紙がなくなった場合に、他の給紙箇所からコピーすることができます。•この機能は、2 つの給紙箇所にセットしている用紙のサイズと種類が同じ時のみ有効になります。•この機能は、2 つの給紙箇所にセットしている用紙のサイズが、A4 またはレターサイズのときのみ有効になります。次のように操作してください。1 コピーメニュー画面、フォトメニュー画面、フィルムメニュー画面のいずれかで、[ ]か[ ] で[メンテナンス / 各種設定]を選び[OK]を押します。各メニュー画面の表示方法は、−コピーメニュー画面(→ 41 ページ)−フィルムメニュー画面(→ 51 ページ)−フォトメニュー画面(→ 65 ページ)をご覧ください。
24用紙の取り扱いについて•できるだけ用紙の端を持ち、印刷する面には触れないでください。印刷する面が傷ついたり、汚れたりすると、きれいに印刷できません。•インクが乾くまで、印刷した面には触れないでください。また、印刷済みの用紙を濡らしてしまった場合は、乾くまで印刷した面に触れないでください。•大量にインクを使う印刷をすると、用紙が丸まったり、印刷した面が汚れたりすることがあります。このような場合は、プリンタのプロパティ画面の[ユーティリティ]タブ(Windows)または BJ Printer Utility のポップアップメニュー(Macintosh)の[特殊設定]で[用紙のこすれを防止する]の設定を行ってください。 (→『ソフトウェアガイド』(電子マニュアル))丸まりやすい用紙には、写真や図の入った文書は印刷しないで、テキストだけの文書を印刷するようにしてください。•用紙が丸まっているときは、反対方向に丸めて伸ばしてください。•使わない用紙は、元の袋や包装紙に入れて、直射日光の当たらない、涼しく湿気の少ない場所に保管してください。プロフェッショナルフォトペーパーの取り扱いと保管•インクが乾くまで(約 30 ...
504 [OK]を押します。フィルムが読み込まれ、プレビューが表示されます。印刷方法を選ぶときは、[メニュー]を押します。(→ 51 ページ)5 [給紙切替]で給紙箇所を設定して、設定した給紙箇所に用紙をセットします。•給紙切替の設定は、25 ページをご覧ください。•用紙の種類については、22 ページをご覧ください。•用紙のセットのしかたについては、26、31 ページをご覧ください。6 [ ]か[ ]で写真を選び、[OK]を押します。7 [▲]か[▼]で部数を設定します。•その他の印刷設定をしたい場合は、[用紙/設定]を押します。(→ 53 ページ)•トリミング編集で印刷する範囲を指定することができます。用紙サイズや種類、フチのあり/なしを指定後、トリミング編集してください。(→ 54 ページ)8 カラー印刷をする場合は[カラースタート]を押し、白黒印刷をする場合は[モノクロスタート]を押します。印刷が開始されます。印刷が開始される前にフィルムを再スキャンするので、印刷が終わるまで原稿台カバーを開けたり、フィルムを原稿台ガラスから外したりしないでください。印刷を中止するときは、[ストップ/リセット]を押します...
482. フィルムガイドにフィルムのおもて面 (像が正しく見える面)を下向きにし、コマ順は右から左になるように右端にあわせてセットします。フィルムホルダーは、外側の突起すべてがフィルムガイドの溝にはまるように、縁を内側に押しながら上から押さえて閉じます。フィルムホルダーがきちんと閉じないときは、フィルムをフィルムガイドの溝の内側に正しくセットし直してから閉じてください。3. フィルムガイドを逆さまにします。4. フィルムのおもて面(像が正しく見える面)を下向きにし、フィルムガイドを原稿台の左側の溝に合わせてセットします。•ガイドの長さより短いフィルムをセットしたとき、素通しの部分に近い部分の画像がやや白っぽくなることがあります。この場合は、素通しの部分を黒い紙などでふさいでスキャンしてください。•フィルムの画像のない箇所に管理用のシールが貼られていると、それを画像と判断する場合があります。1. フィルムガイドを原稿台の左側の溝に合わせてセットします。2. マウント用フィルムガイドにフィルムのおもて面(像が正しく見える面)を下向きにし、コマ順は左から右へ、画像は逆さまになるようにセットします。フィルムは横向きに...
70■VIVID フォト〈VIVID フォト ON〉を選ぶと、緑や青色をより鮮やかに印刷します。操作手順:[▲]か[▼]で〈VIVID フォト〉を選び、[ ]か[ ]で設定します。設定値:ON/OFF■ノイズ除去〈ノイズ除去 ON〉を選ぶと、空などの青い部分や、暗い部分のノイズを軽減できます。操作手順:[▲]か[▼]で〈ノイズ除去〉を選び、[ ]か[ ]で設定します。設定値:ON/OFF■顔明るく補正〈顔明るく補正 ON〉を選ぶと、逆光の状態で暗く撮影された写真を補正して印刷します。操作手順:[▲]か[▼]で〈顔明るく補正〉を選び、[ ]か[ ]で設定します。設定値:ON/OFFフォトナビシートを使って印刷しよう本機では、フォトナビシートにマークをつけて印刷の設定をして、印刷したい写真を選ぶことにより、かんたんに写真を印刷することができます。マークをつけたフォトナビシートを読み込む(スキャンする)と、選択された画像が印刷されます。次のように操作してください。1 本機の電源を入れます。2 [給紙切替]で給紙箇所を設定して、設定した給紙箇所に A4 の用紙をセットします。フォトナビシートを印刷するときは、白い紙を...
808章赤外線通信で印刷する(プリントビーム)本機は、携帯電話から赤外線通信を利用してワイヤレスで手軽に印刷できる「プリントビーム機能」に対応しています。「プリントビーム機能」を使うと、カメラ付き携帯電話で撮影した写真を、指定した用紙やレイアウトで印刷することができます。赤外線通信を行うための条件携帯電話からプリントビーム機能で正しく印刷を行うためには、以下の条件を満たしている必要があります。対応機種IrDA1.2 ポートを搭載し、IrMC バージョン 1.1 規格に準拠した携帯電話。動作確認済みの携帯電話については、キヤノンピクサスホームページ canon.jp/pixus でご確認ください。印刷可能なデータ画像(JPEG のみ対応)IrDA(Infrared Data Association)は、赤外線を使用してデータを送受信するための規格および制定する団 体名称です。IrDA 規格は、業界標準となっており、IrDA がそのままインタフェースの呼称としても使われています。赤外線通信印刷設定画面でできる設定コピーメニュー画面、フォトメニュー画面、フィルムメニュー画面のいずれかで、〈メンテナンス / 各種設定...
- 1