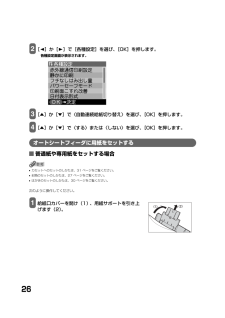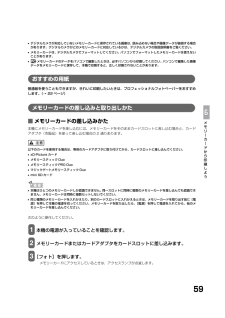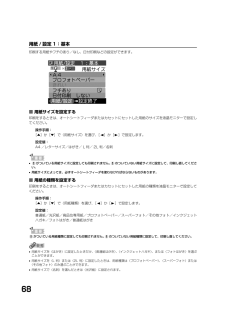Q&A
取扱説明書・マニュアル (文書検索対応分のみ)
"普通紙"1 件の検索結果
"普通紙"20 - 30 件目を表示
全般
質問者が納得MacOSX(10.6.8)
Photoshop CS5.1
Canon PIXUS MP630
使用者です。
プリント→プリント設定
項目「品位と用紙の種類」
から変更できないでしょうか?
補足回答
おっと
行けませんか・・・
・・・・
PIXUS MP770を調べてみましたがこれ相当古いですね・・・・・
7年も前のものじゃないですか・・・
http://bit.ly/tD4giI
これは互換性を疑った方がよいと思います。
そのOS上では正常に動作しているんですよね・・・(XPあたりですかね?)
す...
5100日前view119
11目次取扱説明書について............................................................ 2こんなことができます........................................................ 3本書の読みかた ................................................................... 6セットアップ CD-ROM に収録されている電子マニュアルを表示するには .......................... 8ソフトウェアガイドについて............................................ 9アプリケーションガイドについて .................................... 9付属のアプリケーションについて ................................. 10オンラインヘルプの使いかたについて.......................... 10第 1 章 本機に...
262 [ ]か[ ]で[各種設定]を選び、 [OK]を押します。各種設定画面が表示されます。3 [▲]か[▼]で〈自動連続給紙切り替え〉を選び、[OK]を押します。4 [▲]か[▼]で〈する〉または〈しない〉を選び、[OK]を押します。オートシートフィーダに用紙をセットする■普通紙や専用紙をセットする場合•カセットへのセットのしかたは、31 ページをご覧ください。•封筒のセットのしかたは、27 ページをご覧ください。•はがきのセットのしかたは、30 ページをご覧ください。次のように操作してください。1 給紙口カバーを開け(1)、用紙サポートを引き上げます(2)。
7ボタンについて本書で使用するボタン名称、メッセージの表示のしかたについて説明します。[ボタン名称]本機の操作パネル上のボタンや、パソコン画面上のボタンは、カッコ[ ]で囲まれています。例:[カラースタート]〈メッセージ〉液晶モニターに表示されるメッセージや選択項目は、カッコ〈 〉で囲まれています。例:〈普通紙〉、〈ON〉※本書に記載している画面は実際に表示されるものと異なる場合があります。本書で使用する用語について本書で使用する用語、略語について説明します。本機PIXUS MP770 を指します。工場出荷時の設定お客様が変更する前の、最初の設定です。原稿本機でコピーしたり読み込んだりする書類や写真、本、フィルムなどを指します。用紙本機で使える紙を指します。メニュー設定や変更をするときに使う選択項目の一覧です。メニューの項目は、液晶モニターに表示されます。クリック、ダブルクリックパソコンの画面上で、マウスを使ってメニュー項目やコマンドを選ぶことを指します。右クリックマウスの右ボタンをクリックすることを指します。 /(スラッシュ)OS や機種名を併記するときに使います。たとえば、 「Windows 2000/X...
223章用紙をセットしよう用紙にはこんな種類があります本機で使える用紙の種類について説明します。オートシートフィーダまたはカセットに用紙をセットするときは、次の条件に合ったものをお使いください。用紙の名称 型番 積載枚数 プリンタドライバの設定[用紙の種類]オートシートフィーダカセット普通紙 ― 約 150 枚 約 150 枚 普通紙封筒*1―約10枚約5枚封筒官製はがき/インクジェット官製はがき/往復はがき*1― 約 40 枚 約 40 枚 [用紙の種類]でセットするはがきの種類を選択(→『ソフトウェアガイド』(電子マニュアル))スーパーホワイトペーパー SW-101SW-201厚さ 13 mm以下厚さ 13 mm以下普通紙プロフェッショナルフォトペーパー PR-101 A4PR-101 LPR-101 2L10 枚*220 枚10 枚10 枚*220 枚10 枚プロフォトペーパープロフェッショナルフォトはがき PH-101 20 枚 20 枚 プロフォトペーパー(通信面)はがき(宛名面)スーパーフォトペーパー SP-101 A4SP-101 LSP-101 2LSP-101 パノラマ10 枚20 枚10 ...
38濃度(明るさ)をかえる濃度(明るさ)とは、原稿を印刷するときの濃さを意味します。濃度を濃くすると暗い部分はより黒く、明るい部分はより白くなります。また、濃度を薄くするほど暗い部分と明るい部分の差がなくなります。[ ]を押すと薄くなり、[ ]を押すと濃くなります。操作手順:コピー画面で[ ]か[ ]を押します。設定値:9段階両面コピーを設定する2 枚の原稿を 1 枚の用紙の両面にコピーすることができます。操作手順:コピー画面で[両面コピー]を押します。液晶モニターの用紙のアイコンが、両面コピーを示すアイコンに変わります。(縦長長辺とじ)/ (縦長短辺とじ)/ (横長長辺とじ)/ (横長短辺とじ)•この機能は、拡大/縮小の〈用紙に合せて自動変倍〉、おもしろコピー(2in1 コピーやフチなしコピー、イメージリピート、絵はがきコピー、シールコピー)、褪色補正コピーと組み合わせて設定することはできません。•この機能は、用紙サイズを〈A4〉か〈レターサイズ〉に設定したときだけ使うことができます。 (→ 39 ページ)•用紙種類は〈普通紙〉に設定されます。〈普通紙〉以外を選ぶことはできません。•両面コピーの設定を解除す...
59メモリ丨カ丨ドから印刷しよう•デジタルカメラが対応していないメモリーカードに保存されている画像は、読み込めない場合や画像データが破損する場合があります。デジタルカメラがどのメモリーカードに対応しているかは、デジタルカメラの取扱説明書をご覧ください。•メモリーカードは、デジタルカメラでフォーマットしてください。パソコンでフォーマットしたメモリーカードは使えないことがあります。•メモリーカードのデータをパソコンで編集したときは、必ずパソコンから印刷してください。パソコンで編集した画像データをメモリーカードに保存して、本機で印刷すると、正しく印刷されないことがあります。おすすめの用紙普通紙を使うこともできますが、きれいに印刷したいときは、プロフェッショナルフォトペーパーをおすすめします。(→ 22 ページ)メモリーカードの差し込みと取り出しかた■メモリーカードの差し込みかた本機にメモリーカードを差し込むには、メモリーカードをそのままカードスロットに差し込む場合と、カードアダプタ(市販品)を使って差し込む場合の 2 通りあります。以下のカードを使用する場合は、専用のカードアダプタに取り付けてから、カードスロットに...
31用紙をセットしよう•往復はがきは折り曲げないでください。折り目がつくと、正しく給紙できず、紙づまりの原因になります。•往復はがきにフチなし全面印刷はできません。•自動両面印刷を行う場合は、宛名面→通信面の順に印刷してください。はがきの両面に 1 面ずつ印刷するときは、通信面を印刷したあとに宛名面を印刷することをおすすめします。このとき、通信面の先端がめくれたり傷が付いたりする場合は、宛名面から印刷すると状態が改善することがあります。カセットに用紙をセットする■普通紙や専用紙をセットする場合用紙サイズによっては、必ずオートシートフィーダを使わなければならないものがあります。カセットだけを使用したい場合は、ご利用に支障がないかあらかじめご確認ください。(→ 22 ページ)•プロフェッショナルフォトペーパーなどの写真専用紙をお使いの場合、カセットに用紙をセットしたままにしないでください。用紙が変色することがあります。•オートシートフィーダへのセットのしかたは、26 ページをご覧ください。•封筒のセットのしかたは、32 ページをご覧ください。•はがきのセットのしかたは、35 ページをご覧ください。次のように操作し...
68用紙 / 設定 1:基本印刷する用紙やフチのあり/なし、日付印刷などの設定ができます。■用紙サイズを設定する印刷をするときは、オートシートフィーダまたはカセットにセットした用紙のサイズを液晶モニターで設定してください。操作手順:[▲]か[▼]で〈用紙サイズ〉を選び、[ ]か[ ]で設定します。設定値:A4 /レターサイズ/はがき/ L 判/ 2L 判/名刺•がついている用紙サイズに設定しても印刷されません。 のついていない用紙サイズに設定して、印刷し直してください。•用紙サイズによっては、必ずオートシートフィーダを使わなければならないものがあります。■用紙の種類を設定する印刷をするときは、オートシートフィーダまたはカセットにセットした用紙の種類を液晶モニターで設定してください。操作手順:[▲]か[▼]で〈用紙種類〉を選び、[ ]か[ ]で設定します。設定値:普通紙/光沢紙/高品位専用紙/プロフォトペーパー/スーパーフォト/その他フォト/インクジェットハガキ/フォトはがき/普通紙はがきがついている用紙種類に設定しても印刷されません。 のついていない用紙種類に設定して、印刷し直してください。•用紙サイズを〈は...
69メモリ丨カ丨ドから印刷しよう■画質をかえる画質は〈きれい〉に設定されます。〈きれい〉以外を選ぶことはできません。■フチのあり/なしを設定するフチのあり/なしを設定できます。操作手順:[▲]か[▼]で〈フチ〉を選び、[ ]か[ ]で設定します。設定値:フチあり/フチなし用紙種類を〈普通紙〉、〈高品位専用紙〉または〈普通紙はがき〉に設定したときは、〈フチあり〉に設定されます。〈フチなし〉を選ぶことはできません。■日付のあり/なしを設定する撮影日を印刷するかどうかを設定できます。操作手順:[▲]か[▼]で〈日付印刷〉を選び、[ ]か[ ]で設定します。設定値:日付印刷 しない/日付印刷 する用紙 / 設定 2:補正次の機能を使って印刷する写真を補正することができます。〈用紙 / 設定 1:基本〉と〈用紙 / 設定 2:補正〉を切りかえるには、[▲]でタブを選んで、[ ]か[ ]を押して切りかえます。■オートフォトパーフェクト〈オートフォトパーフェクト ON〉を選ぶと、写真の色合いや明るさを自動で補正できます。操作手順:[▲]か[▼]で〈オートフォトパーフェクト〉を選び、[ ]か[ ]で設定します。設定値:ON/...
81赤外線通信で印刷する操作手順:[▲]か[▼]で項目を選び、[ ]か[ ]で設定します。設定値:普通紙/高品位専用紙/スーパーフォトペーパー/光沢紙/その他フォト紙/プロフォトペーパー/普通紙はがき/インクジェットはがき/フォトはがき•用紙サイズを〈L 判〉または〈2L 判〉に設定したときは、用紙種類は〈プロフォトペーパー〉 、〈スーパーフォトペーパー〉または〈その他フォト紙〉のみ選ぶことができます。•用紙サイズを〈シール〉に設定したときは、用紙種類は〈高品位専用紙〉に設定されます。•用紙サイズを〈名刺〉に設定したときは、用紙種類は〈光沢紙〉に設定されます。•用紙サイズを〈はがき〉に設定したときだけ、〈普通紙はがき〉、〈インクジェットはがき〉、または〈フォトはがき〉を選ぶことができます。印刷レイアウトを設定する携帯電話の写真を印刷するとき、用紙に合わせてレイアウトを設定できます。用紙サイズが〈はがき〉または〈シール〉のときには特別な設定ができます。操作手順:[▲]か[▼]で項目を選び、[ ]か[ ]で設定します。設定値:フチあり/フチなし用紙種類を〈普通紙〉または〈高品位専用紙〉に設定したときは、〈フチあり...
- 1