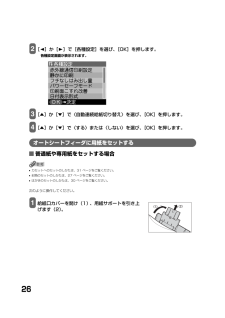Q&A
取扱説明書・マニュアル (文書検索対応分のみ)
"画面"4 件の検索結果
"画面"40 - 50 件目を表示
全般
質問者が納得カラー用の黒インクは出ているが、モノクロ用の黒インクが出ていない
可能性が高いです。Canon 純正インクを使用しているのでしたら、
プリントヘッドクリーニングを数回繰り返し行って下さい。
↓
http://cweb.canon.jp/e-support/qa/1055/app/servlet/qadoc?qa=079537
白紙のまま排紙される/印刷がかすれる/違う色になる/白いすじ(線)が入る
これで直らない場合は、念のために、CANON のホームページから最新の
プリンタドライバーをダウンロードして...
5309日前view64
全般
質問者が納得プリンタの修理屋です。
2つの症状が出ているようですね。
5200のエラーとCDトレイの引っかかりですね。
ただ、CDトレイの引っかかりは、印刷中に予期せぬところで停止したために、動作が不安定になったと考えてよいでしょうね。
最初の1、2枚は問題なく印刷できるようなら、そう考えてよいでしょう。
5200エラーというのはヘッド関係のエラーを表しています。
おそらく過熱を検知していると思われます。
キヤノンのヘッドはヒーターでインクを過熱、瞬間沸騰させてそのときの泡がはじける勢いでインクを飛ばしています...
5606日前view757
全般
質問者が納得ヘッドの目詰まりと、マゼンダ(赤インク)とシアン(青インク)が無い可能性があります。
テストページ印刷をして確認するのと、クリーニングをしてみたらいかがでしょうか?
コントロールパネル→プリンタとFAX→プリンタのアイコンを右クリック→印刷設定→ユーティリティ→ヘッドクリーニング
5861日前view26
全般
質問者が納得直接の回答ではありませんが
解像度の高いデジカメデータでもwordに挿入した時点で画質が落ちます。
縁がぼやけた感じになりませんか
以前私も文字を乗せるためにWordに挿入して使っていましたが、今は画像編集ソフトでやっています。
4533日前view101
フィルムのセットのしかた14[OK]を押す3[ ]を押して〈はい〉を選ぶ2カチップリントヘッド位置調整パターンを印刷するきれいに印刷するためには、プリントヘッドの位置を調整する必要があります。あらかじめ A4 サイズの用紙がセットされていることを確認してください。パソコンに接続してお使いになる方は、『かんたんスタートガイド(ソフトウェアインストール編)』を参照してソフトウェアをインストールしてください。Windows をお使いの方は Windows 版を、Macintosh をお使いの方は Macintosh 版をご覧くださ い。これで取り付け・調整は完了しました。(C) CANON INC. 20041スキャナユニット(プリンタカバー)を閉じる1インクタンクを用意するインクタンクを取り付ける3グレーと黒の内カバーを閉じるカチッ引き上げるカチッ取り外したら捨てるインクが飛び出します。持たないで!ここに保護フィルムが残らないようにはがすオレンジ色の部分が残っていると、うまく印刷できない場合があります。インクタンクが、ラベルの色に合ったスロットに入っていることを確認してください。インクタンクがしっかり入って...
2取扱説明書についてかんたんスタートガイド(本体設置編/ソフトウェアインストール編)(印刷物)必ず、最初にお読みください。本機をご購入後、設置、取り付けからご使用になるまでに必要な説明が記載されています。本体設置編には、設置、取り付けの説明が記載されています。ソフトウェアインストール編には、ソフトウェアのインストールの説明が記載されています。基本操作ガイド(本書)本機を使いはじめるときにお読みください。コピー、フォトプリント、パソコンを使った印刷やスキャンの操作、日常のお手入れ、および困ったときの対処方法など、本機をお使いいただく上で基本となる操作と機能について説明しています。ソフトウェアガイド(電子マニュアル)パソコンの画面で見る取扱説明書です。パソコンからの印刷やスキャンについて、もっと詳しい説明が知りたいときにお読みください。 MPドライバやMP Navigatorの各機能の詳細や応用的な使用方法について説明しています。この取扱説明書は、付属のセットアップ CD-ROM に収録されています。「セットアップ CD-ROM に収録されている電子マニュアルを表示するには」(→ 8 ページ)を参照してください。...
11目次取扱説明書について............................................................ 2こんなことができます........................................................ 3本書の読みかた ................................................................... 6セットアップ CD-ROM に収録されている電子マニュアルを表示するには .......................... 8ソフトウェアガイドについて............................................ 9アプリケーションガイドについて .................................... 9付属のアプリケーションについて ................................. 10オンラインヘルプの使いかたについて.......................... 10第 1 章 本機に...
10付属のアプリケーションについてZoomBrowser EXズームブラウザーイーエックス(Windows のみ) /PhotoRecordフォトレコード(Windows のみ)ZoomBrowser EX は、デジタルカメラで撮影した画像の管理や一覧表示、スクリーンセーバー作成などができるソフトウェアです。PhotoRecord は、デジタルカメラで撮影した画像から手軽にアルバム作成ができるソフトウェアです。Easy-PhotoPrintイージーフォトプリントデジタルカメラで撮影した画像と用紙を選ぶだけで、簡単にフチなし全面印刷ができるソフトウェアです。また、赤目の補正を行ったり、美肌効果を加えたりして、簡単な操作で美しいポートレートが作成できます。Easy-WebPrintイージーウェブプリント(Windows のみ)難しい設定をすることなく、ウェブページを用紙幅に完全に収めて、高速印刷することができるソフトウェアです。Internet Explorer 5.5 以降に対応し、ツールバーとして表示されるので簡単に使えます。らくちん C Dシーディーダイレクトプリント forフォー Canonキヤノンテンプ...
12第 12 章 お手入れ................................................... 11 1インクタンクを交換する .............................................. 111インクタンクの交換時期.......................................... 111インク残量を確認する.............................................. 111使えるインクタンクの種類...................................... 112インクタンクを交換する.......................................... 112プリントヘッドのメンテナンス................................... 116メンテナンス操作の流れ.......................................... 116プリントヘッドのメンテナンス操作....................... 117...
262 [ ]か[ ]で[各種設定]を選び、 [OK]を押します。各種設定画面が表示されます。3 [▲]か[▼]で〈自動連続給紙切り替え〉を選び、[OK]を押します。4 [▲]か[▼]で〈する〉または〈しない〉を選び、[OK]を押します。オートシートフィーダに用紙をセットする■普通紙や専用紙をセットする場合•カセットへのセットのしかたは、31 ページをご覧ください。•封筒のセットのしかたは、27 ページをご覧ください。•はがきのセットのしかたは、30 ページをご覧ください。次のように操作してください。1 給紙口カバーを開け(1)、用紙サポートを引き上げます(2)。
7ボタンについて本書で使用するボタン名称、メッセージの表示のしかたについて説明します。[ボタン名称]本機の操作パネル上のボタンや、パソコン画面上のボタンは、カッコ[ ]で囲まれています。例:[カラースタート]〈メッセージ〉液晶モニターに表示されるメッセージや選択項目は、カッコ〈 〉で囲まれています。例:〈普通紙〉、〈ON〉※本書に記載している画面は実際に表示されるものと異なる場合があります。本書で使用する用語について本書で使用する用語、略語について説明します。本機PIXUS MP770 を指します。工場出荷時の設定お客様が変更する前の、最初の設定です。原稿本機でコピーしたり読み込んだりする書類や写真、本、フィルムなどを指します。用紙本機で使える紙を指します。メニュー設定や変更をするときに使う選択項目の一覧です。メニューの項目は、液晶モニターに表示されます。クリック、ダブルクリックパソコンの画面上で、マウスを使ってメニュー項目やコマンドを選ぶことを指します。右クリックマウスの右ボタンをクリックすることを指します。 /(スラッシュ)OS や機種名を併記するときに使います。たとえば、 「Windows 2000/X...
9ソフトウェアガイドについてソフトウェアガイドは、セットアップ CD-ROM に収録されている HTML 形式の電子マニュアルです。次のような説明が記載されています。印刷パソコンから印刷するときの設定や、MP ドライバについて記載されています。MP NavigatorMP Navigator の機能が記載されています。スキャン画像を読み込む方法の詳細が記載されています。高度なスキャンScanGear MP の機能の詳細が記載されています。用語解説索引アプリケーションガイドについてアプリケーションガイドは、セットアップ CD-ROM に収録されている HTML 形式の電子マニュアルです。アプリケーションガイドの最初に表示される画面で、 見たいアプリケーションをクリックすると、そのアプリケーションの説明画面に進めます。この画面で調べたい項目をクリックすると、機能の詳しい説明、設定シート、設定手順などが表示されます。このガイドには、ZoomBrowser EX、PhotoRecord、Ea sy-PhotoPrint、および Easy-WebP rint についての機能や使いかたが記載されています。•らくちん CD...
62•Windows 2000 の場合、本機での書き込み禁止の状態が、パソコン側で認識されていないと、データをメモリーカードにコピーする時に、遅延書き込みエラーが発生し、データが破損する恐れがあります。•本機がフォトモードになっていると、パソコンから書き込むことはできません。•各メニュー画面の表示方法は、−コピーメニュー画面(→ 41 ページ)−フィルムメニュー画面(→ 51 ページ)をご覧ください。•カードスロットにメモリーカードが差し込まれた状態で、データの書き込みの設定を変更したときは、USB ケーブルを抜いて、差し直してください。USB ケーブルを差し直さないと、設定は有効になりません。画像を見る(スライドショー)本機では、メモリーカード内の各画像を自動的に順番に表示させることができます。次のように操作してください。1 メモリーカードをカードスロットに差し込み、[フォト]を押します。メモリーカードの差し込み方は、59 ページをご覧ください。2 [スライドショー]を押します。•いずれかのボタンを押すと、フォト画面に戻ります。•スライドショーの画質を設定することもできます。(→ 157 ページ)かんたん印...
56•トリミング範囲を設定後、再度[トリミング]を押すと、前回トリミングした範囲を変更できます。•トリミング編集中に解除するには、トリミング編集画面で[ストップ/リセット]を押してください。•トリミング設定の完了後に解除するには、[ストップ/リセット]を押してください。
- 1