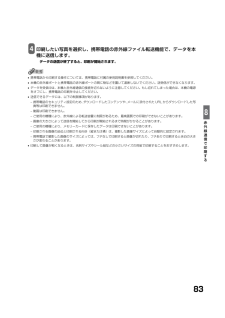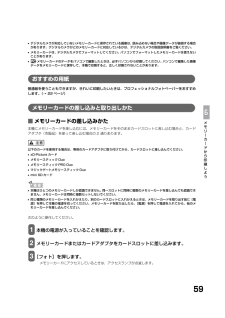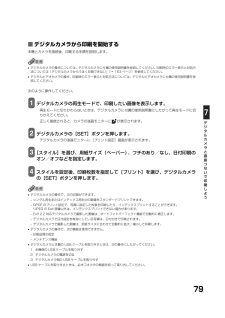Q&A
取扱説明書・マニュアル (文書検索対応分のみ)
"説明書"2 件の検索結果
"説明書"40 - 50 件目を表示
全般
質問者が納得インクが残っていても、時間がたっていると変質している可能性があります。
変質すると、インクがうまく出なかったりします。
全てのインクを新しいのに入れ替えてみてください。
6479日前view28
全般
質問者が納得「染料系」ですね。。。。。。。。。。。。。。。。。。。。。。。。。。。。。。。。。。。。。
http://arena.nikkeibp.co.jp/rev/parts/20041208/110275/
7239日前view13
HT7-0199-000-V.4.0本機で使用できるインクタンク番号は、以下のものです。インクタンクを別途ご購入になる場合は、型番を間違えないように注意してください。※インクタンクの交換については、111 ページをお読みください。HT7-0199-000-V .5.0取扱説明書 ご使用前に必ずこの取扱説明書をお読みください。将来いつでも使用できるように大切に保管してください。こんなことができます はじめに 本機について/原稿を用意しよう用紙をセットしようパソコンでの使いかた ソフトウェアについて/パソコンから印刷しよう お手入れ インクタンク を交換する/ プリントヘッドのメンテナンス/その他のメンテナンス/清掃する付録 設定/仕様 困ったときにはCD-R に直接印刷してみようフィルムから印刷しようコピーをとろうフォトプリントを楽しもうメモリーカードから印刷しよう/ デジタルカメラと直接 つないで印刷しよう/赤外線通信で印刷しよう
1ごあいさつこのたびは、キヤノン《 》をお買い上げいただきまして、まことにありがとうございます。本機の機能を十分に発揮させて効果的にご利用いただくために、ご使用の前に取扱説明書をひととおりお読みください。また、お読みになったあとは、必ず保管してください。操作中に使いかたがわからなくなったり、機能についてもっと詳しく知りたいときにお役に立ちます。電波障害規制についてこの装置は、情報処理装置等電波障害自主規制協議会( )の基準に基づくクラス 情報技術装置です。この装置は、家庭環境で使用することを目的としていますが、この装置をラジオやテレビジョン受信機に近接して使用されると、受信障害を引き起こすことがあります。取扱説明書にしたがって正しい取り扱いをしてください。国際エネルギースタープログラムについて 当社は、国際エネルギースタープログラムの参加事業者として、本製品が国際エネルギースタープログラムの対象製品に関する基準を満たしていると判断します。国際エネルギースタープログラムは、コンピュータをはじめとしてオフィス機器に関する日本および米国共通の省エネルギーのためのプログラムです。この...
2取扱説明書についてかんたんスタートガイド(本体設置編/ソフトウェアインストール編)(印刷物)必ず、最初にお読みください。本機をご購入後、設置、取り付けからご使用になるまでに必要な説明が記載されています。本体設置編には、設置、取り付けの説明が記載されています。ソフトウェアインストール編には、ソフトウェアのインストールの説明が記載されています。基本操作ガイド(本書)本機を使いはじめるときにお読みください。コピー、フォトプリント、パソコンを使った印刷やスキャンの操作、日常のお手入れ、および困ったときの対処方法など、本機をお使いいただく上で基本となる操作と機能について説明しています。ソフトウェアガイド(電子マニュアル)パソコンの画面で見る取扱説明書です。パソコンからの印刷やスキャンについて、もっと詳しい説明が知りたいときにお読みください。 MPドライバやMP Navigatorの各機能の詳細や応用的な使用方法について説明しています。この取扱説明書は、付属のセットアップ CD-ROM に収録されています。「セットアップ CD-ROM に収録されている電子マニュアルを表示するには」(→ 8 ページ)を参照してください。...
11目次取扱説明書について............................................................ 2こんなことができます........................................................ 3本書の読みかた ................................................................... 6セットアップ CD-ROM に収録されている電子マニュアルを表示するには .......................... 8ソフトウェアガイドについて............................................ 9アプリケーションガイドについて .................................... 9付属のアプリケーションについて ................................. 10オンラインヘルプの使いかたについて.......................... 10第 1 章 本機に...
97本機のソフトウェアについて知っておこう●110MB 以上の空きがあるハードディスク-MP ドライバ: 100MB 以上の空き容量-MP Navigator: 200MB 以上の空き容量●USB インタフェースパソコンに本機を接続して印刷または画像を読み込んでいるときや、パソコンがスリープモードやスタンバイモードのときにUSB ケーブルを抜き差ししないでください。Mac OS X 使用時のユーザ権限についてMac OS X にソフトウェアをインストールするときは、管理者としてログインする必要があります。Mac OS X v.10.3.3 以下との接続時についてソフトウェアのインストール後、本機を接続した状態でパソコンを再起動した際に本機が認識されず、パソコンからの操作(プリント、スキャン等)ができない場合があります。その場合は USB ケーブルを抜き差しするか、または本機の電源を切り、再度電源を入れてください。また、Mac OS X v.10.3.4 以上でご使用頂くことをおすすめ致します。Classic 環境使用時について本機は Mac OS X Classic 環境には対応していません。セットアップ C...
83赤外線通信で印刷する4 印刷したい写真を選択し、携帯電話の赤外線ファイル転送機能で、データを本機に送信します。データの送信が終了すると、印刷が開始されます。•携帯電話から印刷する操作については、携帯電話に付属の使用説明書を参照してください。•本機の赤外線ポートと携帯電話の赤外線ポートの間に物などを置いて遮断しないでください。送受信ができなくなります。•データを受信中は、本機と赤外線通信の接続を切らないように注意してください。もし切れてしまった場合は、本機の電源をオフにし、携帯電話の印刷を中止してください。•送信できるデータには、以下の制限事項があります。−携帯電話のセキュリティ設定のため、ダウンロードしたコンテンツや、メールに添付された URL からダウンロードした写真等は印刷できません。−動画は印刷できません。−ご使用の機種により、赤外線による転送容量に制限があるため、最高画質での印刷ができないことがあります。−画像の大きさによって送信を開始してから印刷が開始されるまで時間がかかることがあります。−ご使用の機種により、メモリーカードに保存したデータは印刷できないことがあります。−印刷される画像の品位と印...
59メモリ丨カ丨ドから印刷しよう•デジタルカメラが対応していないメモリーカードに保存されている画像は、読み込めない場合や画像データが破損する場合があります。デジタルカメラがどのメモリーカードに対応しているかは、デジタルカメラの取扱説明書をご覧ください。•メモリーカードは、デジタルカメラでフォーマットしてください。パソコンでフォーマットしたメモリーカードは使えないことがあります。•メモリーカードのデータをパソコンで編集したときは、必ずパソコンから印刷してください。パソコンで編集した画像データをメモリーカードに保存して、本機で印刷すると、正しく印刷されないことがあります。おすすめの用紙普通紙を使うこともできますが、きれいに印刷したいときは、プロフェッショナルフォトペーパーをおすすめします。(→ 22 ページ)メモリーカードの差し込みと取り出しかた■メモリーカードの差し込みかた本機にメモリーカードを差し込むには、メモリーカードをそのままカードスロットに差し込む場合と、カードアダプタ(市販品)を使って差し込む場合の 2 通りあります。以下のカードを使用する場合は、専用のカードアダプタに取り付けてから、カードスロットに...
136パソコンが起動しない原因 対処方法◆ インストール・アンインストール(削除)がうまくいかないとき原因 対処方法メモリーカードをセットしたまま、パソコンを起動したパソコンによっては、このような現象が起こる場合があります。メモリーカードを取り出してからパソコンを起動してください。パソコンの BIOSの設定で、Windows を起動するハードディスクの起動順序を、USB デバイスより先にするとメモリーカードをセットしたままでもパソコンを起動できるようになります。BIOS の設定のしかたについては、パソコンの取扱説明書をご覧ください。Windows 版セットアップ CD-ROMと、Macintosh 版セットアップ CD-ROM を間違えているセットアップ CD-ROM のラベルを確認して、正しいセットアップ CD-ROM をセットし直してください。セットアップCD-ROMに異常がある セットアップ CD-ROM に異常がある場合は、 お客様相談センターにご相談ください。Windows のエクスプローラで、 CD-ROM が読めるか確認してください。CD-ROM をセットしたときに、CD-ROM のアイコンが表...
79デジタルカメラと直接つないで 印刷しよう■デジタルカメラから印刷を開始する本機とカメラを接続後、印刷する手順を説明します。•デジタルカメラの操作については、デジタルカメラに付属の使用説明書を参照してください。印刷時のエラー表示と対処方法については「デジタルカメラからうまく印刷できない」(→ 153 ページ)を参照してください。•デジタルビデオカメラの操作、印刷時のエラー表示と対処方法については、デジタルビデオカメラに付属の使用説明書を参照してください。次のように操作してください。1 デジタルカメラの再生モードで、印刷したい画像を表示します。再生モードに切りかわらないときは、デジタルカメラに付属の使用説明書にしたがって再生モードに切りかえてください。正しく接続されると、カメラの液晶モニターに が表示されます。2 デジタルカメラの[SET]ボタンを押します。デジタルカメラの液晶モニターに[プリント設定]画面が表示されます。3 [スタイル]を選び、用紙サイズ(ペーパー)、フチのあり/なし、日付印刷のオン/オフなどを指定します。4 スタイルを設定後、印刷枚数を指定して[プリント]を選び、デジタルカメラの[SET]...
153困ったときには2 5 秒間待ってから、もう一度電源コードを差し込み、電源を入れてください。問題が解決していれば、エラーランプは点滅しません。もう一度電源を入れ直しても、エラーランプが点滅するときお買い求めの販売店、またはキヤノンお客様相談センターに連絡してください。◆ 液晶モニターのエラーメッセージ本機でエラーが発生すると、液晶ディスプレイにメッセージが表示されます。メッセージにしたがって原因を確認し、対処してください。原因 対処方法 参照ページ メッセージ* クリーニングなどで使用するインクは、本機の内部にある廃インク吸収体に吸収されます。このメッセージが表示されたときには、廃インク吸収体の交換および本機の点検が必要になります。◆ デジタルカメラからうまく印刷できないデジタルカメラやデジタルビデオカメラ*から直接印刷を行ったときに、カメラにエラーが表示される場合があります。表示されるエラーと対処方法は次のとおりです。* 以降、デジタルカメラ、デジタルビデオカメラを総称して、カメラと記載します。•本機と接続して直接印刷できるのは、“PictBridge”対応または、キヤノン“Bubble Jet Dir...
- 1