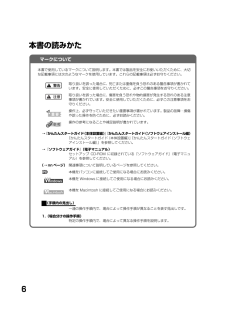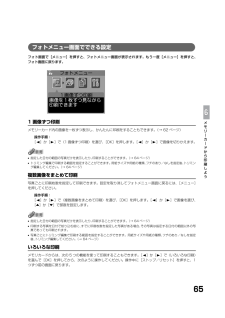Q&A
取扱説明書・マニュアル (文書検索対応分のみ)
"手順"3 件の検索結果
"手順"410 - 420 件目を表示
全般
質問者が納得MP770は複合機なのでスキャナがついています。実際の操作手順はマニュアルをごらんください。インターネット上にもあるのでアドレスを書いておきます。
Canon PIXUS MP770 仕様
http://cweb.canon.jp/e-support/qa/1055/app/servlet/qadoc?qa=039023
Canon PIXUS MP770 取扱説明書
http://cweb.canon.jp/manual/mp/mp770/
5410日前view31
全般
質問者が納得光でんわを使えばいいです。
http://flets.com/hikaridenwa/index.html
http://flets-w.com/hikaridenwa/
これらなら加入権は必要ありませんので。
まあ、ぷららが050番号のIP電話を提供しているなら、それでも何とかなるかもしれませんが、0AB番号(普通の市外局番の電話番号)が使えないIP電話サービスは音質があまり良くない場合が多く、FAXはうまく使えない場合も少なくないです。
5734日前view23
全般
質問者が納得分解して廃インク吸収体の清掃や交換をしてもエラーのままですよ・・・
ソフトウェア的に制御しているのでリセット操作が必要だった筈です。
5960日前view193
12テープを取り除く本機に貼られたテープをすべて取り除いてください。テープを取り除いたあと、原稿台の保護シート(薄い紙)を取り除いてください。箱から出すときや持ち運ぶときは、本機の下を持ってください。1排紙トレイが開いていることを確認する スキャナユニット(プリンタカバー)を開く23グレーと黒の内カバーを開ける原稿台カバーは必ず閉めて!12※“プリントヘッドが装着されていません プリントヘッドを装着してください”と表示されますので、「 用紙をセットしよう」の後、「 プリントヘッドを取り付けよう」の手順にしたがって装着してください。3 4キヤノン MP770 をお買いあげいただき、ありがとうございます。このかんたんスタートガイドは、キヤノン MP770 の設置について説明しています。パソコンに接続してお使いになる方は、『かんたんスタートガイド(ソフトウェアインストール編)』を続けて参照してください。詳しい操作については、『基本操作ガイド』を参照してください。HT7-0197-000-V.1.0中央に出てくる開けるプリントヘッドホルダここ以外は触らないで!しっかりと上げる取り外したら捨てる...
出ない・かすれるときは? インクが プリントヘッドのノズル(インクのふき出し口)が目詰まりすると、色味がおかしかったり印刷がかすれる場合があります。こんなときは?ポイント1ポイント2インクタンクがしっかりと取り付けられていますか?また、インクタンクの並び順を間違えていませんか? ▼インクタンクの状態を確認してください。 (本書 111 ページ)プリントヘッドは目詰まりしていませんか? ▼ノズルチェックパターンを印刷し、確認してください。 (本書 117 ページ)良い例悪い例チェック !チェック ! ノズルチェックパターンが正しく印刷されない場合は、本書の手順にしたがって本機のお手入れをしてください。いますぐ、本書 116 ページへプリントヘッドの目詰まりを防ぐため、月に 1 回程度、定期的に印刷されることをお勧めします。補 正写真をきれいに印刷しようオートフォトパーフェクト OFF *オートフォトパーフェクト ONVIVIDフォト OFF * VIVIDフォト ONノイズ除去 OFF *顔明るく補正 OFF * 顔明るく補正 ONノイズ除去 ON写真が暗すぎたり、明るすぎたりした...
6本書の読みかたマークについて本書で使用しているマークについて説明します。本書では製品を安全にお使いいただくために、大切な記載事項には次のようなマークを使用しています。これらの記載事項は必ずお守りください。取り扱いを誤った場合に、死亡または重傷を負う恐れのある警告事項が書かれています。安全に使用していただくために、必ずこの警告事項をお守りください。取り扱いを誤った場合に、傷害を負う恐れや物的損害が発生する恐れのある注意事項が書かれています。安全に使用していただくために、必ずこの注意事項をお守りください。操作上、必ず守っていただきたい重要事項が書かれています。製品の故障・損傷や誤った操作を防ぐために、必ずお読みください。操作の参考になることや補足説明が書かれています。→『かんたんスタートガイド(本体設置編)』『かんたんスタートガイド(ソフトウェアインストール編)『かんたんスタートガイド(本体設置編)』『かんたんスタートガイド(ソフトウェアインストール編)』を参照してください。→『ソフトウェアガイド』(電子マニュアル)セットアップ CD-ROM に収録されている『ソフトウェアガイド』 (電子マニュアル)を参照して...
9ソフトウェアガイドについてソフトウェアガイドは、セットアップ CD-ROM に収録されている HTML 形式の電子マニュアルです。次のような説明が記載されています。印刷パソコンから印刷するときの設定や、MP ドライバについて記載されています。MP NavigatorMP Navigator の機能が記載されています。スキャン画像を読み込む方法の詳細が記載されています。高度なスキャンScanGear MP の機能の詳細が記載されています。用語解説索引アプリケーションガイドについてアプリケーションガイドは、セットアップ CD-ROM に収録されている HTML 形式の電子マニュアルです。アプリケーションガイドの最初に表示される画面で、 見たいアプリケーションをクリックすると、そのアプリケーションの説明画面に進めます。この画面で調べたい項目をクリックすると、機能の詳しい説明、設定シート、設定手順などが表示されます。このガイドには、ZoomBrowser EX、PhotoRecord、Ea sy-PhotoPrint、および Easy-WebP rint についての機能や使いかたが記載されています。•らくちん CD...
53フィルムから印刷しよう色あせを補正して印刷(褪色補正して印刷)経年変化などで、褪色したり色カブリしたフィルムを色補正して印刷します。操作手順:[ ]か[ ]で〈褪色補正して印刷〉を選び、 [OK]を押します。[▲]か[▼]で〈する〉を選んで[OK]を押すと、設定されます。いずれかのボタンを押してフィルムメニュー画面に戻り、その他の設定をしてください。設定値:する/しない•褪色補正は必ずしもすべての写真に効果があるわけではありません。•カラー印刷のときだけ、褪色補正印刷ができます本機の設定/メンテナンスをする(メンテナンス / 各種設定)本機のお手入れをしたり、いろいろな設定をします。(→ 156 ページ)用紙 / 設定(フィルム)画面でできる設定フィルムのプレビュー画面で[用紙/設定]を押すと、用紙 / 設定(フィルム)画面が表示されます。もう一度[用紙/設定]を押すと、設定を終了し、元の画面に戻ります。用紙サイズを設定する印刷をするときは、オートシートフィーダまたはカセットにセットした用紙のサイズを液晶モニターで設定してください。操作手順:[▲]か[▼]で〈用紙サイズ〉を選び、[ ]か[ ]で設定します...
114•丸い軸 (A) 、透明フィルム (B) 、フィルムケーブル (C) 、スポンジ部分 (D) 、そのほかの金属部分には触れないでください。•使用済みのインクタンクの処分については、最終ページの「使用済みインクタンク回収のお願い」をご覧ください。•インクが衣類などに付くと落ちにくいので注意してください。7 新しいインクタンクを袋から取り出し、オレンジ色のテープを矢印の方向に引っぱって、空気穴(A)に保護フィルムが残らないようにきれいにはがします。図のように持って、オレンジ色の保護キャップ(B) を外します。•インクタンクの横 (D) を持たないでください。インクが飛び出すことがあります。•保護キャップ (B) を外したあと、インクの出口 (C) には触れないでください。•インクタンクをふったり落としたりしないでください。インクがもれて、服や手を汚すことがあります。また、インクタンクの包装は手順どおりに剥がしてください。•一度外した保護キャップは、再装着しないでください。8 プリントヘッドにインクタンクを斜めに差し込みます。9 カチッと音がするまでしっかりと押してください。 ...
61メモリ丨カ丨ドから印刷しよう2 メモリーカードを取り出します。メモリーカードの読み込み/書き込み本機をパソコンに接続すると、パソコンの[マイ コンピュータ]の中にメモリカードドライブ(リムーバブルディスク)が表示されます。本機にメモリーカードが差し込まれた状態でパソコンと接続すると、デスクトップにメモリカードドライブ(リムーバブルディスク)が表示されます。メモリーカードを本機に差し込むと、パソコンの[リムーバブルディスク]を開いて、メモリーカードの写真を見ることができます。他のハードディスクのファイルと同じように、その写真をハードディスクにコピーしたり、設定を変えることによって、ハードディスクのファイルをメモリーカードにコピーすることができます。•メモリーカードにアクセス中は、メモリーカードを抜いたり USB ケーブルを抜き差ししないでください。•カードスロットにメモリーカードが差し込まれた状態で、パソコンをスタンバイまたは休止状態にしないでください。また、パソコンがスタンバイ、または、休止状態になっているときに、メモリーカードを取り出したり、入れかえたりしないでください。•メモリーカードを入れかえるとき...
65メモリ丨カ丨ドから印刷しようフォトメニュー画面でできる設定フォト画面で[メニュー]を押すと、フォトメニュー画面が表示されます。もう一度[メニュー]を押すと、フォト画面に戻ります。1 画像ずつ印刷メモリーカード内の画像を一枚ずつ表示し、かんたんに印刷をすることもできます。 (→ 62 ページ)操作手順:[ ]か[ ]で〈1 画像ずつ印刷〉を選び、 [OK]を押します。[ ]か[ ]で画像を切りかえます。•指定した日付の範囲の写真だけを表示したり、印刷することができます。(→ 64 ページ)•トリミング編集で印刷する範囲を指定することができます。用紙サイズや用紙の種類、フチのあり/なしを指定後、トリミング編集してください。(→ 64 ページ)複数画像をまとめて印刷写真ごとに印刷枚数を指定して印刷できます。設定を取り消してフォトメニュー画面に戻るには、[メニュー]を押してください。操作手順:[ ]か[ ]で〈複数画像をまとめて印刷〉を選び、 [OK]を押します。[ ]か[ ]で画像を選び、[▲]か[▼]で部数を設定します。•指定した日付の範囲の写真だけを表示したり、印刷することができます。(→ 64 ページ)•...
117お手入れ■プリントヘッドのメンテナンス操作1 コピーメニュー画面、フォトメニュー画面、フィルムメニュー画面のいずれかで、[ ]か[ ]で〈メンテナンス / 各種設定〉を選び[OK]を押します。各メニュー画面の表示方法は、−コピーメニュー画面(→ 41 ページ)−フィルムメニュー画面(→ 51 ページ)−フォトメニュー画面(→ 65 ページ)をご覧ください。2 [ ]か[ ]で〈メンテナンス〉を選び、 [OK]を押します。メンテナンス画面が表示されます。ノズルチェックパターンを確認する(ノズルチェック)プリントヘッドのノズルからインクが正しく出ているかを確認するときは、ノズルチェックパターンを印刷します。操作手順:1.[給紙切替]で給紙箇所を設定して、設定した給紙箇所に A4 の用紙をセットします。2.[▲]か[▼]で〈ノズルチェック〉を選び、〈はい〉を選んで[OK]を押します。
38濃度(明るさ)をかえる濃度(明るさ)とは、原稿を印刷するときの濃さを意味します。濃度を濃くすると暗い部分はより黒く、明るい部分はより白くなります。また、濃度を薄くするほど暗い部分と明るい部分の差がなくなります。[ ]を押すと薄くなり、[ ]を押すと濃くなります。操作手順:コピー画面で[ ]か[ ]を押します。設定値:9段階両面コピーを設定する2 枚の原稿を 1 枚の用紙の両面にコピーすることができます。操作手順:コピー画面で[両面コピー]を押します。液晶モニターの用紙のアイコンが、両面コピーを示すアイコンに変わります。(縦長長辺とじ)/ (縦長短辺とじ)/ (横長長辺とじ)/ (横長短辺とじ)•この機能は、拡大/縮小の〈用紙に合せて自動変倍〉、おもしろコピー(2in1 コピーやフチなしコピー、イメージリピート、絵はがきコピー、シールコピー)、褪色補正コピーと組み合わせて設定することはできません。•この機能は、用紙サイズを〈A4〉か〈レターサイズ〉に設定したときだけ使うことができます。 (→ 39 ページ)•用紙種類は〈普通紙〉に設定されます。〈普通紙〉以外を選ぶことはできません。•両面コピーの設定を解除す...
- 1