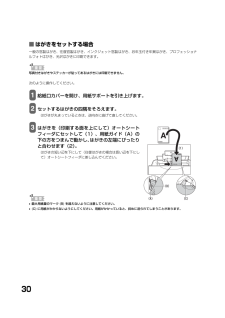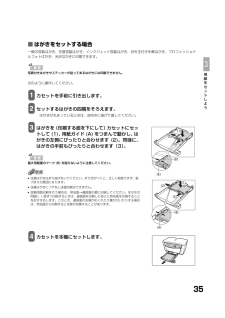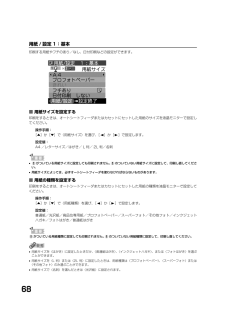Q&A
取扱説明書・マニュアル (文書検索対応分のみ)
"光沢"4 件の検索結果
"光沢"50 - 60 件目を表示
全般
質問者が納得MacOSX(10.6.8)
Photoshop CS5.1
Canon PIXUS MP630
使用者です。
プリント→プリント設定
項目「品位と用紙の種類」
から変更できないでしょうか?
補足回答
おっと
行けませんか・・・
・・・・
PIXUS MP770を調べてみましたがこれ相当古いですね・・・・・
7年も前のものじゃないですか・・・
http://bit.ly/tD4giI
これは互換性を疑った方がよいと思います。
そのOS上では正常に動作しているんですよね・・・(XPあたりですかね?)
す...
5087日前view119
全般
質問者が納得ヘッドの目詰まりと、マゼンダ(赤インク)とシアン(青インク)が無い可能性があります。
テストページ印刷をして確認するのと、クリーニングをしてみたらいかがでしょうか?
コントロールパネル→プリンタとFAX→プリンタのアイコンを右クリック→印刷設定→ユーティリティ→ヘッドクリーニング
5861日前view26
全般
質問者が納得この種のトラブルはキヤノン製のプリンターの特性のような気がします。
私もピクサス990iを使っております。
リセットするためにパソコン、プリンターの電源を落としコンセントも抜いて20分ぐらい放置後、電源を投入してください。
プリンターの問題をチェックして下さい。
ヘッド、インク、用紙の詰まり、双方向印刷時のずれの修正等の確認作業をしてください。
後はシステムリソースに注意して下さい。
少ないときは一度、再起動をして下さい。
印刷データが大きな場合はスワップできずにうまく印刷されないときが多々あります。
この...
5987日前view23
全般
質問者が納得その機種は持っていませんが、Canonですと「ユーザー定義用紙」を選択し、自分で用紙サイズの数値を設定してみてください。
7118日前view22
223章用紙をセットしよう用紙にはこんな種類があります本機で使える用紙の種類について説明します。オートシートフィーダまたはカセットに用紙をセットするときは、次の条件に合ったものをお使いください。用紙の名称 型番 積載枚数 プリンタドライバの設定[用紙の種類]オートシートフィーダカセット普通紙 ― 約 150 枚 約 150 枚 普通紙封筒*1―約10枚約5枚封筒官製はがき/インクジェット官製はがき/往復はがき*1― 約 40 枚 約 40 枚 [用紙の種類]でセットするはがきの種類を選択(→『ソフトウェアガイド』(電子マニュアル))スーパーホワイトペーパー SW-101SW-201厚さ 13 mm以下厚さ 13 mm以下普通紙プロフェッショナルフォトペーパー PR-101 A4PR-101 LPR-101 2L10 枚*220 枚10 枚10 枚*220 枚10 枚プロフォトペーパープロフェッショナルフォトはがき PH-101 20 枚 20 枚 プロフォトペーパー(通信面)はがき(宛名面)スーパーフォトペーパー SP-101 A4SP-101 LSP-101 2LSP-101 パノラマ10 枚20 枚10 ...
30■はがきをセットする場合一般の官製はがき、往復官製はがき、インクジェット官製はがき、お年玉付き年賀はがき、プロフェッショナルフォトはがき、光沢はがきに印刷できます。写真付きはがきやステッカーが貼ってあるはがきには印刷できません。次のように操作してください。1 給紙口カバーを開け、用紙サポートを引き上げます。2 セットするはがきの四隅をそろえます。はがきが丸まっているときは、逆向きに曲げて直してください。3 はがきを(印刷する面を上にして)オートシートフィーダにセットして(1)、用紙ガイド(A)の下の方をつまんで動かし、はがきの左端にぴったりと合わせます(2)。はがきの短い辺を下にして(往復はがきの場合は長い辺を下にして)オートシートフィーダに差し込んでください。•最大用紙量のマーク (B) を超えないように注意してください。•(C) に用紙がかからないようにしてください。用紙がかかっていると、斜めに送られてしまうことがあります。
35用紙をセットしよう■はがきをセットする場合一般の官製はがき、往復官製はがき、インクジェット官製はがき、お年玉付き年賀はがき、プロフェッショナルフォトはがき、光沢はがきに印刷できます。写真付きはがきやステッカーが貼ってあるはがきには印刷できません。次のように操作してください。1 カセットを手前に引き出します。2 セットするはがきの四隅をそろえます。はがきが丸まっているときは、逆向きに曲げて直してください。3 はがきを(印刷する面を下にして)カセットにセットして (1)、用紙ガイド (A) をつまんで動かし、はがきの左側にぴったりと合わせます (2)。同様に、はがきの手前もぴったりと合わせます(3)。最大用紙量のマーク (B) を超えないように注意してください。•往復はがきは折り曲げないでください。折り目がつくと、正しく給紙できず、紙づまりの原因になります。•往復はがきにフチなし全面印刷はできません。•自動両面印刷を行う場合は、宛名面→通信面の順に印刷してください。はがきの両面に 1 面ずつ印刷するときは、通信面を印刷したあとに宛名面を印刷することをおすすめします。このとき、通信面の先端がめくれたり傷が付いた...
54用紙の種類を設定する印刷をするときは、オートシートフィーダまたはカセットにセットした用紙の種類を液晶モニターで設定してください。操作手順:[▲]か[▼]で〈用紙種類〉を選び、[ ]か[ ]で設定します。設定値:光沢紙/高品位専用紙/プロフォトペーパー/スーパーフォト/その他フォト/インクジェットハガキ/フォトはがきがついている用紙種類に設定しても印刷されません。 のついていない用紙種類に設定して、印刷し直してください。•用紙サイズを〈はがき〉に設定したときだけ、〈インクジェットハガキ〉または〈フォトはがき〉を選ぶことができます。•用紙サイズで〈名刺〉を選んだときは〈光沢紙〉に設定されます。画質をかえる画質は、〈きれい〉に設定されます。〈きれい〉以外を選ぶことはできません。フチのあり/なしを設定するフチのあり/なしを設定できます。操作手順:[▲]か[▼]で〈フチ〉を選び、[ ]か[ ]で設定します。設定値:フチあり/フチなし用紙種類を〈高品位専用紙〉に設定したときは、〈フチあり〉に設定されます。〈フチなし〉を選ぶことはできません。便利な印刷機能を使う■印刷する範囲を指定する(トリミング)液晶モニターに表示さ...
172お往復はがき .........................................................22, 16 0オートシートフィーダ ...................................................13給紙切替 ............................................................... 25オートシートフィーダ容量 ..........................................166オートフォトパーフェクト .............................................69かカードスロット .............................................................14カードスロットカバー ...................................................13外形寸法 ..............................................
68用紙 / 設定 1:基本印刷する用紙やフチのあり/なし、日付印刷などの設定ができます。■用紙サイズを設定する印刷をするときは、オートシートフィーダまたはカセットにセットした用紙のサイズを液晶モニターで設定してください。操作手順:[▲]か[▼]で〈用紙サイズ〉を選び、[ ]か[ ]で設定します。設定値:A4 /レターサイズ/はがき/ L 判/ 2L 判/名刺•がついている用紙サイズに設定しても印刷されません。 のついていない用紙サイズに設定して、印刷し直してください。•用紙サイズによっては、必ずオートシートフィーダを使わなければならないものがあります。■用紙の種類を設定する印刷をするときは、オートシートフィーダまたはカセットにセットした用紙の種類を液晶モニターで設定してください。操作手順:[▲]か[▼]で〈用紙種類〉を選び、[ ]か[ ]で設定します。設定値:普通紙/光沢紙/高品位専用紙/プロフォトペーパー/スーパーフォト/その他フォト/インクジェットハガキ/フォトはがき/普通紙はがきがついている用紙種類に設定しても印刷されません。 のついていない用紙種類に設定して、印刷し直してください。•用紙サイズを〈は...
45コピ丨をとろう設定値:写真中央/写真全体2 面シール/ 4 面シール/ 9 面シール/ 16 面シール•〈写真全体〉を選んでも、原稿の端がやや欠けて印刷されます。•この機能を使うときは、用紙をオートシートフィーダにセットしてください。•オートシートフィーダに一度にセットできる枚数は 1 枚です。•用紙サイズ、用紙種類、画質、拡大/縮小は設定できません。色あせた原稿を復元する(褪色補正コピー)経年変化などで、褪色したり色カブリした写真を色補正してコピーします。操作中に[ストップ/リセット]を押すと、1 つずつ前の画面に戻ります。設定を取り消すには、コピー画面で[ストップ/リセット]を押します。操作手順:[ ]か[ ]で〈褪色補正コピー〉を選び、[OK]を押します。[▲]か[▼]で原稿の大きさを選び、画面にしたがって原稿をセットしてください。設定値:E 判(117 mm × 82.5 mm)/ L 判(127 mm × 89 mm)/ 2L 判(178 mm × 127 mm)•この機能は、用紙サイズを〈A4〉、〈レターサイズ〉、〈はがき〉、〈L 判〉、〈2L 判〉または〈名刺〉に設定したときだけ使うことがで...
81赤外線通信で印刷する操作手順:[▲]か[▼]で項目を選び、[ ]か[ ]で設定します。設定値:普通紙/高品位専用紙/スーパーフォトペーパー/光沢紙/その他フォト紙/プロフォトペーパー/普通紙はがき/インクジェットはがき/フォトはがき•用紙サイズを〈L 判〉または〈2L 判〉に設定したときは、用紙種類は〈プロフォトペーパー〉 、〈スーパーフォトペーパー〉または〈その他フォト紙〉のみ選ぶことができます。•用紙サイズを〈シール〉に設定したときは、用紙種類は〈高品位専用紙〉に設定されます。•用紙サイズを〈名刺〉に設定したときは、用紙種類は〈光沢紙〉に設定されます。•用紙サイズを〈はがき〉に設定したときだけ、〈普通紙はがき〉、〈インクジェットはがき〉、または〈フォトはがき〉を選ぶことができます。印刷レイアウトを設定する携帯電話の写真を印刷するとき、用紙に合わせてレイアウトを設定できます。用紙サイズが〈はがき〉または〈シール〉のときには特別な設定ができます。操作手順:[▲]か[▼]で項目を選び、[ ]か[ ]で設定します。設定値:フチあり/フチなし用紙種類を〈普通紙〉または〈高品位専用紙〉に設定したときは、〈フチあり...
23用紙をセットしよう■用紙の取り扱いと保管使用できない用紙について次のような用紙は使えません。•折れている/カールしている/しわが付いている用紙•フラップ(ふた)が二重、またはシールになっている封筒•濡れている用紙•穴のあいている用紙(ただし、ルーズリーフはオートシートフィーダのみ使用できます。)•薄すぎる用紙(重さ 64 g/m2未満)•厚すぎる用紙(重さ 105 g/m2を超えるもの)※キヤノン純正紙以外•写真付きはがきやステッカーを貼ったはがき•型押しやコーティングなどの加工された封筒•絵はがき•折り目のついた往復はがきハイグレードコートはがき CH-301 40 枚 40 枚インクジェット官製葉書(通信面)はがき(宛名面)高品位専用紙 HR-101S A4HR-101S B5約 80 枚 約 80 枚 高品位専用紙T シャツ転写紙*1TR-301 1 枚 1 枚 T シャツ転写紙OHP フィルム CF-102 30 枚 30 枚 OHP フィルム片面光沢名刺用紙*3*4*5KM-101 20 枚 使用できません スーパーフォトペーパー両面マット名刺用紙*3*5MM-101 20 枚 使用できません ...
423. 液晶モニターの表示にしたがい、原稿台ガラスに 2 枚目の原稿をセットします。1 枚の原稿で読み取りを終了するには、[OK]を押します。4.[カラースタート]または[モノクロスタート]を押します。2 の操作で押したボタンと同じボタンを押してください。2 の操作で押したボタンと 4 の操作で押したボタンが同じでない場合は、コピーが開始されません。•この機能は、両面コピー、フチなしコピー、イメージリピート、絵はがきコピー、シールコピーと組み合わせて設定することはできません。•用紙種類が〈普通紙〉で、読み込み中に〈本機のメモリがいっぱいで処理が継続できません〉と表示された場合は、画質を〈標準〉に設定して、再度コピーしてください。(→ 40 ページ)•この機能は、用紙サイズを〈A4〉か〈レターサイズ〉に設定したときだけ使うことができます。 (→ 39 ページ)•拡大/縮小は設定できません。■フチなし全面コピー(フチなしコピー)フチなし全面コピーでは、画像のまわりにフチがでないように、用紙全体にコピーします。操作手順:[ ]か[ ]で〈フチなしコピー〉を選び、 [OK]を押します。•この機能は、カラーコピーのと...
- 1