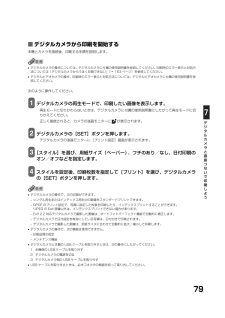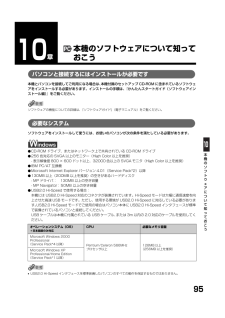Q&A
取扱説明書・マニュアル (文書検索対応分のみ)
"USBケーブル" 一致するキーワードは見つかりませんでした。
"USBケーブル"50 - 60 件目を表示
12テープを取り除く本機に貼られたテープをすべて取り除いてください。テープを取り除いたあと、原稿台の保護シート(薄い紙)を取り除いてください。箱から出すときや持ち運ぶときは、本機の下を持ってください。1排紙トレイが開いていることを確認する スキャナユニット(プリンタカバー)を開く23グレーと黒の内カバーを開ける原稿台カバーは必ず閉めて!12※“プリントヘッドが装着されていません プリントヘッドを装着してください”と表示されますので、「 用紙をセットしよう」の後、「 プリントヘッドを取り付けよう」の手順にしたがって装着してください。3 4キヤノン MP770 をお買いあげいただき、ありがとうございます。このかんたんスタートガイドは、キヤノン MP770 の設置について説明しています。パソコンに接続してお使いになる方は、『かんたんスタートガイド(ソフトウェアインストール編)』を続けて参照してください。詳しい操作については、『基本操作ガイド』を参照してください。HT7-0197-000-V.1.0中央に出てくる開けるプリントヘッドホルダここ以外は触らないで!しっかりと上げる取り外したら捨てる...
97本機のソフトウェアについて知っておこう●110MB 以上の空きがあるハードディスク-MP ドライバ: 100MB 以上の空き容量-MP Navigator: 200MB 以上の空き容量●USB インタフェースパソコンに本機を接続して印刷または画像を読み込んでいるときや、パソコンがスリープモードやスタンバイモードのときにUSB ケーブルを抜き差ししないでください。Mac OS X 使用時のユーザ権限についてMac OS X にソフトウェアをインストールするときは、管理者としてログインする必要があります。Mac OS X v.10.3.3 以下との接続時についてソフトウェアのインストール後、本機を接続した状態でパソコンを再起動した際に本機が認識されず、パソコンからの操作(プリント、スキャン等)ができない場合があります。その場合は USB ケーブルを抜き差しするか、または本機の電源を切り、再度電源を入れてください。また、Mac OS X v.10.3.4 以上でご使用頂くことをおすすめ致します。Classic 環境使用時について本機は Mac OS X Classic 環境には対応していません。セットアップ C...
62•Windows 2000 の場合、本機での書き込み禁止の状態が、パソコン側で認識されていないと、データをメモリーカードにコピーする時に、遅延書き込みエラーが発生し、データが破損する恐れがあります。•本機がフォトモードになっていると、パソコンから書き込むことはできません。•各メニュー画面の表示方法は、−コピーメニュー画面(→ 41 ページ)−フィルムメニュー画面(→ 51 ページ)をご覧ください。•カードスロットにメモリーカードが差し込まれた状態で、データの書き込みの設定を変更したときは、USB ケーブルを抜いて、差し直してください。USB ケーブルを差し直さないと、設定は有効になりません。画像を見る(スライドショー)本機では、メモリーカード内の各画像を自動的に順番に表示させることができます。次のように操作してください。1 メモリーカードをカードスロットに差し込み、[フォト]を押します。メモリーカードの差し込み方は、59 ページをご覧ください。2 [スライドショー]を押します。•いずれかのボタンを押すと、フォト画面に戻ります。•スライドショーの画質を設定することもできます。(→ 157 ページ)かんたん印...
61メモリ丨カ丨ドから印刷しよう2 メモリーカードを取り出します。メモリーカードの読み込み/書き込み本機をパソコンに接続すると、パソコンの[マイ コンピュータ]の中にメモリカードドライブ(リムーバブルディスク)が表示されます。本機にメモリーカードが差し込まれた状態でパソコンと接続すると、デスクトップにメモリカードドライブ(リムーバブルディスク)が表示されます。メモリーカードを本機に差し込むと、パソコンの[リムーバブルディスク]を開いて、メモリーカードの写真を見ることができます。他のハードディスクのファイルと同じように、その写真をハードディスクにコピーしたり、設定を変えることによって、ハードディスクのファイルをメモリーカードにコピーすることができます。•メモリーカードにアクセス中は、メモリーカードを抜いたり USB ケーブルを抜き差ししないでください。•カードスロットにメモリーカードが差し込まれた状態で、パソコンをスタンバイまたは休止状態にしないでください。また、パソコンがスタンバイ、または、休止状態になっているときに、メモリーカードを取り出したり、入れかえたりしないでください。•メモリーカードを入れかえるとき...
14背面、内部および底面(10)FAU(フィルムアダプタユニット)保護シートFAU(フィルムアダプタユニット)や原稿台ガラスを保護します。また、裏面にフィルムの読み込みを行うときに使用するフィルムガイドを収納できます。フィルムダイレクトプリントのときは外してください。コピーやスキャンをするときは、必ず取り付けてください。(11)原稿台ガラス 原稿をセットします。(12)カセット 印刷する面を下にして、用紙をセットします。(13)排紙トレイオープンボタン排紙トレイを開けるときに押します。(14)スキャナユニット(プリンタカバー)インクタンクを交換するときや紙づまりを処理するときに開けます。(15)プリントヘッドホルダ プリントヘッドを取り付けます。(16)内カバー インクタンクを交換するときや紙づまりを処理するときに開けます。(17)CD-R トレイガイド CD-R や DVD-R に画像を印刷するとき、CD-R トレイを差し込みます。(18)USB ケーブル接続部(カメラ接続部)“PictBridge”対応またはキヤノン“Bubble Jet Direct”対応のデジタルカメラやデジタルビデオカメラから直接印...
137困ったときにはアンインストール(削除)に時間がかかる(Windows XP)アンインストール(削除)したのに、スタートメニューに[Canon]のフォルダが残っているWindows XP にアップグレードしたら、ソフトウェアが使えなくなった[デバイスマネージャ]に緑の[?]マークが表示される(Windows Me)◆ 本機が認識されない原因 対処方法ほかのアプリケーションが起動しているアンインストール(削除)するときは、ウイルスチェックプログラムやそのほかのアプリケーションを終了させてから、アンインストール(削除)を実行してください。MP Navigator やScanGearStarter より先に MP ドライバを削除したスタートメニューから[タスクバーとスタートメニューのプロパティ]画面を開いて、[Canon]フォルダを削除してください。本機のソフトウェアがインストールされている Windows 98/Me/2000 を、本機のソフトウェアをアンインストール(削除)しないで、Windows XP にアップグレードした本機のソフトウェアをアンインストール(削除)し、インストールし直してください。(→ ...
96•USB2.0 Hi-Speed インタフェースは USB Full-Speed(USB1.1 相当)に完全上位互換ですので、USB Full-Speed(USB1.1 相当)としてもご使用いただけます。•Windows 2000 Professional でご利用いただくためには、 Windows 2000 Professional に Service Pack*4 以降がインストールされている必要があります。•Windows XPでご利用いただくためには、 Windows XPにService Pack*1以降がインストールされている必要があります。●USB Full-Speed(USB1.1 相当)で使用する場合:USB Full-Speed で使用する場合は、パソコンが次の条件を満たしている必要があります。USB ケーブルは本機に付属されているUSBケーブル、または3m以内のUSB-IF認定のUSBケーブルを使用してください。*Service Pack とは Windows 自体のトラブルを修正するためのプログラムで、Microsoft 社から提供されておりま す。Service Pack の入...
79デジタルカメラと直接つないで 印刷しよう■デジタルカメラから印刷を開始する本機とカメラを接続後、印刷する手順を説明します。•デジタルカメラの操作については、デジタルカメラに付属の使用説明書を参照してください。印刷時のエラー表示と対処方法については「デジタルカメラからうまく印刷できない」(→ 153 ページ)を参照してください。•デジタルビデオカメラの操作、印刷時のエラー表示と対処方法については、デジタルビデオカメラに付属の使用説明書を参照してください。次のように操作してください。1 デジタルカメラの再生モードで、印刷したい画像を表示します。再生モードに切りかわらないときは、デジタルカメラに付属の使用説明書にしたがって再生モードに切りかえてください。正しく接続されると、カメラの液晶モニターに が表示されます。2 デジタルカメラの[SET]ボタンを押します。デジタルカメラの液晶モニターに[プリント設定]画面が表示されます。3 [スタイル]を選び、用紙サイズ(ペーパー)、フチのあり/なし、日付印刷のオン/オフなどを指定します。4 スタイルを設定後、印刷枚数を指定して[プリント]を選び、デジタルカメラの[SET]...
9510章本機のソフトウェアについて知っておこう本機のソフトウェアについて知っておこうパソコンと接続するにはインストールが必要です本機とパソコンを接続してご利用になる場合は、本機付属のセットアップ CD-ROM に含まれているソフトウェアをインストールする必要があります。インストールの手順は、『かんたんスタートガイド(ソフトウェアインストール編)』をご覧ください。ソフトウェアの機能についての詳細は、『ソフトウェアガイド』(電子マニュアル)をご覧ください。必要なシステムソフトウェアをインストールして使うには、お使いのパソコンが次の条件を満たしている必要があります。●CD-ROM ドライブ、またはネットワーク上で共有されている CD-ROM ドライブ●256 色対応の SVGA 以上のモニター(High Color 以上を推奨)-表示解像度 800 × 600 ドット以上、32000 色以上の SVGA モニタ(High Color 以上を推奨)●IBM PC/AT 互換機●Microsoft Internet Explo rer バージョン 4.01(Service Pack*2)以降●130MB 以上(200...
747章デジタルカメラと直接つないで印刷しよう本機にデジタルカメラやデジタルビデオカメラを接続することで、デジタルカメラやデジタルビデオカメラからの操作で写真を直接印刷することができます。本機と接続して写真を直接印刷できるのは“PictBridge”対応、またはキヤノン“B ubble Jet Direct”対応のデジタルカメラ、デジタルビデオカメラです。•PictBridge とは、デジタルカメラで撮影した画像をコンピュータを介さずにダイレクトプリントしたり、多様なデジタルフォトソリューションを提供するために策定した標準規格です。いままで、各社独自の方法で製品化を進めていたため、接続可能なプリンタとデジタルカメラの組み合わせには制限がありましたが、今後は PictBridge を採用したデジタルカメラとプリンタがあれば、メーカーや機種を問わず、カメラ側からの簡単な操作で美しい画像を直接印刷することができます。•キヤノン“Bubble Jet Direct”に対応( “PictBridge”非対応)したデジタルカメラやデジタルビデオカメラを本機に接続することで、デジタルカメラやデジタルビデオカメラの操作で、写...