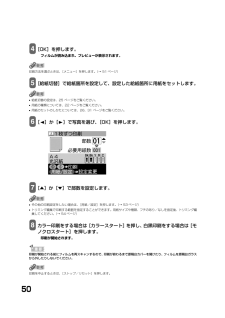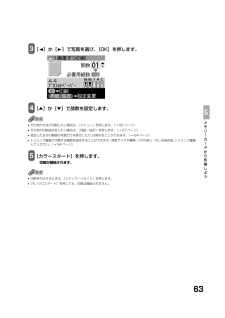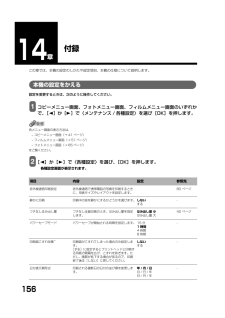Q&A
取扱説明書・マニュアル (文書検索対応分のみ)
"印刷設定"2 件の検索結果
"印刷設定"60 - 70 件目を表示
全般
質問者が納得その機種は持っていませんが、Canonですと「ユーザー定義用紙」を選択し、自分で用紙サイズの数値を設定してみてください。
7136日前view22
全般
質問者が納得直接の回答ではありませんが
解像度の高いデジカメデータでもwordに挿入した時点で画質が落ちます。
縁がぼやけた感じになりませんか
以前私も文字を乗せるためにWordに挿入して使っていましたが、今は画像編集ソフトでやっています。
4550日前view101
出ない・かすれるときは? インクが プリントヘッドのノズル(インクのふき出し口)が目詰まりすると、色味がおかしかったり印刷がかすれる場合があります。こんなときは?ポイント1ポイント2インクタンクがしっかりと取り付けられていますか?また、インクタンクの並び順を間違えていませんか? ▼インクタンクの状態を確認してください。 (本書 111 ページ)プリントヘッドは目詰まりしていませんか? ▼ノズルチェックパターンを印刷し、確認してください。 (本書 117 ページ)良い例悪い例チェック !チェック ! ノズルチェックパターンが正しく印刷されない場合は、本書の手順にしたがって本機のお手入れをしてください。いますぐ、本書 116 ページへプリントヘッドの目詰まりを防ぐため、月に 1 回程度、定期的に印刷されることをお勧めします。補 正写真をきれいに印刷しようオートフォトパーフェクト OFF *オートフォトパーフェクト ONVIVIDフォト OFF * VIVIDフォト ONノイズ除去 OFF *顔明るく補正 OFF * 顔明るく補正 ONノイズ除去 ON写真が暗すぎたり、明るすぎたりした...
11目次取扱説明書について............................................................ 2こんなことができます........................................................ 3本書の読みかた ................................................................... 6セットアップ CD-ROM に収録されている電子マニュアルを表示するには .......................... 8ソフトウェアガイドについて............................................ 9アプリケーションガイドについて .................................... 9付属のアプリケーションについて ................................. 10オンラインヘルプの使いかたについて.......................... 10第 1 章 本機に...
10付属のアプリケーションについてZoomBrowser EXズームブラウザーイーエックス(Windows のみ) /PhotoRecordフォトレコード(Windows のみ)ZoomBrowser EX は、デジタルカメラで撮影した画像の管理や一覧表示、スクリーンセーバー作成などができるソフトウェアです。PhotoRecord は、デジタルカメラで撮影した画像から手軽にアルバム作成ができるソフトウェアです。Easy-PhotoPrintイージーフォトプリントデジタルカメラで撮影した画像と用紙を選ぶだけで、簡単にフチなし全面印刷ができるソフトウェアです。また、赤目の補正を行ったり、美肌効果を加えたりして、簡単な操作で美しいポートレートが作成できます。Easy-WebPrintイージーウェブプリント(Windows のみ)難しい設定をすることなく、ウェブページを用紙幅に完全に収めて、高速印刷することができるソフトウェアです。Internet Explorer 5.5 以降に対応し、ツールバーとして表示されるので簡単に使えます。らくちん C Dシーディーダイレクトプリント forフォー Canonキヤノンテンプ...
17本機についてメニュー一覧本機の機能を設定するときに、この一覧表を参考にしてください。■コピーモード•おもしろコピーの詳細については、4 章をご覧ください。•メンテナンス / 各種設定の詳細については、14 章をご覧ください。•メンテナンス / 各種設定は、コピーモード、フィルムダイレクトプリントモード、フォトモードのいずれのモードからでも設定できます。機能を設定するときに、この一覧表を参考にしてください。 おもしろコピー コピー フチなしコピー イメージリピート 絵はがきコピー シールコピー 褪色補正コピー メンテナンス 各種設定 メンテナンス ノズルチェック ヘッドクリーニング ヘッドリフレッシング ヘッド位置調整(自動) ヘッド位置調整(手動) ローラークリーニング インク拭き取りクリーニング キャリブレーション 各種設定 赤外線通信印刷設定 静かに印刷 フチなしはみ出し量 パワーセーブモード 印刷面こすれ改善 日付表示形式 メモリカード書込み禁止 スライドショーの画質 自動連続給紙切り替え 両面コピー...
504 [OK]を押します。フィルムが読み込まれ、プレビューが表示されます。印刷方法を選ぶときは、[メニュー]を押します。(→ 51 ページ)5 [給紙切替]で給紙箇所を設定して、設定した給紙箇所に用紙をセットします。•給紙切替の設定は、25 ページをご覧ください。•用紙の種類については、22 ページをご覧ください。•用紙のセットのしかたについては、26、31 ページをご覧ください。6 [ ]か[ ]で写真を選び、[OK]を押します。7 [▲]か[▼]で部数を設定します。•その他の印刷設定をしたい場合は、[用紙/設定]を押します。(→ 53 ページ)•トリミング編集で印刷する範囲を指定することができます。用紙サイズや種類、フチのあり/なしを指定後、トリミング編集してください。(→ 54 ページ)8 カラー印刷をする場合は[カラースタート]を押し、白黒印刷をする場合は[モノクロスタート]を押します。印刷が開始されます。印刷が開始される前にフィルムを再スキャンするので、印刷が終わるまで原稿台カバーを開けたり、フィルムを原稿台ガラスから外したりしないでください。印刷を中止するときは、[ストップ/リセット]を押します...
808章赤外線通信で印刷する(プリントビーム)本機は、携帯電話から赤外線通信を利用してワイヤレスで手軽に印刷できる「プリントビーム機能」に対応しています。「プリントビーム機能」を使うと、カメラ付き携帯電話で撮影した写真を、指定した用紙やレイアウトで印刷することができます。赤外線通信を行うための条件携帯電話からプリントビーム機能で正しく印刷を行うためには、以下の条件を満たしている必要があります。対応機種IrDA1.2 ポートを搭載し、IrMC バージョン 1.1 規格に準拠した携帯電話。動作確認済みの携帯電話については、キヤノンピクサスホームページ canon.jp/pixus でご確認ください。印刷可能なデータ画像(JPEG のみ対応)IrDA(Infrared Data Association)は、赤外線を使用してデータを送受信するための規格および制定する団 体名称です。IrDA 規格は、業界標準となっており、IrDA がそのままインタフェースの呼称としても使われています。赤外線通信印刷設定画面でできる設定コピーメニュー画面、フォトメニュー画面、フィルムメニュー画面のいずれかで、〈メンテナンス / 各種設定...
929 [印刷]をクリックします。10 [印刷開始]をクリックします。11 [OK]をクリックします。12 ご使用のCD-R/DVD-R、印刷データに合わせて各項目を設定します。用紙の種類:[プリンタブルディスク(推奨品)]か[プリンタブルディスク(その他)]給紙方法: [ディスクトレイ]印刷設定: [写真をきれいに印刷]または[図表やグラフをきれいに印刷]13 [プリント]をクリックします。14 メッセージが表示されたら内容を確認し、[OK]をクリックします。印刷が開始されます。•CD-R 印刷中は、CD-R トレイガイドを閉じないでください。•「らくちんCDダイレクトプリントfor Canon」 の詳しい使い方については、らくちんCDダイレクトプリントfor Canonのマニュアルをご覧ください。らくちん CD ダイレクトプリント for Canon をインストールしたハードディスクアイコン→[アプリケーション]フォルダ→[CD ダイレクトプリント]フォルダ→[マニュアル]フォルダを順にダブルクリックし、[マニュアル .html]をダブルクリックするとご覧になれます。印刷ラベル面この画面は CD-R トレ...
765 デジタルカメラから印刷できる状態にします。カメラと本機の接続が確認されると、デジタルカメラの液晶モニターに次のマークが表示されます。:“PictBridge”対応のカメラです。 (→ 76 ページ):キヤノン“Bubble Jet Direct”対応のカメラです。 (→ 78 ページ)マークが表示されない場合は、「デジタルカメラからうまく印刷できない」(→ 153 ページ)を参照してください。“PictBridge”対応カメラから印刷する操作については、必ずご使用のカメラに付属の使用説明書にしたがってください。ここでは、本機を使用したときに“PictBridge”対応のデジタルカメラで設定できるペーパーサイズやペーパータイプ、レイアウト、イメージオプティマイズ、日付印刷について説明します。■カメラの設定を確認/変更するには使用するペーパーサイズやペーパータイプなどを変更するときは、カメラ側の操作で“PictBridge”の印刷設定を開始し、設定内容を確認/変更してください。カメラ側で次の該当項目を「標準設定」(プリンタの設定にしたがう選択項目)に指定したときは、次の設定で印刷されます。ペーパーサイズ(...
63メモリ丨カ丨ドから印刷しよう3 [ ]か[ ]で写真を選び、[OK]を押します。4 [▲]か[▼]で部数を設定します。•その他の方法で印刷したい場合は、[メニュー]を押します。(→ 65 ページ)•その他の印刷設定をしたい場合は、[用紙/設定]を押します。(→ 67 ページ)•指定した日付の範囲の写真だけを表示したり、印刷することができます。(→ 64 ページ)•トリミング編集で印刷する範囲を指定することができます。用紙サイズや種類、フチのあり/なしを指定後、トリミング編集してください。(→ 64 ページ)5 [カラースタート]を押します。印刷が開始されます。•印刷を中止するときは、[ストップ/リセット]を押します。•[モノクロスタート]を押しても、印刷は開始されません。
15614章付録この章では、本機の設定のしかたや設定項目、本機の仕様について説明します。本機の設定をかえる設定を変更するときは、次のように操作してください。1 コピーメニュー画面、フォトメニュー画面、フィルムメニュー画面のいずれかで、[ ]か[ ] で〈メンテナンス / 各種設定〉を選び[OK]を押します。各メニュー画面の表示方法は、−コピーメニュー画面(→ 41 ページ)−フィルムメニュー画面(→ 51 ページ)−フォトメニュー画面(→ 65 ページ)をご覧ください。2 [ ]か[ ]で〈各種設定〉を選び、 [OK]を押します。各種設定画面が表示されます。項目 内容 設定 参照先赤外線通信印刷設定 赤外線通信で携帯電話の写真を印刷するときに、用紙サイズやレイアウトを設定します。80 ページ静かに印刷 印刷中の音を静かにするかどうかを選びます。 しないする-フチなしはみ出し量 フチなし全面印刷のとき、はみ出し量を指定します。はみ出し量 小はみ出し量 大42 ページパワーセーブモード パワーセーブが開始される時間を設定します。 15 分1時間4時間8時間-印刷面こすれ改善*印刷面がこすれてしまった場合のみ設定し...
- 1