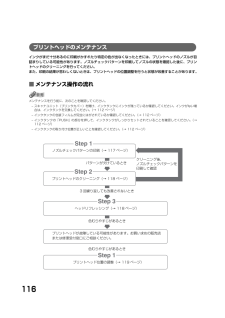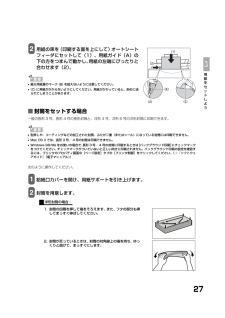Q&A
取扱説明書・マニュアル (文書検索対応分のみ)
"部分"3 件の検索結果
"部分"60 - 70 件目を表示
全般
質問者が納得基本は、確認パターン(ノズルチェックパターン)を印刷して確認すること
ですが、その他は、次を見てチェックしてください。
↓
http://cweb.canon.jp/pls/webcc/WC_SHOW_CONTENTS.EdtDsp?i_tx_qasearch_url=http%3A//search5.canon.jp/ja_all/search.x%3Fq%3D%26ie%3Dutf8%26pid%3DX_diiGmCYhJKGdnMBp-CVw..%26qid%3D8s_DiX7uIa0.%26page...
5182日前view61
全般
質問者が納得インクが残っていても、時間がたっていると変質している可能性があります。
変質すると、インクがうまく出なかったりします。
全てのインクを新しいのに入れ替えてみてください。
6505日前view28
全般
質問者が納得直接の回答ではありませんが
解像度の高いデジカメデータでもwordに挿入した時点で画質が落ちます。
縁がぼやけた感じになりませんか
以前私も文字を乗せるためにWordに挿入して使っていましたが、今は画像編集ソフトでやっています。
4536日前view101
フィルムのセットのしかた14[OK]を押す3[ ]を押して〈はい〉を選ぶ2カチップリントヘッド位置調整パターンを印刷するきれいに印刷するためには、プリントヘッドの位置を調整する必要があります。あらかじめ A4 サイズの用紙がセットされていることを確認してください。パソコンに接続してお使いになる方は、『かんたんスタートガイド(ソフトウェアインストール編)』を参照してソフトウェアをインストールしてください。Windows をお使いの方は Windows 版を、Macintosh をお使いの方は Macintosh 版をご覧くださ い。これで取り付け・調整は完了しました。(C) CANON INC. 20041スキャナユニット(プリンタカバー)を閉じる1インクタンクを用意するインクタンクを取り付ける3グレーと黒の内カバーを閉じるカチッ引き上げるカチッ取り外したら捨てるインクが飛び出します。持たないで!ここに保護フィルムが残らないようにはがすオレンジ色の部分が残っていると、うまく印刷できない場合があります。インクタンクが、ラベルの色に合ったスロットに入っていることを確認してください。インクタンクがしっかり入って...
出ない・かすれるときは? インクが プリントヘッドのノズル(インクのふき出し口)が目詰まりすると、色味がおかしかったり印刷がかすれる場合があります。こんなときは?ポイント1ポイント2インクタンクがしっかりと取り付けられていますか?また、インクタンクの並び順を間違えていませんか? ▼インクタンクの状態を確認してください。 (本書 111 ページ)プリントヘッドは目詰まりしていませんか? ▼ノズルチェックパターンを印刷し、確認してください。 (本書 117 ページ)良い例悪い例チェック !チェック ! ノズルチェックパターンが正しく印刷されない場合は、本書の手順にしたがって本機のお手入れをしてください。いますぐ、本書 116 ページへプリントヘッドの目詰まりを防ぐため、月に 1 回程度、定期的に印刷されることをお勧めします。補 正写真をきれいに印刷しようオートフォトパーフェクト OFF *オートフォトパーフェクト ONVIVIDフォト OFF * VIVIDフォト ONノイズ除去 OFF *顔明るく補正 OFF * 顔明るく補正 ONノイズ除去 ON写真が暗すぎたり、明るすぎたりした...
1224 CD-R トレイガイドを開けます。5 内カバーを開けます。•プリントヘッドホルダを無理に動かさないでください。•本体内部の金属部分に触れないでください。丸い軸 (A) 、透明フィルム (B) 、フィルムケーブル (C) 、スポンジ部分 (D) 、そのほかの金属部分には触れないでください。6 乾いた布で、本体内部、特にプラテン (E) のまわりから、インクの汚れや紙の粉、ほこりを拭き取ります。7 内カバーを閉じます。8 CD-R トレイガイドを閉じます。9 スキャナユニットオープンレバーを手前に引きながら、スキャナユニット(プリンタカバー)をゆっくり閉じます。•スキャナユニット(プリンタカバー)は必ず片手でしっかりと持ってください。•液晶モニターを持たないでください。10 電源コードをコンセントに差し込み、電源を入れます。
114•丸い軸 (A) 、透明フィルム (B) 、フィルムケーブル (C) 、スポンジ部分 (D) 、そのほかの金属部分には触れないでください。•使用済みのインクタンクの処分については、最終ページの「使用済みインクタンク回収のお願い」をご覧ください。•インクが衣類などに付くと落ちにくいので注意してください。7 新しいインクタンクを袋から取り出し、オレンジ色のテープを矢印の方向に引っぱって、空気穴(A)に保護フィルムが残らないようにきれいにはがします。図のように持って、オレンジ色の保護キャップ(B) を外します。•インクタンクの横 (D) を持たないでください。インクが飛び出すことがあります。•保護キャップ (B) を外したあと、インクの出口 (C) には触れないでください。•インクタンクをふったり落としたりしないでください。インクがもれて、服や手を汚すことがあります。また、インクタンクの包装は手順どおりに剥がしてください。•一度外した保護キャップは、再装着しないでください。8 プリントヘッドにインクタンクを斜めに差し込みます。9 カチッと音がするまでしっかりと押してください。 ...
116プリントヘッドのメンテナンスインクがまだ十分あるのに印刷がかすれたり特定の色が出なくなったときには、プリントヘッドのノズルが目詰まりしている可能性があります。ノズルチェックパターンを印刷してノズルの状態を確認した後に、プリントヘッドのクリーニングを行ってください。また、印刷の結果が思わしくないときは、プリントヘッドの位置調整を行うと状態が改善することがあります。■メンテナンス操作の流れメンテナンスを行う前に、次のことを確認してください。−スキャナユニット(プリンタカバー)を開け、インクタンクにインクが残っているか確認してください。インクがない場合は、インクタンクを交換してください。(→ 112 ページ)−インクタンクの包装フィルムが完全にはがされているか確認してください。(→ 112 ページ)−インクタンクの「PUSH」の部分を押して、インクタンクがしっかりセットされていることを確認してください。 (→112 ページ)−インクタンクの取り付け位置が正しいことを確認してください。(→ 112 ページ)Step 2Step 3Step 1Step 1パターンが欠けているときプリントヘッドのクリーニング(→ ...
124丸い軸 (A) 、透明フィルム (B) 、フィルムケーブル (C) 、スポンジ部分 (D) 、そのほかの金属部分には触れないでください。6 綿棒で、プラテン(E) のまわりから、インクの汚れや紙の粉、ほこりを拭き取ります。7 内カバーを閉じます。8 CD-R トレイガイドを閉じます。9 スキャナユニットオープンレバーを手前に引きながら、スキャナユニット(プリンタカバー)を閉じます。•スキャナユニット(プリンタカバー)は必ず片手でしっかりと持ってください。•液晶モニターを持たないでください。10 電源コードをコンセントに差し込み、電源を入れます。
38濃度(明るさ)をかえる濃度(明るさ)とは、原稿を印刷するときの濃さを意味します。濃度を濃くすると暗い部分はより黒く、明るい部分はより白くなります。また、濃度を薄くするほど暗い部分と明るい部分の差がなくなります。[ ]を押すと薄くなり、[ ]を押すと濃くなります。操作手順:コピー画面で[ ]か[ ]を押します。設定値:9段階両面コピーを設定する2 枚の原稿を 1 枚の用紙の両面にコピーすることができます。操作手順:コピー画面で[両面コピー]を押します。液晶モニターの用紙のアイコンが、両面コピーを示すアイコンに変わります。(縦長長辺とじ)/ (縦長短辺とじ)/ (横長長辺とじ)/ (横長短辺とじ)•この機能は、拡大/縮小の〈用紙に合せて自動変倍〉、おもしろコピー(2in1 コピーやフチなしコピー、イメージリピート、絵はがきコピー、シールコピー)、褪色補正コピーと組み合わせて設定することはできません。•この機能は、用紙サイズを〈A4〉か〈レターサイズ〉に設定したときだけ使うことができます。 (→ 39 ページ)•用紙種類は〈普通紙〉に設定されます。〈普通紙〉以外を選ぶことはできません。•両面コピーの設定を解除す...
27用紙をセットしよう2 用紙の束を(印刷する面を上にして)オートシートフィーダにセットして(1)、用紙ガイド(A)の下の方をつまんで動かし、用紙の左端にぴったりと合わせます(2)。•最大用紙量のマーク (B) を超えないように注意してください。•(C) に用紙がかからないようにしてください。用紙がかかっていると、斜めに送られてしまうことがあります。■封筒をセットする場合一般の長形 3 号、長形 4 号の長形封筒と、洋形 4 号、洋形 6 号の洋形封筒に印刷できます。•型押しや、コーティングなどの加工された封筒、ふたが二重(またはシール)になっている封筒には印刷できません。•Mac OS X では、長形 3 号/ 4 号の封筒は印刷できません。•Windows 98/Me をお使いの場合で、 長形 3 号/ 4 号の封筒に印刷するときは [バックグラウンド印刷]にチェックマークをつけてください。チェックマークがついていないと正しい向きに印刷されません。バックグラウンド印刷の設定を確認するには、プリンタのプロパティ画面の[ページ設定]タブの[プリンタ制御]をクリックしてください。 (→『ソフトウェアガイド』(電...
899 [Step 3 印刷]をクリックします。10 [プリンタ設定]をクリックします。11 ご使用の CD-R/DVD-R、印刷データに合わせて各項目を設定します。カートリッジ:[カラー]用紙種類: [プリンタブルディスク (推奨品)]か[プリンタブルディスク(その他)]印字品質: [きれい]、[標準]か[はやい]12 [OK]をクリックします。13 [CD ラベルの印刷]画面が表示されたら、 [印刷開始]をクリックします。CD-R トレイをすでにセットしていた場合、CD-R トレイが排出されることがあります。その場合は、 の画面が表示されるまでお待ちください。14 メッセージが表示されたら内容を確認し、[OK]をクリックします。印刷が開始されます。印刷ラベル面この画面は CD-R トレイ(長方形)とプリンタブルディスク(円形)の印刷イメージを表しています。画面の下側が CD-Rトレイの先端部分になります。
343 封筒の束を(印刷する面を下にして)カセットにセットして (1)、用紙ガイド(A) をつまんで動かし、封筒の長い辺にぴったりと合わせます (2)。同様に、用紙の手前もぴったりと合わせます(3)。最大用紙量のマーク (B) を超えないように注意してください。1. フタの部分を左側にしてセットしてください。1. フタの部分を折らずにフタを手前にして、セットしてください。4 カセットを本機にセットします。洋形封筒の場合:長形封筒の場合:
- 1