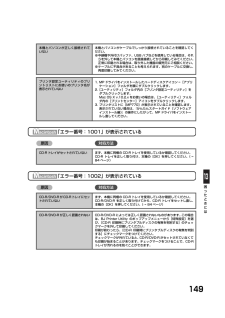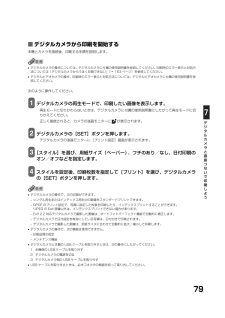Q&A
取扱説明書・マニュアル (文書検索対応分のみ)
"対処方法"2 件の検索結果
"対処方法"70 - 80 件目を表示
全般
質問者が納得PIXUS MP770 は既にメーカー修理対応期間終了の為、修理は出来ません。
プリントヘッドの状態はノズルに詰まりは有りますか?
プリントヘッドノズル詰まりが原因の印刷不良の場合、プリントヘッド
洗浄で回復する可能性も有りますが、保証は出来ませんので
ユーザー責任で行って下さい。
プリントヘッドを取り外し、一晩水に漬けて置きます。
翌日之をインクの色が出なく成る迄洗い流して、良く乾燥させてから
MP770 に取り付けてプリントヘッドが正常に、認識されたのを確認後
インクカートリッジを取り付けて、プリント...
5347日前view257
全般
質問者が納得原因は、印刷ヘッドの汚れだと考えられます。
ヘッドクリーニングだけでは落ちない汚れです。
解消するには、ヘッド自体(ノズル)の洗浄が必要かと
思われます。
私も同様な事例を経験しています(機種は異なりますが)
そのときは、壊れたと思ってオークションにて処分、
その後、落札者より、ヘッド洗浄を行ってきれいになったとの
連絡を頂戴しました。
方法は聞いていませんが、おそらく同様の方法で
改善されると考えます。
余談ですが...
既に6年ご使用とのことですが、もし修理するにしても
それなりの金額が掛...
5385日前view34
2取扱説明書についてかんたんスタートガイド(本体設置編/ソフトウェアインストール編)(印刷物)必ず、最初にお読みください。本機をご購入後、設置、取り付けからご使用になるまでに必要な説明が記載されています。本体設置編には、設置、取り付けの説明が記載されています。ソフトウェアインストール編には、ソフトウェアのインストールの説明が記載されています。基本操作ガイド(本書)本機を使いはじめるときにお読みください。コピー、フォトプリント、パソコンを使った印刷やスキャンの操作、日常のお手入れ、および困ったときの対処方法など、本機をお使いいただく上で基本となる操作と機能について説明しています。ソフトウェアガイド(電子マニュアル)パソコンの画面で見る取扱説明書です。パソコンからの印刷やスキャンについて、もっと詳しい説明が知りたいときにお読みください。 MPドライバやMP Navigatorの各機能の詳細や応用的な使用方法について説明しています。この取扱説明書は、付属のセットアップ CD-ROM に収録されています。「セットアップ CD-ROM に収録されている電子マニュアルを表示するには」(→ 8 ページ)を参照してください。...
151困ったときには以上の対処方法にしたがって操作しても解決しない場合は、不必要な機能拡張書類やコントロール パネル書類を外して印刷してみてください。◆ ノズルチェックパターンがきれいに印刷されないとき「プリントヘッドのメンテナンス」(→ 116 ページ)をご覧ください。◆ 自動プリントヘッド位置調整がうまくいかない原因 対処方法A4 以外の用紙がセットされている A4 の用紙をセットしてください。オートシートフィーダに用紙がセットされていないオートシートフィーダに用紙をセットしてください。(→ 26 ページ)インクがなくなっている インクタンクを交換してください。 (→ 112 ページ)インクタンクが正しくセットされていないスキャナユニット(プリンタカバー)を開けて、インクタンクがしっかりセットされていることを確認してください。また、インクタンクが正しい位置にセットされていることも確認してください。(→ 112 ページ)ノズルが目詰まりしている ノズルチェックパターンを印刷して、 プリントヘッドの状態を確認してください。(→ 117 ページ)本機の排紙口内に強い光が当たっている排紙口内に強い光が当たらないよ...
129困ったときには紙づまりがたびたび起きるときローラに不具合がある場合、または用紙のセットのしかたに問題がある場合に、紙づまりがよく起こります。次の点に注意して、用紙をセットし直してください。◆ 液晶モニターになにも表示されないとき(電源が入らないとき)電源コードを本機とコンセントに接続し、[電源]を押すと、液晶モニターにメッセージが表示されます。エラーランプが点滅している間は、本機を初期化しているので、その間はご使用になれません。エラーランプの点滅が止まるまでお待ちください。液晶モニターに何も表示されないときは、次の表の中から原因を探し、対処してください。原因 対処方法チェック項目 チェックポイント 対処方法ローラ ローラが汚れていませんか? ローラを清掃してください。 (→ 120 ページ)ローラは動いていますか? ローラが正しく動作していないときは、お買い求めの販売店、またはキヤノンお客様相談センターに連絡してください。用紙 用紙どうしがくっついていませんか? 用紙をよくさばいてください。用紙の端はそろっていますか? 用紙の端をそろえてください。用紙ガイドは用紙にぴったりと沿っていますか?用紙ガイドの...
150「エラー番号:1700」が表示されている原因 対処方法* クリーニングなどで使用するインクは、本機の内部にある廃インク吸収体に吸収されます。このメッセージが表示されたときには、廃インク吸収体の交換および本機の点検が必要になります。「エラー番号:1851」が表示されている原因 対処方法「エラー番号:1856」が表示されている原因 対処方法「エラー番号:2001」が表示されている原因 対処方法「エラー番号:2500」が表示されている原因 対処方法廃インク吸収体 * が満杯になりそう 本機の[ストップ/リセット]を押してエラーを解除します。しばらくの間は印刷できますが、満杯になると印刷できなくなります。お早めに修理受付窓口にご相談ください。通常の印刷(CD-R 印刷以外の印刷)をするときにCD-Rトレイガイドが開いているCD-R トレイガイドを閉じてから、本機の[OK]を押してください。 (→93 ページ)通常の印刷(CD-R 印刷以外の印刷)中に CD-R トレイガイドが開かれたCD-R トレイガイドを閉じ、本機の[OK]を押してから、印刷し直してください。(→ 93 ページ)デジタルカメラとの通信が応答の...
137困ったときにはアンインストール(削除)に時間がかかる(Windows XP)アンインストール(削除)したのに、スタートメニューに[Canon]のフォルダが残っているWindows XP にアップグレードしたら、ソフトウェアが使えなくなった[デバイスマネージャ]に緑の[?]マークが表示される(Windows Me)◆ 本機が認識されない原因 対処方法ほかのアプリケーションが起動しているアンインストール(削除)するときは、ウイルスチェックプログラムやそのほかのアプリケーションを終了させてから、アンインストール(削除)を実行してください。MP Navigator やScanGearStarter より先に MP ドライバを削除したスタートメニューから[タスクバーとスタートメニューのプロパティ]画面を開いて、[Canon]フォルダを削除してください。本機のソフトウェアがインストールされている Windows 98/Me/2000 を、本機のソフトウェアをアンインストール(削除)しないで、Windows XP にアップグレードした本機のソフトウェアをアンインストール(削除)し、インストールし直してください。(→ ...
149困ったときには「エラー番号:1001」が表示されている原因 対処方法「エラー番号:1002」が表示されている原因 対処方法本機とパソコンが正しく接続されていない本機とパソコンがケーブルでしっかり接続されていることを確認してください。●中継機や外付けバッファ、USB ハブなどを使用している場合は、それらを外して本機とパソコンを直接接続してから印刷してみてください。正常に印刷される場合は、取り外した機器の販売元にご相談ください。●ケーブルに不具合があることも考えられます。別のケーブルに交換し、再度印刷してみてください。プリンタ設定ユーティリティのプリントリストにお使いのプリンタ名が表示されていない1. MP ドライバをインストールしたハードディスクアイコン→[アプリケーション]フォルダを順にダブルクリックします。2.[ユーティリティ]フォルダ内の[プリンタ設定ユーティリティ]をダブルクリックします。Mac OS X v.10.2.x をお使いの場合は、 [ユーティリティ]フォルダ内の[プリントセンター]アイコンをダブルクリックします。3. プリンタリストに[MP770]が表示されていることを確認します。表示...
136パソコンが起動しない原因 対処方法◆ インストール・アンインストール(削除)がうまくいかないとき原因 対処方法メモリーカードをセットしたまま、パソコンを起動したパソコンによっては、このような現象が起こる場合があります。メモリーカードを取り出してからパソコンを起動してください。パソコンの BIOSの設定で、Windows を起動するハードディスクの起動順序を、USB デバイスより先にするとメモリーカードをセットしたままでもパソコンを起動できるようになります。BIOS の設定のしかたについては、パソコンの取扱説明書をご覧ください。Windows 版セットアップ CD-ROMと、Macintosh 版セットアップ CD-ROM を間違えているセットアップ CD-ROM のラベルを確認して、正しいセットアップ CD-ROM をセットし直してください。セットアップCD-ROMに異常がある セットアップ CD-ROM に異常がある場合は、 お客様相談センターにご相談ください。Windows のエクスプローラで、 CD-ROM が読めるか確認してください。CD-ROM をセットしたときに、CD-ROM のアイコンが表...
79デジタルカメラと直接つないで 印刷しよう■デジタルカメラから印刷を開始する本機とカメラを接続後、印刷する手順を説明します。•デジタルカメラの操作については、デジタルカメラに付属の使用説明書を参照してください。印刷時のエラー表示と対処方法については「デジタルカメラからうまく印刷できない」(→ 153 ページ)を参照してください。•デジタルビデオカメラの操作、印刷時のエラー表示と対処方法については、デジタルビデオカメラに付属の使用説明書を参照してください。次のように操作してください。1 デジタルカメラの再生モードで、印刷したい画像を表示します。再生モードに切りかわらないときは、デジタルカメラに付属の使用説明書にしたがって再生モードに切りかえてください。正しく接続されると、カメラの液晶モニターに が表示されます。2 デジタルカメラの[SET]ボタンを押します。デジタルカメラの液晶モニターに[プリント設定]画面が表示されます。3 [スタイル]を選び、用紙サイズ(ペーパー)、フチのあり/なし、日付印刷のオン/オフなどを指定します。4 スタイルを設定後、印刷枚数を指定して[プリント]を選び、デジタルカメラの[SET]...
153困ったときには2 5 秒間待ってから、もう一度電源コードを差し込み、電源を入れてください。問題が解決していれば、エラーランプは点滅しません。もう一度電源を入れ直しても、エラーランプが点滅するときお買い求めの販売店、またはキヤノンお客様相談センターに連絡してください。◆ 液晶モニターのエラーメッセージ本機でエラーが発生すると、液晶ディスプレイにメッセージが表示されます。メッセージにしたがって原因を確認し、対処してください。原因 対処方法 参照ページ メッセージ* クリーニングなどで使用するインクは、本機の内部にある廃インク吸収体に吸収されます。このメッセージが表示されたときには、廃インク吸収体の交換および本機の点検が必要になります。◆ デジタルカメラからうまく印刷できないデジタルカメラやデジタルビデオカメラ*から直接印刷を行ったときに、カメラにエラーが表示される場合があります。表示されるエラーと対処方法は次のとおりです。* 以降、デジタルカメラ、デジタルビデオカメラを総称して、カメラと記載します。•本機と接続して直接印刷できるのは、“PictBridge”対応または、キヤノン“Bubble Jet Dir...
154•接続した状態での操作時間が長すぎたり、データ送信に時間がかかり過ぎる場合は、通信タイムエラーとなり印刷できない場合があります。そのときは、カメラから一度接続ケーブルを抜いてから本機の[OK]を押し、再度ケーブルを接続してください。ケーブルを接続しただけでは、自動で電源が入らないカメラをお使いの場合は、手動で電源を入れてください。それでも改善されない場合は、他の写真を選んで印刷できるかどうかを確認してください。•印刷にかすれやむらがあるときは、プリントヘッドのノズルが目詰まりしている可能性があります。プリントヘッドのメンテナンスを行ってください。(→ 116 ページ)•印刷時に用紙がカールしたり、印刷面がこすれたりした場合は、適切な用紙に印刷しているか確認してください。適切な用紙に印刷しても印刷面がこすれるときは、用紙のこすれを防止する設定にしてください。(→ 156 ページ)•表示されるエラーや対処方法については、カメラに付属の使用説明書もあわせて参照してください。その他、カメラ側のトラブルについては、各機器の相談窓口へお問い合わせください。カメラ側エラー表示 対処方法 原因プリンターは使用中です/プ...
- 1