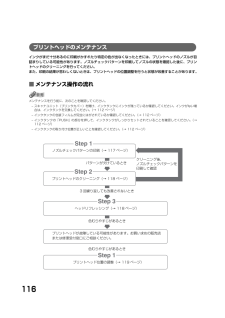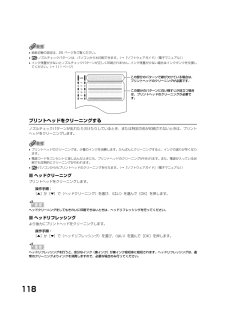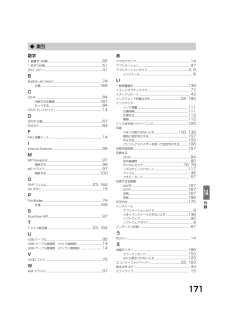Q&A
取扱説明書・マニュアル (文書検索対応分のみ)
"ノズルチェック"3 件の検索結果
"ノズルチェック"80 - 90 件目を表示
全般
質問者が納得この種のトラブルはキヤノン製のプリンターの特性のような気がします。
私もピクサス990iを使っております。
リセットするためにパソコン、プリンターの電源を落としコンセントも抜いて20分ぐらい放置後、電源を投入してください。
プリンターの問題をチェックして下さい。
ヘッド、インク、用紙の詰まり、双方向印刷時のずれの修正等の確認作業をしてください。
後はシステムリソースに注意して下さい。
少ないときは一度、再起動をして下さい。
印刷データが大きな場合はスワップできずにうまく印刷されないときが多々あります。
この...
6015日前view23
全般
質問者が納得エコインクは、よくノズルの目詰まりを起こします。エプソンで使用すれば、てきめんに症状が確認出来ます。
キャノンは、症状が出にくいのですが・・・一度出てしまえば、ノズルの中が半詰まりの様になり再発しやすくなります。
純正品を、使用すればセルフクリーニング効果で、徐々に改善されるはずです。
もし、純正品を使用しても詰まるようであれば、すでに半詰まりインクの癒着状態になっていますので、ヘット交換が必要です。
ご参考までに・・・
6034日前view42
全般
質問者が納得使用頻度によりますが、一般的に使用間の期間が
3週間を越えると、インクジェットの場合はインクが
固まり始めます。
もちろん、設置場所の湿度などの環境も関係しますが。
すでにクリーニングを何度かされていますが、
あと3回ほど再度クリーニングしてみて下さい。
もしそれでも、変化が無ければ、ヘッド、もしくは
本体内部の清掃が必要です。
ちなみに内部清掃で約10000円かかります。
7058日前view36
出ない・かすれるときは? インクが プリントヘッドのノズル(インクのふき出し口)が目詰まりすると、色味がおかしかったり印刷がかすれる場合があります。こんなときは?ポイント1ポイント2インクタンクがしっかりと取り付けられていますか?また、インクタンクの並び順を間違えていませんか? ▼インクタンクの状態を確認してください。 (本書 111 ページ)プリントヘッドは目詰まりしていませんか? ▼ノズルチェックパターンを印刷し、確認してください。 (本書 117 ページ)良い例悪い例チェック !チェック ! ノズルチェックパターンが正しく印刷されない場合は、本書の手順にしたがって本機のお手入れをしてください。いますぐ、本書 116 ページへプリントヘッドの目詰まりを防ぐため、月に 1 回程度、定期的に印刷されることをお勧めします。補 正写真をきれいに印刷しようオートフォトパーフェクト OFF *オートフォトパーフェクト ONVIVIDフォト OFF * VIVIDフォト ONノイズ除去 OFF *顔明るく補正 OFF * 顔明るく補正 ONノイズ除去 ON写真が暗すぎたり、明るすぎたりした...
17本機についてメニュー一覧本機の機能を設定するときに、この一覧表を参考にしてください。■コピーモード•おもしろコピーの詳細については、4 章をご覧ください。•メンテナンス / 各種設定の詳細については、14 章をご覧ください。•メンテナンス / 各種設定は、コピーモード、フィルムダイレクトプリントモード、フォトモードのいずれのモードからでも設定できます。機能を設定するときに、この一覧表を参考にしてください。 おもしろコピー コピー フチなしコピー イメージリピート 絵はがきコピー シールコピー 褪色補正コピー メンテナンス 各種設定 メンテナンス ノズルチェック ヘッドクリーニング ヘッドリフレッシング ヘッド位置調整(自動) ヘッド位置調整(手動) ローラークリーニング インク拭き取りクリーニング キャリブレーション 各種設定 赤外線通信印刷設定 静かに印刷 フチなしはみ出し量 パワーセーブモード 印刷面こすれ改善 日付表示形式 メモリカード書込み禁止 スライドショーの画質 自動連続給紙切り替え 両面コピー...
12第 12 章 お手入れ................................................... 11 1インクタンクを交換する .............................................. 111インクタンクの交換時期.......................................... 111インク残量を確認する.............................................. 111使えるインクタンクの種類...................................... 112インクタンクを交換する.......................................... 112プリントヘッドのメンテナンス................................... 116メンテナンス操作の流れ.......................................... 116プリントヘッドのメンテナンス操作....................... 117...
151困ったときには以上の対処方法にしたがって操作しても解決しない場合は、不必要な機能拡張書類やコントロール パネル書類を外して印刷してみてください。◆ ノズルチェックパターンがきれいに印刷されないとき「プリントヘッドのメンテナンス」(→ 116 ページ)をご覧ください。◆ 自動プリントヘッド位置調整がうまくいかない原因 対処方法A4 以外の用紙がセットされている A4 の用紙をセットしてください。オートシートフィーダに用紙がセットされていないオートシートフィーダに用紙をセットしてください。(→ 26 ページ)インクがなくなっている インクタンクを交換してください。 (→ 112 ページ)インクタンクが正しくセットされていないスキャナユニット(プリンタカバー)を開けて、インクタンクがしっかりセットされていることを確認してください。また、インクタンクが正しい位置にセットされていることも確認してください。(→ 112 ページ)ノズルが目詰まりしている ノズルチェックパターンを印刷して、 プリントヘッドの状態を確認してください。(→ 117 ページ)本機の排紙口内に強い光が当たっている排紙口内に強い光が当たらないよ...
116プリントヘッドのメンテナンスインクがまだ十分あるのに印刷がかすれたり特定の色が出なくなったときには、プリントヘッドのノズルが目詰まりしている可能性があります。ノズルチェックパターンを印刷してノズルの状態を確認した後に、プリントヘッドのクリーニングを行ってください。また、印刷の結果が思わしくないときは、プリントヘッドの位置調整を行うと状態が改善することがあります。■メンテナンス操作の流れメンテナンスを行う前に、次のことを確認してください。−スキャナユニット(プリンタカバー)を開け、インクタンクにインクが残っているか確認してください。インクがない場合は、インクタンクを交換してください。(→ 112 ページ)−インクタンクの包装フィルムが完全にはがされているか確認してください。(→ 112 ページ)−インクタンクの「PUSH」の部分を押して、インクタンクがしっかりセットされていることを確認してください。 (→112 ページ)−インクタンクの取り付け位置が正しいことを確認してください。(→ 112 ページ)Step 2Step 3Step 1Step 1パターンが欠けているときプリントヘッドのクリーニング(→ ...
117お手入れ■プリントヘッドのメンテナンス操作1 コピーメニュー画面、フォトメニュー画面、フィルムメニュー画面のいずれかで、[ ]か[ ]で〈メンテナンス / 各種設定〉を選び[OK]を押します。各メニュー画面の表示方法は、−コピーメニュー画面(→ 41 ページ)−フィルムメニュー画面(→ 51 ページ)−フォトメニュー画面(→ 65 ページ)をご覧ください。2 [ ]か[ ]で〈メンテナンス〉を選び、 [OK]を押します。メンテナンス画面が表示されます。ノズルチェックパターンを確認する(ノズルチェック)プリントヘッドのノズルからインクが正しく出ているかを確認するときは、ノズルチェックパターンを印刷します。操作手順:1.[給紙切替]で給紙箇所を設定して、設定した給紙箇所に A4 の用紙をセットします。2.[▲]か[▼]で〈ノズルチェック〉を選び、〈はい〉を選んで[OK]を押します。
118•給紙切替の設定は、25 ページをご覧ください。•ノズルチェックパターンは、パソコンからも印刷できます。(→『ソフトウェアガイド』(電子マニュアル))•インク残量が少ないとノズルチェックパターンが正しく印刷されません。インク残量が少ない場合はインクタンクを交換してください。(→ 111 ページ)プリントヘッドをクリーニングするノズルチェックパターンが乱れたり欠けたりしているとき、または特定の色が印刷されないときは、プリントヘッドをクリーニングします。•プリントヘッドのクリーニングは、少量のインクを消費します。ひんぱんにクリーニングすると、インクの減りが早くなります。•電源コードをコンセントに差し込んだときにも、プリントヘッドのクリーニングが行われます。また、電源が入っている状態でも定期的にクリーニングが行われます。•パソコンからもプリントヘッドのクリーニングを行えます。(→『ソフトウェアガイド』(電子マニュアル))■ヘッドクリーニングプリントヘッドをクリーニングします。操作手順:[▲]か[▼]で〈ヘッドクリーニング〉を選び、〈はい〉を選んで[OK]を押します。ヘッドクリーニングをしてもきれいに印刷できな...
119お手入れ自動でプリントヘッドの位置を調整する(ヘッド位置調整(自動))罫線がずれたり、印刷結果が思わしくない場合は、プリントヘッドの位置を調整してください。プリントヘッド位置の調整には自動と手動があります。自動でうまくいかなかったときは、手動でプリントヘッド位置を調整してください。(→ 152 ページ)操作手順:1.[給紙切替]でオートシートフィーダに設定します。2. オートシートフィーダに A4 の用紙を 2 枚以上セットします。3.[▲]か[▼]で〈ヘッド位置調整(自動) 〉を選び、〈はい〉を選んで[OK]を押します。図のようなパターンが印刷されたら、プリントヘッド位置の調整は完了です。•[給紙切替]で給紙箇所がカセットに設定されている場合、オートシートフィーダに用紙がセットされていても給紙されません。給紙箇所がオートシートフィーダに設定されていることを確認して、用紙をオートシートフィーダにセットしてから、操作し直してください。•プリントヘッド位置調整パターンを正しく印刷するために、用紙は必ず 2 枚以上セットしてください。•給紙切替の設定は、25 ページをご覧ください。•パソコンからもプリントヘッ...
130◆ うまく印刷されないときまったく印刷されない、きれいに印刷されないときコピーしているときやパソコンから印刷しているとき電源コードが断線している 別の電源コードに交換するか、テスターを使って、電源コードが断線していないか確認してください。エラーランプが点滅している エラーが発生しているので、 「エラーランプが点滅したら」(→ 152 ページ)をご覧ください。インクタンクが正しくセットされていない●スキャナユニット(プリンタカバー)を開けて、インクタンクがしっかりセットされていることを確認してください。また、インクタンクが正しい位置にセットされているかも確認してください。(→ 112 ページ)●オレンジ色のテープが図 1 のようにすべてはがされていることを確認してください。図 2 のようにオレンジ色の部分が残っている場合は、 オレンジ色の部分をすべて取り除いてください。●インクがなくなっていたら新しいインクタンクに交換してください。(→ 112 ページ)インクタンクの位置を間違えて取り付けているスキャナユニット(プリンタカバー)を開けて、ラベルを確認して、インクタンクを正しい位置に取り付け直してください。...
171付録◆索引数字1 画像ずつ印刷 .............................................................651 枚ずつ印刷 ............................................................... ..512in1 コピー ............................................................... ...41BBubble Jet Direct .......................................................74仕様 ............................................................... ....169CCD-R ............................................................... ............84印刷できる範囲 .....................................
- 1