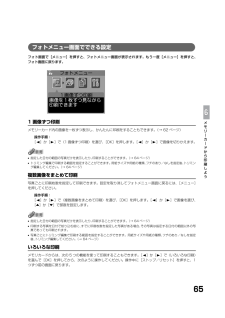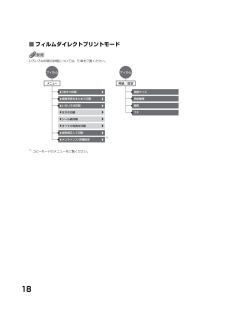Q&A
取扱説明書・マニュアル (文書検索対応分のみ)
"用紙サイズ"2 件の検索結果
"用紙サイズ"90 - 100 件目を表示
全般
質問者が納得一つ目、
http://www.elecom.co.jp/printgogo/soft/
エレコムなのでジャケット用の専用用紙(ジャケットの大きさの紙)なども電気店で売られていますし、このソフトから スキャン(TWAIN)することもできます。
詳しい説明書は↓
http://www.medianavi.co.jp/product/oem/elrakpri/download_manual.html
二つ目
エクセル(またはオープンオフィスのキャルクなどの表計算ソフト)で画像の大きさを調節することもできます。...
5689日前view97
全般
質問者が納得その機種は持っていませんが、Canonですと「ユーザー定義用紙」を選択し、自分で用紙サイズの数値を設定してみてください。
7084日前view22
17本機についてメニュー一覧本機の機能を設定するときに、この一覧表を参考にしてください。■コピーモード•おもしろコピーの詳細については、4 章をご覧ください。•メンテナンス / 各種設定の詳細については、14 章をご覧ください。•メンテナンス / 各種設定は、コピーモード、フィルムダイレクトプリントモード、フォトモードのいずれのモードからでも設定できます。機能を設定するときに、この一覧表を参考にしてください。 おもしろコピー コピー フチなしコピー イメージリピート 絵はがきコピー シールコピー 褪色補正コピー メンテナンス 各種設定 メンテナンス ノズルチェック ヘッドクリーニング ヘッドリフレッシング ヘッド位置調整(自動) ヘッド位置調整(手動) ローラークリーニング インク拭き取りクリーニング キャリブレーション 各種設定 赤外線通信印刷設定 静かに印刷 フチなしはみ出し量 パワーセーブモード 印刷面こすれ改善 日付表示形式 メモリカード書込み禁止 スライドショーの画質 自動連続給紙切り替え 両面コピー...
576章メモリ丨カ丨ドから印刷しようメモリーカードから印刷しよう本機にメモリーカードを差し込み、いろいろな方法で印刷することができます。※ 印刷中にインク切れや紙詰まりなどのエラーから復帰したとき、印刷中のデータはクリアされます。必要に応じて印刷し直してください。Step 1Step 2Step 3Step 2Step 4Step 3Step 4メモリーカードを差し込みます。(→ 59 ページ)印刷方法を選択することもできます。(→ 62 ページ)●1 画像ずつ印刷する(→ 65 ページ)●複数画像をまとめて印刷する(→ 65 ページ)●絵はがきを作る(→ 66 ページ)●シールを作る(→ 66 ページ)●すべての画像を印刷する(→ 66 ページ)●画像の一覧を印刷する(→ 67 ページ)●カメラの設定にしたがって印刷する(→ 67 ページ)用紙のサイズ・種類の設定をします。●用紙サイズを設定する(→ 68 ページ)●用紙の種類を設定する(→ 68 ページ)印刷する範囲を指定することもできます。(トリミング)(→ 64 ページ)設定した用紙をセットして印刷します。印刷する写真を日付で絞り込むこともできます。(...
53フィルムから印刷しよう色あせを補正して印刷(褪色補正して印刷)経年変化などで、褪色したり色カブリしたフィルムを色補正して印刷します。操作手順:[ ]か[ ]で〈褪色補正して印刷〉を選び、 [OK]を押します。[▲]か[▼]で〈する〉を選んで[OK]を押すと、設定されます。いずれかのボタンを押してフィルムメニュー画面に戻り、その他の設定をしてください。設定値:する/しない•褪色補正は必ずしもすべての写真に効果があるわけではありません。•カラー印刷のときだけ、褪色補正印刷ができます本機の設定/メンテナンスをする(メンテナンス / 各種設定)本機のお手入れをしたり、いろいろな設定をします。(→ 156 ページ)用紙 / 設定(フィルム)画面でできる設定フィルムのプレビュー画面で[用紙/設定]を押すと、用紙 / 設定(フィルム)画面が表示されます。もう一度[用紙/設定]を押すと、設定を終了し、元の画面に戻ります。用紙サイズを設定する印刷をするときは、オートシートフィーダまたはカセットにセットした用紙のサイズを液晶モニターで設定してください。操作手順:[▲]か[▼]で〈用紙サイズ〉を選び、[ ]か[ ]で設定します...
15本機について■操作パネル操作パネル上にある各ボタンの名称と役割について説明します。(1) エラーランプ 本機の電源を入れるときや切るとき、エラーが発生したとき、または用紙やインクがなくなったときなどに点滅します。(2) [コピー] コピーモードに切りかえます。(3) [スキャン] スキャンモードに切りかえます。パソコンと接続している場合に使います。(→『ソフトウェアガイド』(電子マニュアル))(4) [フィルム] フィルムダイレクトプリントモードに切りかえます。(5) [フォト] フォトモードに切りかえます。(6) [給紙切替] 給紙箇所を切りかえます。選択している給紙箇所のランプが点灯します。オートシートフィーダを選択しているときは上のランプが、カセットを選択しているときは下のランプが、点灯します。(7) [両面コピー] 両面コピーの設定をします。(8) [フォトナビシート] フォトナビシートモードに切りかえます。(9) [スライドショー] メモリーカード内の画像を、自動的に順番に表示させるときに選択します。(10)液晶モニター メッセージ、メニュー項目、動作状況が表示されます。(11)[メニュー]メニ...
65メモリ丨カ丨ドから印刷しようフォトメニュー画面でできる設定フォト画面で[メニュー]を押すと、フォトメニュー画面が表示されます。もう一度[メニュー]を押すと、フォト画面に戻ります。1 画像ずつ印刷メモリーカード内の画像を一枚ずつ表示し、かんたんに印刷をすることもできます。 (→ 62 ページ)操作手順:[ ]か[ ]で〈1 画像ずつ印刷〉を選び、 [OK]を押します。[ ]か[ ]で画像を切りかえます。•指定した日付の範囲の写真だけを表示したり、印刷することができます。(→ 64 ページ)•トリミング編集で印刷する範囲を指定することができます。用紙サイズや用紙の種類、フチのあり/なしを指定後、トリミング編集してください。(→ 64 ページ)複数画像をまとめて印刷写真ごとに印刷枚数を指定して印刷できます。設定を取り消してフォトメニュー画面に戻るには、[メニュー]を押してください。操作手順:[ ]か[ ]で〈複数画像をまとめて印刷〉を選び、 [OK]を押します。[ ]か[ ]で画像を選び、[▲]か[▼]で部数を設定します。•指定した日付の範囲の写真だけを表示したり、印刷することができます。(→ 64 ページ)•...
18■フィルムダイレクトプリントモードいろいろな印刷の詳細については、5 章をご覧ください。*1コピーモードのメニューをご覧ください。 枚ずつ印刷 複数写真をまとめて印刷 いろいろな印刷 はがき印刷 シール紙印刷 すべての写真を印刷 褪色補正して印刷 メンテナンス 各種設定フィルムメニュー用紙サイズ用紙種類画質フチフィルム用紙/設定
38濃度(明るさ)をかえる濃度(明るさ)とは、原稿を印刷するときの濃さを意味します。濃度を濃くすると暗い部分はより黒く、明るい部分はより白くなります。また、濃度を薄くするほど暗い部分と明るい部分の差がなくなります。[ ]を押すと薄くなり、[ ]を押すと濃くなります。操作手順:コピー画面で[ ]か[ ]を押します。設定値:9段階両面コピーを設定する2 枚の原稿を 1 枚の用紙の両面にコピーすることができます。操作手順:コピー画面で[両面コピー]を押します。液晶モニターの用紙のアイコンが、両面コピーを示すアイコンに変わります。(縦長長辺とじ)/ (縦長短辺とじ)/ (横長長辺とじ)/ (横長短辺とじ)•この機能は、拡大/縮小の〈用紙に合せて自動変倍〉、おもしろコピー(2in1 コピーやフチなしコピー、イメージリピート、絵はがきコピー、シールコピー)、褪色補正コピーと組み合わせて設定することはできません。•この機能は、用紙サイズを〈A4〉か〈レターサイズ〉に設定したときだけ使うことができます。 (→ 39 ページ)•用紙種類は〈普通紙〉に設定されます。〈普通紙〉以外を選ぶことはできません。•両面コピーの設定を解除す...
51フィルムから印刷しようフィルムメニュー画面でできる設定フィルムのプレビュー画面で[メニュー]を押すと、フィルムメニュー画面が表示されます。もう一度[メニュー]を押すと、フィルムのプレビュー画面に戻ります。〈メンテナンス / 各種設定〉以外の項目は、フィルムを読み込んだ後で設定できるようになります。1 枚ずつ印刷読み込んだ写真を一枚ずつ表示し、かんたんな印刷をすることもできます。 (→ 49 ページ)操作手順:[ ]か[ ]で〈1 枚ずつ印刷〉を選び、 [OK]を押します。[ ]か[ ]で写真を切りかえます。トリミング編集で印刷する範囲を指定することができます。用紙サイズや用紙の種類、フチのあり/なしを指定後、トリミング編集してください。(→ 54 ページ)複数写真をまとめて印刷写真ごとに印刷枚数を指定して印刷できます。設定を取り消してフィルムメニュー画面に戻るには、[メニュー]を押してください。操作手順:[ ]か[ ]で〈複数写真をまとめて印刷〉を選び、 [OK]を押します。[ ]か[ ]で写真を選び、[▲]か[▼]で部数を設定します。写真ごとにトリミング編集で印刷する範囲を指定することができます。用紙サ...
64便利な印刷機能を使う■印刷する写真を日付で絞り込む(サーチ)メモリーカードに保存されている写真の数が多いときは、写真の撮影日を指定することで、指定した日付の範囲の写真だけを表示させたり、印刷することができます。1 [サーチ]を押します。メモリーカードに保存されている写真数によっては、サーチ画面が表示されるまで時間がかかる場合があります。2 [ ]か[ ]で、絞り込む範囲の一番古い撮影日を指定し、 [▼]を押します。3 [ ]か[ ]で、絞り込む範囲の一番新しい撮影日を指定します。4 [OK]を押します。絞込みが行われて指定した範囲の写真が表示されます。サーチモードを解除するには、サーチ画面で[ストップ/リセット]を押してください。また、フォトモード以外のモードにすることでも、サーチモードを解除することができます。■印刷する範囲を指定する(トリミング)液晶モニターに表示されている写真のトリミング編集を行うことができます。(→ 54 ページ)•用紙 / 設定(フォト)画面で、用紙サイズや用紙の種類、フチのあり/なしを設定した後、トリミング編集をしてください。トリミング編集後に設定を変更すると、トリミング編集が...
52いろいろな印刷読み込んだフィルムは、次の 3 つの機能を使って印刷することもできます。 [ ]か[ ]で〈いろいろな印刷〉を選んで[OK]を押してから、次のように操作してください。操作中に[ストップ/リセット]を押すと、1 つずつ前の画面に戻ります。■絵はがきを作る(はがき印刷)読み込んだ写真を利用して、オリジナルの絵はがきを作ることができます。操作手順:1.[ ]か[ ]で〈はがき印刷〉を選び、 [OK]を押します。2.[ ]か[ ]でレイアウトを選び、 [OK]を押します。3.[ ]か[ ]で印刷したい写真を選び、 [OK]を押します。4.[▲]か[▼]で部数を設定します。設定値:全面 フチあり/全面 フチなし/半分 フチあり/半分 フチなし•この機能を設定すると、用紙サイズは〈はがき〉に設定されます。•〈全面 フチなし〉で印刷すると、画像ははがき全体に印刷されるように少し拡大されるため、画像の周囲がわずかに欠けます。•〈全面 フチあり〉で印刷すると、フチの分だけ画像の周囲が欠けます。•カラー印刷のときだけ、フチなし印刷ができます。■シールを作る(シール紙印刷)読み込んだ写真で、かんたんにシールを作る...
- 1