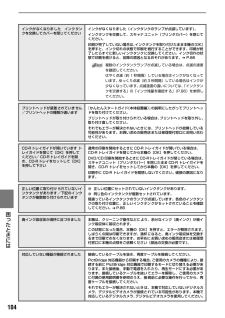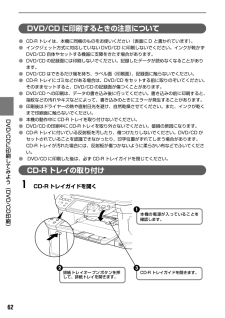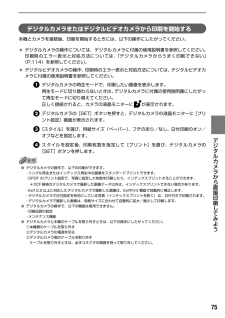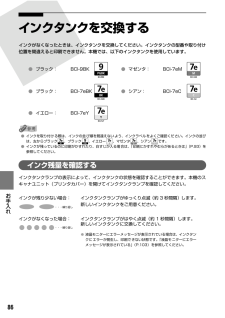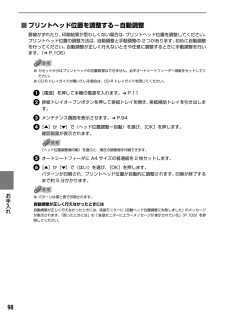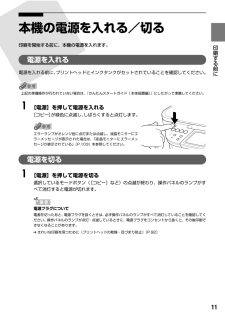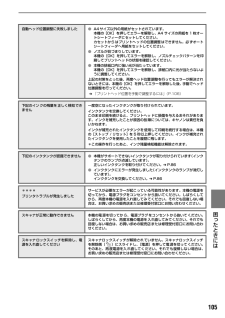Q&A
取扱説明書・マニュアル (文書検索対応分のみ)
"エラー"2 件の検索結果
"エラー"17 件の検索結果
全般
質問者が納得お使いのプリンターはCanonですね。
背面印刷をしようとしていますが、CD用のトレイが出ているので印刷できないのではないでしょうか?
絵を見て確認してみてください。
説明書がなくても今はオンラインで説明書を見ることができますので、詳細は下記アドレスから見て下さい。
操作ガイド(パソコン操作編) [10.6MB] 37ページに詳細があります。
http://cweb.canon.jp/manual/mp/mp800/index.html
5205日前view142
全般
質問者が納得スキャナドライバを再度入れなおす。
別のUSBポートを使用してみる。
他に起動しているアプリケーションがあれば終了する。
かな…。
5748日前view180
103困 たときには 困ったときには本機を使用中にトラブルが発生したときの対処方法について説明します。ここでは、液晶モニターに表示されるエラーメッセージやコピー・ダイレクト印刷しているときに発生しやすいトラブルを中心に説明します。該当するトラブルが見つからないときには、『操作ガイド(パソコン操作編)』または電子マニュアルを参照してください。◆液晶モニターにエラーメッセージが表示されている ➔ P.103◆液晶表示が見えない/見えにくい ➔ P.106◆フィルムのスキャンができない ➔ P.106きれいにスキャンできない、適切な色合いでスキャンできない(ディスプレイに表示された画像がきたない) ➔ P.107コマを正しく認識できない ➔ P.107◆印刷されない/印刷がかすれる/違う色になる/白いすじが入る ➔ P.107コピーしているとき ➔ P.108印刷が途中で止まる ➔ P.109◆用紙が汚れる/印刷面がこすれる/用紙がうまく送られない ➔ P.109用紙がカールする/インクがにじむ ➔ P.111◆用紙がつまった ➔ P.111◆フォトナビシートからうまく印刷できない ➔ P.114◆デジタルカメ...
104困 たときには インクがなくなりました インクタンクを交換してカバーを閉じてくださいインクがなくなりました(インクタンクのランプが点滅しています)。インクタンクを交換して、スキャナユニット(プリンタカバー)を閉じてください。印刷が完了していない場合は、インクタンクを取り付けたまま本機の[OK]を押すと、インク切れの状態で印刷を続行することができます。印刷が終了したらすぐに新しいインクタンクに交換してください。インク切れの状態で印刷を続けると、故障の原因となるおそれがあります。 ➔ P.86複数のインクタンクランプが点滅している場合は、点滅の速度を確認してください。はやく点滅(約 1 秒間隔)している場合はインクがなくなっています。ゆっくり点滅(約 3 秒間隔)している場合はインクが少なくなっています。点滅速度の違いについては、「インクタンクを交換する」の「インク残量を確認する」(P.86)を参照してください。プリントヘッドが装着されていません/プリントヘッドの種類が違います『かんたんスタートガイド(本体設置編)』の説明にしたがってプリントヘッドを取り付けてください。プリントヘッドが取り付けられている場...
62DVD/CDに印刷してみよう︵DVD/CD印刷︶ DVD/CD に印刷するときの注意について●CD-R トレイは、本機に同梱のものをお使いください(表面にD と書かれています) 。●インクジェット方式に対応していないDVD/CD に印刷しないでください。インクが乾かずDVD/CD 自体やセットする機器に支障をきたす場合があります。●DVD/CD の記録面には印刷しないでください。記録したデータが読めなくなることがあります。●DVD/CD はできるだけ端を持ち、ラベル面(印刷面) 、記録面に触らないでください。●CD-R トレイにゴミなどがある場合は、DVD/CD をセットする前に取りのぞいてください。そのままセットすると、DVD/CD の記録面が傷つくことがあります。●DVD/CD への印刷は、データの書き込み後に行ってください。書き込みの前に印刷すると、指紋などの汚れやキズなどによって、書き込みのときにエラーが発生することがあります。●印刷後はドライヤーの熱や直射日光を避け、自然乾燥させてください。また、インクが乾くまで印刷面に触らないでください。●本機の動作中にCD-R トレイを取り付けないでくださ...
75デジタルカメラから直接印刷してみよう デジタルカメラまたはデジタルビデオカメラから印刷を開始する本機とカメラを接続後、印刷を開始するときには、以下の操作にしたがってください。*デジタルカメラの操作については、デジタルカメラに付属の使用説明書を参照してください。印刷時のエラー表示と対処方法については、「デジタルカメラからうまく印刷できない」(P.114)を参照してください。*デジタルビデオカメラの操作、印刷時のエラー表示と対処方法については、デジタルビデオカメラに付属の使用説明書を参照してください。デジタルカメラの再生モードで、印刷したい画像を表示します。再生モードに切り替わらないときは、デジタルカメラに付属の使用説明書にしたがって再生モードに切り替えてください。正しく接続されると、カメラの液晶モニターに が表示されます。デジタルカメラの[SET]ボタンを押すと、デジタルカメラの液晶モニターに[プリント設定]画面が表示されます。[スタイル]を選び、用紙サイズ(ペーパー)、フチのあり/なし、日付印刷のオン/オフなどを指定します。スタイルを設定後、印刷枚数を指定して[プリント]を選び、デジタルカメラの[SET...
7印刷する前に ■内部、背面および底面●プリントヘッドとインクタンクの取付方法は、『かんたんスタートガイド(本体設置編)』を参照してください。インクタンクランプの表示について●インクタンクランプの表示により、インクタンクの状態を確認できます。点灯.................................................印刷可能な状態です。ゆっくり点滅(約 3 秒間隔).......インクが少なくなっています。新しいインクタンクをご用意ください。 ➔ P.86はやく点滅(約 1 秒間隔)...........インクがなくなっているか、エラーが発生し、印刷できない状態です。消灯.................................................インクタンクが正しく取り 付けられているか確認してください。インクタンクを取り付け直してもインクタンクランプが消灯している場合は、エラーが発生し、印刷できない状態です。(18)プリントヘッド固定レバープリントヘッドを固定します。プリントヘッドを取り付けたら、このレバーを上げないでください。(19)インクタンクランプ ...
86お手入れ インクタンクを交換するインクがなくなったときは、インクタンクを交換してください。インクタンクの型番や取り付け位置を間違えると印刷できません。本機では、以下のインクタンクを使用しています。●インクを取り付ける際は、インクの並び順を間違えないよう、インクラベルをよくご確認ください。インクの並びは、左からブラック 、ブラック 、イエロー 、マゼンタ 、シアン です。●インクが残っているのに印刷がかすれたり、白すじが入る場合は、「印刷にかすれやむらがあるときは」(P.93)を参照してください。インク残量を確認するインクタンクランプの表示によって、インクタンクの状態を確認することができます。本機のスキャナユニット(プリンタカバー)を開けてインクタンクランプを確認してください。●ブラック: BCI-9BK ●マゼンタ: BCI-7eM●ブラック: BCI-7eBK ●シアン: BCI-7eC●イエロー: BCI-7eYインクが残り少ない場合: インクタンクランプがゆっくり点滅(約 3 秒間隔)します。新しいインクタンクをご用意ください。インクがなくなった場合: インクタンクランプがはやく点滅(約 1 秒間...
98お手入れ ■プリントヘッド位置を調整する-自動調整罫線がずれたり、印刷結果が思わしくない場合は、プリントヘッド位置を調整してください。プリントヘッド位置の調整方法は、自動調整と手動調整の 2 つがあります。初めに自動調整を行ってください。自動調整が正しく行えないときや任意に調整するときに手動調整を行います。( ➔ P.106)●カセットからはプリントヘッドの位置調整はできません。必ずオートシートフィーダへ用紙をセットしてください。●CD-R トレイガイドが開いている場合は、CD-R トレイガイドを閉じてください。[電源]を押して本機の電源を入れます。 ➔ P.11排紙トレイオープンボタンを押して排紙トレイを開き、排紙補助トレイを引き出します。メンテナンス画面を表示させます。 ➔ P.94[▲]か[▼]で〈ヘッド位置調整ー自動〉を選び、[OK]を押します。確認画面が表示されます。〈ヘッド位置調整値印刷〉を選ぶと、現在の調整値を印刷できます。オートシートフィーダに A4 サイズの普通紙を2 枚セットします。[▲]か[▼]で〈はい〉を選び、[OK]を押します。パターンが印刷され、プリントヘッド位置が自動的に調...
11印刷する前に 本機の電源を入れる/切る印刷を開始する前に、本機の電源を入れます。電源を入れる電源を入れる前に、プリントヘッドとインクタンクがセットされていることを確認してください。上記の準備操作が行われていない場合は、『かんたんスタートガイド(本体設置編)』にしたがって準備してください。 1[電源]を押して電源を入れる[コピー]が緑色に点滅し、しばらくすると点灯します。エラーランプがオレンジ色に点灯または点滅し、液晶モニターにエラーメッセージが表示された場合は、「液晶モニターにエラーメッセージが表示されている」(P.103)を参照してください。電源を切る 1[電源]を押して電源を切る選択しているモードボタン([コピー]など)の点滅が終わり、操作パネルのランプがすべて消灯すると電源が切れます。電源プラグについて電源を切ったあと、電源プラグを抜くときは、必ず操作パネルのランプがすべて消灯していることを確認してください。操作パネルのランプが点灯・点滅しているときに、電源プラグをコンセントから抜くと、その後印刷できなくなることがあります。 ➔ きれいな印刷を保つために(プリントヘッドの乾燥・目づまり防止)(...
113困 たときには 本機内部で用紙がつまった(両面搬送部)次の手順にしたがって用紙を取り除きます。①カセットを取り外すオートシートフィーダに用紙がセットされている場合は、用紙を取り除いて給紙口カバーを閉じてください。②左側面を下にして、本機本体を立てる本機を横向きに立てる場合は、必ず左側面を下に向けて立ててください。右側面を下に向けないでください。③緑色のカバーを手前に開きながら用紙をゆっくり引っ張るつまった用紙を取り除いたあとは、速やかに本機を元の位置に戻してください。④カセットから用紙がはみ出している場合は、セットし直すオートシートフィーダに用紙をセットしていた場合は、用紙をセットし直してください。⑤カセットをセットする⑥本機の[OK]を押す用紙が引き抜けない場合や、紙片が取り除けない場合、また取り除いても用紙づまりエラーが解除されない場合には、お買い求めの販売店または修理受付窓口にお問い合わせください。横向きにセットした名刺サイズ用紙、カードサイズ用紙が本機内部でつまった名刺サイズ用紙、カードサイズ用紙は横向きにセットできません。次の手順にしたがってつまった用紙を取り除きます。①同じ用紙を 1 枚、...
105困 たときには 自動ヘッド位置調整に失敗しました●A4サイズ以外の用紙がセットされています。本機の[OK]を押してエラーを解除し、A4 サイズの用紙を 1 枚オートシートフィーダにセットしてください。カセットからはプリントヘッドの位置調整はできません。必ずオートシートフィーダへ用紙をセットしてください。●ノズルが目づまりしています。本機の[OK]を押してエラーを解除し、ノズルチェックパターンを印刷してプリントヘッドの状態を確認してください。●本機の排紙口内に強い光が当たっています。本機の[OK]を押してエラーを解除し、排紙口内に光が当たらないように調整してください。上記の対策をとった後、再度ヘッド位置調整を行ってもエラーが解決されないときには、本機の[OK]を押してエラーを解除した後、手動でヘッド位置調整を行ってください。 ➔ 「プリントヘッド位置を手動で調整するには」(P.106)下記のインクの残量を正しく検知できません一度空になったインクタンクが取り付けられています。インクタンクを交換してください。このまま印刷を続けると、プリントヘッドに損傷を与えるおそれがあります。インクを補充したことが原因の故...
- 1
- 1
- 2