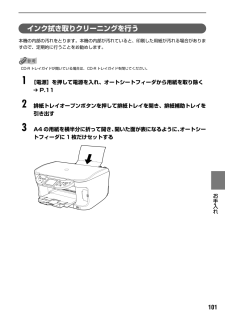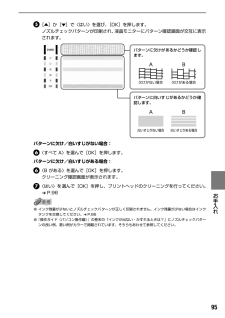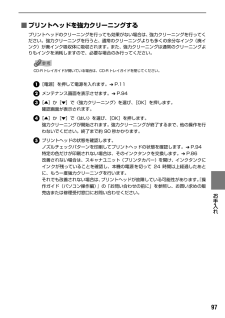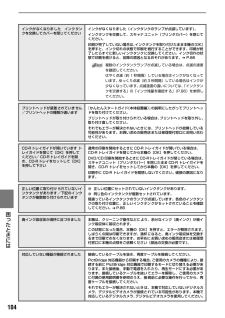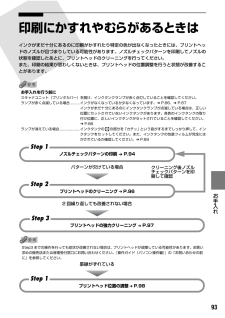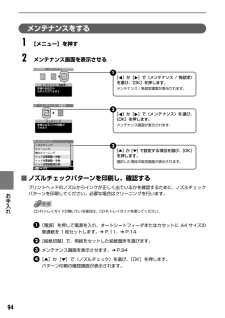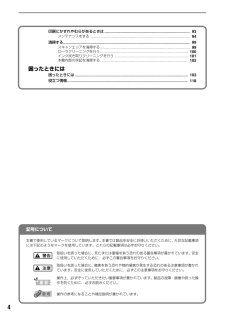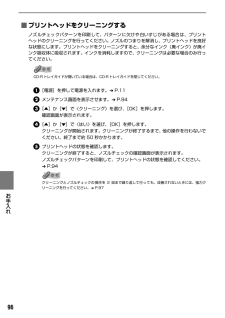Q&A
取扱説明書・マニュアル (文書検索対応分のみ)
"クリーニング"1 件の検索結果
"クリーニング"16 件の検索結果
全般
質問者が納得何度かクリーニングを繰り返してください。
それでもだめであれば、ノズルにインクが固まってしまって出なくなっている恐れがあります。
安心安全にやるのであれば、メーカーへ修理に出すのが一番です。
お金がかかるのが嫌であれば、壊すリスクを覚悟の上で、クリーニング液を使って溶かす方法を採りましょう。100%安全にできる方法ではないので、プリンターを買い換える余裕を持っての上で行ってください。
http://store.shopping.yahoo.co.jp/rabbit/canon-cleaning1.html
5428日前view171
102お手入れ 4インク拭き取りクリーニングを行うメンテナンス画面を表示させます。 ➔ P.94●[給紙切替]で給紙箇所をカセットに設定していても、オートシートフィーダから給紙されます。●インク拭き取りクリーニング中は他の操作をしないでください。本機内部の突起を清掃する本機内部の突起が汚れている場合は、綿棒などを使ってインク汚れを丁寧に拭きとってください。[▲]か[▼]で〈はい〉を選び、[OK]を押します。用紙が給紙され、排紙されます。排出された用紙を確認し、インクが付いている場合は再度クリーニングを行います。再度クリーニングを行ってもインクが付くときは、本機内部の突起が汚れている場合があるので、清掃してください。 ➔ P.102 3[▲]か[▼]で〈インク拭き取り〉を選び、[OK]を押します。確認画面が表示されます。 2
101お手入れ インク拭き取りクリーニングを行う本機の内部の汚れをとります。本機の内部が汚れていると、印刷した用紙が汚れる場合がありますので、定期的に行うことをお勧めします。CD-R トレイガイドが開いている場合は、CD-R トレイガイドを閉じてください。 1[電源]を押して電源を入れ、オートシートフィーダから用紙を取り除く ➔ P.11 2排紙トレイオープンボタンを押して排紙トレイを開き、排紙補助トレイを引き出す 3A4 の用紙を横半分に折って開き、 開いた面が表になるように、オートシートフィーダに 1枚だけセットする
100お手入れ ローラクリーニングを行う用紙がうまく送られないときは、給紙ローラを清掃してください。給紙ローラの清掃は給紙ローラを消耗しますので、必要な場合のみ行ってください。CD-R トレイガイドが開いている場合は、CD-R トレイガイドを閉じてください。 1[電源]を押して電源を入れ、オートシートフィーダおよびカセットから用紙を取り除く ➔ P.11 2[給紙切替]で、清掃する給紙箇所を選ぶ 3給紙ローラを清掃するメンテナンス画面を表示させます。 ➔ P.94 4手順 3の動作を 2 回繰り返す 5手順2で選んだ給紙箇所にA4またはレターサイズの用紙を3枚以上、 セットする 6手順 3の動作を 3 回繰り返す用紙が給紙され、排紙されます。3回以上行っても改善がみられない場合は、お買い求めの販売店または修理受付窓口にお問合わせください。[▲]か[▼]で〈ローラクリーニング〉を選び、[OK]を押します。確認画面が表示されます。 2[▲]か[▼]で〈はい〉を選び、[OK]を押します。給紙ローラの清掃が行われます。 3
95お手入れ [▲]か[▼]で〈はい〉を選び、[OK]を押します。ノズルチェックパターンが印刷され、液晶モニターにパターン確認画面が交互に表示されます。パターンに欠け/白いすじがない場合:〈すべて A〉を選んで[OK]を押します。パターンに欠け/白いすじがある場合:〈B がある〉を選んで[OK]を押します。クリーニング確認画面が表示されます。〈はい〉を選んで[OK]を押し、プリントヘッドのクリーニングを行ってください。 ➔ P.96●インク残量が少ないとノズルチェックパターンが正しく印刷されません。インク残量が少ない場合はインクタンクを交換してください。 ➔ P.86●『操作ガイド(パソコン操作編)』の巻末の「インクが出ない・かすれるときは?」にノズルチェックパターンの良い例、悪い例がカラーで掲載されています。そちらもあわせて参照してください。パターンに白いすじがあるかどうか確認します。パターンに欠けがあるかどうか確認します。欠けがない場合 欠けがある場合白いすじがない場合 白いすじがある場合
97お手入れ ■プリントヘッドを強力クリーニングするプリントヘッドのクリーニングを行っても効果がない場合は、強力クリーニングを行ってください。強力クリーニングを行うと、通常のクリーニングよりも多くの余分なインク(廃インク)が廃インク吸収体に吸収されます。また、強力クリーニングは通常のクリーニングよりもインクを消耗しますので、必要な場合のみ行ってください。CD-R トレイガイドが開いている場合は、CD-R トレイガイドを閉じてください。[電源]を押して電源を入れます。 ➔ P.11メンテナンス画面を表示させます。 ➔ P.94[▲]か[▼]で〈強力クリーニング〉を選び、[OK]を押します。確認画面が表示されます。[▲]か[▼]で〈はい〉を選び、[OK]を押します。強力クリーニングが開始されます。強力クリーニングが終了するまで、他の操作を行わないでください。終了まで約 90 秒かかります。プリントヘッドの状態を確認します。ノズルチェックパターンを印刷してプリントヘッドの状態を確認します。 ➔ P.94特定の色だけが印刷されない場合は、そのインクタンクを交換します。 ➔ P.86改善されない場合は、スキャナユニッ...
104困 たときには インクがなくなりました インクタンクを交換してカバーを閉じてくださいインクがなくなりました(インクタンクのランプが点滅しています)。インクタンクを交換して、スキャナユニット(プリンタカバー)を閉じてください。印刷が完了していない場合は、インクタンクを取り付けたまま本機の[OK]を押すと、インク切れの状態で印刷を続行することができます。印刷が終了したらすぐに新しいインクタンクに交換してください。インク切れの状態で印刷を続けると、故障の原因となるおそれがあります。 ➔ P.86複数のインクタンクランプが点滅している場合は、点滅の速度を確認してください。はやく点滅(約 1 秒間隔)している場合はインクがなくなっています。ゆっくり点滅(約 3 秒間隔)している場合はインクが少なくなっています。点滅速度の違いについては、「インクタンクを交換する」の「インク残量を確認する」(P.86)を参照してください。プリントヘッドが装着されていません/プリントヘッドの種類が違います『かんたんスタートガイド(本体設置編)』の説明にしたがってプリントヘッドを取り付けてください。プリントヘッドが取り付けられている場...
93お手入れ 印刷にかすれやむらがあるときはインクがまだ十分にあるのに印刷がかすれたり特定の色が出なくなったときには、プリントヘッドのノズルが目づまりしている可能性があります。ノズルチェックパターンを印刷してノズルの状態を確認したあとに、プリントヘッドのクリーニングを行ってください。また、印刷の結果が思わしくないときは、プリントヘッドの位置調整を行うと状態が改善することがあります。お手入れを行う前にスキャナユニット(プリンタカバー)を開け、インクタンクランプが赤く点灯していることを確認してください。ランプが赤く点滅している場合 ..........インクがなくなっているか少なくなっています。 ➔ P.86、 ➔ P.87インクがまだ十分にあるのにインクタンクランプが点滅している場合は、正しい位置にセットされていないインクタンクがあります。各色のインクタンクの取り付け位置に、正しいインクタンクがセットされていることを確認してください。 ➔ P.86ランプが消えている場合......................インクタンクの の部分を「カチッ」という音がするまでしっかり押 して、インクタンクをセットしてく...
94お手入れ メンテナンスをする 1[メニュー]を押す 2メンテナンス画面を表示させる■ノズルチェックパターンを印刷し、確認するプリントヘッドのノズルからインクが正しく出ているかを確認するために、ノズルチェックパターンを印刷してください。必要な場合はクリーニングを行います。CD-R トレイガイドが開いている場合は、CD-R トレイガイドを閉じてください。[電源]を押して電源を入れ、オートシートフィーダまたはカセットに A4 サイズの普通紙を 1 枚セットします。 ➔ P.11、 ➔ P.14[給紙切替]で、用紙をセットした給紙箇所を選びます。メンテナンス画面を表示させます。 ➔ P.94[▲]か[▼]で〈ノズルチェック〉を選び、[OK]を押します。パターン印刷の確認画面が表示されます。[]か[ ]で〈メンテナンス〉を選び、[OK]を押します。メンテナンス画面が表示されます。 2[▲]か[▼]で設定する項目を選び、[OK]を押します。選択した項目の設定画面が表示されます。 3[]か[ ]で〈メンテナンス / 各設定〉を選び、[OK]を押します。メンテナンス / 各設定画面が表示されます。 1
記号について本書で使用しているマークについて説明します。本書では製品を安全にお使いいただくために、大切な記載事項には下記のようなマークを使用しています。これらの記載事項は必ずお守りください。取扱いを誤った場合に、死亡または重傷を負う恐れのある警告事項が書かれています。安全に使用していただくために、必ずこの警告事項をお守りください。取扱いを誤った場合に、傷害を負う恐れや物的損害が発生する恐れのある注意事項が書かれています。安全に使用していただくために、必ずこの注意事項をお守りください。操作上、必ず守っていただきたい重要事項が書かれています。製品の故障・損傷や誤った操作を防ぐために、必ずお読みください。操作の参考になることや補足説明が書かれています。 4印刷にかすれやむらがあるときは................................................ ......................................... 93メンテナンスをする ...................................................... ............
96お手入れ ■プリントヘッドをクリーニングするノズルチェックパターンを印刷して、パターンに欠けや白いすじがある場合は、プリントヘッドのクリーニングを行ってください。ノズルのつまりを解消し、プリントヘッドを良好な状態にします。プリントヘッドをクリーニングすると、余分なインク(廃インク)が廃インク吸収体に吸収されます。インクを消耗しますので、クリーニングは必要な場合のみ行ってください。CD-R トレイガイドが開いている場合は、CD-R トレイガイドを閉じてください。[電源]を押して電源を入れます。 ➔ P.11メンテナンス画面を表示させます。 ➔ P.94[▲]か[▼]で〈クリーニング〉を選び、[OK]を押します。確認画面が表示されます。[▲]か[▼]で〈はい〉を選び、[OK]を押します。クリーニングが開始されます。クリーニングが終了するまで、他の操作を行わないでください。終了まで約 50 秒かかります。プリントヘッドの状態を確認します。クリーニングが終了すると、ノズルチェックの確認画面が表示されます。ノズルチェックパターンを印刷して、プリントへッドの状態を確認してください。 ➔ P.94クリーニングとノズル...
- 1
- 1
- 2