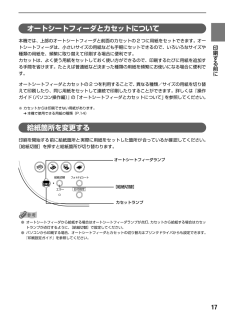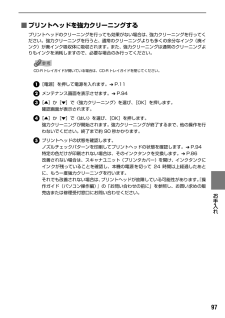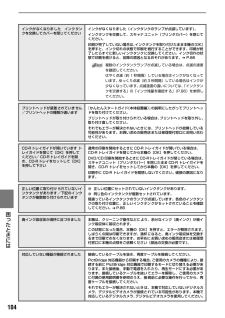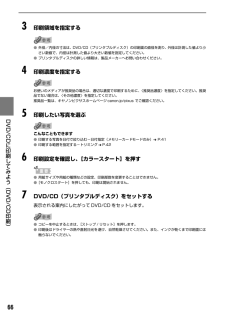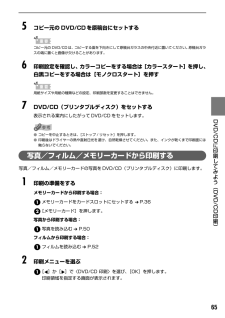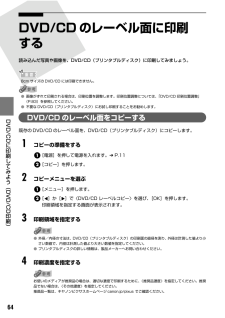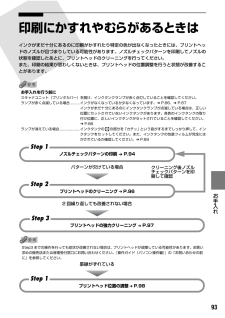Q&A
取扱説明書・マニュアル (文書検索対応分のみ)
"プリンタ"9 件の検索結果
"プリンタ"32 件の検索結果
全般
質問者が納得私の知恵ノートからですがご一読下さい。
A)ネットワークプリンターの設定(WIN系)
http://note.chiebukuro.yahoo.co.jp/detail/n4380
B)VISTA ( 又はWIN7 ) と XPの共有設定
http://note.chiebukuro.yahoo.co.jp/detail/n3609
XP機に繋がっているプリンタをネットワーク共有するということですので、上記A,Bを併せてお読み下さい。
gateway DX4822には、PIXUS MP800のWIN...
5076日前view126
全般
質問者が納得確認下さい。
①、リビングにあるプリンターとつながっているパソコン 「VALUESTAR VL570」にて、ファイルとプリンタ「PIXUS MP800」が共有するになっているか。
②、あとは「gateway DX4822」にて、プリンタ設定だけです。
プリンタ設定 (電源はプリンタ、PCとも入れて下さいね。)
・プリンタとFAXから、プリンタの追加
↓
・ネットワークプリンタ
↓
・プリンタを参照
↓
(ターゲットのプリンタが見つかったらそれに設定)
以上
補足読んで
ドライバーはメーカーサイトにて...
5156日前view106
全般
質問者が納得お使いのプリンターはCanonですね。
背面印刷をしようとしていますが、CD用のトレイが出ているので印刷できないのではないでしょうか?
絵を見て確認してみてください。
説明書がなくても今はオンラインで説明書を見ることができますので、詳細は下記アドレスから見て下さい。
操作ガイド(パソコン操作編) [10.6MB] 37ページに詳細があります。
http://cweb.canon.jp/manual/mp/mp800/index.html
5204日前view142
全般
質問者が納得Canon PIXUS MP800のウインドウズ7用32BITドライバ
http://cweb.canon.jp/drv-upd/ij-mfp/mp800win111ej.html
64BITドライバ
http://cweb.canon.jp/drv-upd/ij-mfp/mp800win64111ej.html
HDDは自動認識なので問題ありません。
5210日前view111
全般
質問者が納得お手元のCD-ROMは64bitに対応していません。
おそらく購入されたPCが64bit機だと思われます。
スタート→『コンピュータ』を右クリック→『プロパティ』をクリックすると画面が出ますので『システムの種類』と書いてあるすぐ下に32bitか64bitかの記載がありますので確認してみて下さい。
64bit機だった場合は、スタート→コントロールパネル→プログラムのアンインストールより、一旦ドライバーを削除(アンインストール)して、WEB上にあるドライバーをダウンロード→ダウンロードしたプログラムで再度イン...
5213日前view101
全般
質問者が納得何度かクリーニングを繰り返してください。
それでもだめであれば、ノズルにインクが固まってしまって出なくなっている恐れがあります。
安心安全にやるのであれば、メーカーへ修理に出すのが一番です。
お金がかかるのが嫌であれば、壊すリスクを覚悟の上で、クリーニング液を使って溶かす方法を採りましょう。100%安全にできる方法ではないので、プリンターを買い換える余裕を持っての上で行ってください。
http://store.shopping.yahoo.co.jp/rabbit/canon-cleaning1.html
5428日前view171
全般
質問者が納得プリンターには印刷データを保存する機能がないので残念ながら呼び起こすことは出来ないですf^_^;
5520日前view115
全般
質問者が納得スキャナドライバを再度入れなおす。
別のUSBポートを使用してみる。
他に起動しているアプリケーションがあれば終了する。
かな…。
5747日前view180
全般
質問者が納得PIXUS-MP800対応インクタンク/カートリッジは、
BCI-7eC/7eM/7eY/7eBK/BCI-9BK です。
http://cweb.canon.jp/pixus/supply/product/pixusmp800.html
6804日前view96
2ごあいさつこのたびは、キヤノン《PIXUS MP800》をお買い上げいただきまして、まことにありがとうございます。本製品の機能を十分に発揮させて効果的にご利用いただくために、ご使用の前に使用説明書をひととおりお読みください。また、お読みになったあとは、必ず保管してください。操作中に使いかたがわからなくなったり、機能についてもっと詳しく知りたいときにお役に立ちます。電波障害規制についてこの装置は、情報処理装置等電波障害自主規制協議会(VCCI)の基準に基づくクラスB 情報技術装置です。この装置は、家庭環境で使用することを目的としていますが、この装置をラジオやテレビジョン受信機に近接して使用されると、受信障害を引き起こすことがあります。使用説明書に従って正しい取り扱いをしてください。国際エネルギースタープログラムについて当社は、国際エネルギースタープログラムの参加事業者として、本製品が国際エネルギースタープログラムの対象製品に関する基準を満たしていると判断します。国際エネルギースタープログラムは、コンピュータをはじめとしてオフィス機器に関する日本および米国共通の省エネルギーのためのプログラムです。このプログラム...
1メモリーカードの写真を印刷したいメモリーカードを本機にセットし、液晶モニターで確認しながら印刷したり、フォトナビシートを使って、かんたんに焼き増しすることができます。 ➔「メモリーカードから印刷してみよう」(P.35)写真やフィルムを読み込んで印刷したい残しておきたい写真やイラストなどを読み込んで、液晶モニターで確認しながら印刷することができます。 ➔「写真やフィルムから印刷してみよう」(P.49)DVD/CD のレーベル面をコピーしたり、写真や画像を印刷したいDVD/CD(プリンタブルディスク)にDVD/CD のレーベル面をコピーしたり、メモリーカードの写真や紙焼きの写真、フィルムを読み込んでレーベル面に印刷することができます。 ➔「DVD/CD に印刷してみよう(DVD/CD 印刷) 」(P.61)デジタルカメラや携帯電話で撮った写真を簡単に印刷したい本機に対応のデジタルカメラを接続すれば、カメラの操作でかんたんに印刷することができます。 ➔「デジタルカメラから直接印刷してみよう」(P.67)携帯電話で撮影した写真をワイヤレスで印刷することができます(Bluetooth 通信はオプション)。 ➔「ワイ...
17印刷する前に オートシートフィーダとカセットについて本機では、上部のオートシートフィーダと前面のカセットの2 つに用紙をセットできます。オートシートフィーダは、小さいサイズの用紙なども手軽にセットできるので、いろいろなサイズや種類の用紙を、頻繁に取り替えて印刷する場合に便利です。カセットは、よく使う用紙をセットしておく使い方ができるので、印刷するたびに用紙を追加する手間を省けます。たとえば普通紙など決まった種類の用紙を頻繁にお使いになる場合に便利です。オートシートフィーダとカセットの2 つを利用することで、異なる種類/サイズの用紙を切り替えて印刷したり、同じ用紙をセットして連続で印刷したりすることができます。詳しくは『操作ガイド(パソコン操作編)』の「オートシートフィーダとカセットについて」を参照してください。※カセットからは印刷できない用紙があります。 ➔ 本機で使用できる用紙の種類(P.14)給紙箇所を変更する印刷を開始する前に給紙箇所と実際に用紙をセットした箇所が合っているか確認してください。[給紙切替]を押すと給紙箇所が切り替わります。●オートシートフィーダから給紙する場合はオートシートフィーダ...
23印刷する前に 5排紙トレイをセットするパソコンを使わずにコピー・ダイレクト印刷をする場合、[用紙 / 設定]を押して用紙サイズを選びます。また、パソコンに接続してお使いになる場合、プリンタドライバの[用紙サイズ]でセットした用紙のサイズを選びます。プリンタドライバの設定については、『操作ガイド(パソコン操作編)』の「文書を印刷してみよう」を参照してください。オートシートフィーダとカセットの切り替えはプリンタドライバからも設定できます。『印刷設定ガイド』を参照してください。カセットランプ排紙トレイオープンボタンを押して、排紙トレイを開きます。 1[給紙切替]を押して、カセットランプを点灯させます。 3排紙補助トレイを引き出します。印刷後に排紙補助トレイをしまうときは、軽く下から持ち上げてください。 2
97お手入れ ■プリントヘッドを強力クリーニングするプリントヘッドのクリーニングを行っても効果がない場合は、強力クリーニングを行ってください。強力クリーニングを行うと、通常のクリーニングよりも多くの余分なインク(廃インク)が廃インク吸収体に吸収されます。また、強力クリーニングは通常のクリーニングよりもインクを消耗しますので、必要な場合のみ行ってください。CD-R トレイガイドが開いている場合は、CD-R トレイガイドを閉じてください。[電源]を押して電源を入れます。 ➔ P.11メンテナンス画面を表示させます。 ➔ P.94[▲]か[▼]で〈強力クリーニング〉を選び、[OK]を押します。確認画面が表示されます。[▲]か[▼]で〈はい〉を選び、[OK]を押します。強力クリーニングが開始されます。強力クリーニングが終了するまで、他の操作を行わないでください。終了まで約 90 秒かかります。プリントヘッドの状態を確認します。ノズルチェックパターンを印刷してプリントヘッドの状態を確認します。 ➔ P.94特定の色だけが印刷されない場合は、そのインクタンクを交換します。 ➔ P.86改善されない場合は、スキャナユニッ...
104困 たときには インクがなくなりました インクタンクを交換してカバーを閉じてくださいインクがなくなりました(インクタンクのランプが点滅しています)。インクタンクを交換して、スキャナユニット(プリンタカバー)を閉じてください。印刷が完了していない場合は、インクタンクを取り付けたまま本機の[OK]を押すと、インク切れの状態で印刷を続行することができます。印刷が終了したらすぐに新しいインクタンクに交換してください。インク切れの状態で印刷を続けると、故障の原因となるおそれがあります。 ➔ P.86複数のインクタンクランプが点滅している場合は、点滅の速度を確認してください。はやく点滅(約 1 秒間隔)している場合はインクがなくなっています。ゆっくり点滅(約 3 秒間隔)している場合はインクが少なくなっています。点滅速度の違いについては、「インクタンクを交換する」の「インク残量を確認する」(P.86)を参照してください。プリントヘッドが装着されていません/プリントヘッドの種類が違います『かんたんスタートガイド(本体設置編)』の説明にしたがってプリントヘッドを取り付けてください。プリントヘッドが取り付けられている場...
66DVD/CDに印刷してみよう︵DVD/CD印刷︶ 3印刷領域を指定する●外径/内径の寸法は、DVD/CD(プリンタブルディスク)の印刷面の直径を測り、外径は計測した値より小さい数値で、内径は計測した値より大きい数値を指定してください。●プリンタブルディスクの詳しい情報は、製品メーカーへお問い合わせください。 4印刷濃度を指定するお使いのメディアが推奨品の場合は、適切な濃度で印刷するために、〈推奨品濃度〉を指定してください。推奨品でない場合は、〈その他濃度〉を指定してください。推奨品一覧は、キヤノンピクサスホームページ canon.jp/pixus でご確認ください。 5印刷したい写真を選ぶこんなこともできます●印刷する写真を日付で絞り込む-日付指定(メモリーカードモードのみ) ➔ P.41●印刷する範囲を指定する-トリミング ➔ P.42 6印刷設定を確認し、[カラースタート]を押す●用紙サイズや用紙の種類などの設定、印刷部数を変更することはできません。●[モノクロスタート]を押しても、印刷は開始されません。 7DVD/CD(プリンタブルディスク)をセットする表示される案内にしたがってDVD/CD を...
65DVD/CDに印刷してみよう︵DVD/CD印刷︶ 5コピー元の DVD/CDを原稿台にセットするコピー元の DVD/CDは、コピーする面を下向きにして原稿台ガラスの中央付近に置いてください。原稿台ガラスの端に置くと画像が欠けることがあります。 6印刷設定を確認し、カラーコピーをする場合は[カラースタート]を押し、白黒コピーをする場合は[モノクロスタート]を押す用紙サイズや用紙の種類などの設定、印刷部数を変更することはできません。 7DVD/CD(プリンタブルディスク)をセットする表示される案内にしたがってDVD/CD をセットします。●コピーを中止するときは、[ストップ / リセット]を押します。●印刷後はドライヤーの熱や直射日光を避け、自然乾燥させてください。また、インクが乾くまで印刷面には触らないでください。写真/フィルム/メモリーカードから印刷する写真/フィルム/メモリーカードの写真をDVD/CD(プリンタブルディスク)に印刷します。 1印刷の準備をするメモリーカードから印刷する場合:メモリーカードをカードスロットにセットする ➔ P.36[メモリーカード]を押します。写真から印刷する場合:...
64DVD/CDに印刷してみよう︵DVD/CD印刷︶ DVD/CD のレーベル面に印刷する読み込んだ写真や画像を、DVD/CD(プリンタブルディスク)に印刷してみましょう。8cm サイズの DVD/CD には印刷できません。●画像がずれて印刷される場合は、印刷位置を調整します。印刷位置調整については、「DVD/CD 印刷位置調整」(P.83)を参照してください。●不要な DVD/CD(プリンタブルディスク)にお試し印刷することをお勧めします。DVD/CD のレーベル面をコピーする既存のDVD/CD のレーベル面を、DVD/CD(プリンタブルディスク)にコピーします。 1コピーの準備をする[電源]を押して電源を入れます。 ➔ P.11[コピー]を押します。 2コピーメニューを選ぶ[メニュー]を押します。[]か[ ]で〈DVD/CD レーベルコピー〉を選び、 [OK]を押します。印刷領域を指定する画面が表示されます。 3印刷領域を指定する●外径/内径の寸法は、DVD/CD(プリンタブルディスク)の印刷面の直径を測り、外径は計測した値より小さい数値で、内径は計測した値より大きい数値を指定してください。●プリンタ...
93お手入れ 印刷にかすれやむらがあるときはインクがまだ十分にあるのに印刷がかすれたり特定の色が出なくなったときには、プリントヘッドのノズルが目づまりしている可能性があります。ノズルチェックパターンを印刷してノズルの状態を確認したあとに、プリントヘッドのクリーニングを行ってください。また、印刷の結果が思わしくないときは、プリントヘッドの位置調整を行うと状態が改善することがあります。お手入れを行う前にスキャナユニット(プリンタカバー)を開け、インクタンクランプが赤く点灯していることを確認してください。ランプが赤く点滅している場合 ..........インクがなくなっているか少なくなっています。 ➔ P.86、 ➔ P.87インクがまだ十分にあるのにインクタンクランプが点滅している場合は、正しい位置にセットされていないインクタンクがあります。各色のインクタンクの取り付け位置に、正しいインクタンクがセットされていることを確認してください。 ➔ P.86ランプが消えている場合......................インクタンクの の部分を「カチッ」という音がするまでしっかり押 して、インクタンクをセットしてく...
- 1