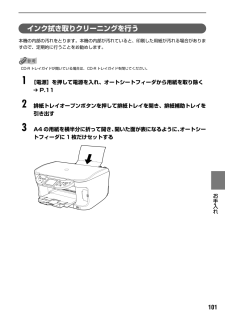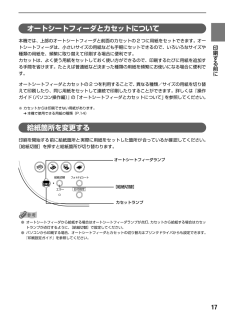Q&A
取扱説明書・マニュアル (文書検索対応分のみ)
10 件の検索結果
100 件以上の検索結果
全般
質問者が納得プリンタの修理屋です。
「お止めなさい」というのが、一番良心的な回答でしょうね。
理屈の上では、無線のプリントサーバーと無線ルーターを用意すれば可能です。
ただし、無線プリントサーバーとプリンタは何でも使えるわけではなく、適合したものしか使えません。
残念ながら、他の方が紹介しているバッファローの製品は対応していないようです。
キヤノンが推奨しているのは、サイレックスのC-6700WGです。
http://www.silex.jp/products/printserver/c6700wg.html...
4953日前view174
全般
質問者が納得私の知恵ノートからですがご一読下さい。
A)ネットワークプリンターの設定(WIN系)
http://note.chiebukuro.yahoo.co.jp/detail/n4380
B)VISTA ( 又はWIN7 ) と XPの共有設定
http://note.chiebukuro.yahoo.co.jp/detail/n3609
XP機に繋がっているプリンタをネットワーク共有するということですので、上記A,Bを併せてお読み下さい。
gateway DX4822には、PIXUS MP800のWIN...
5060日前view126
全般
質問者が納得確認下さい。
①、リビングにあるプリンターとつながっているパソコン 「VALUESTAR VL570」にて、ファイルとプリンタ「PIXUS MP800」が共有するになっているか。
②、あとは「gateway DX4822」にて、プリンタ設定だけです。
プリンタ設定 (電源はプリンタ、PCとも入れて下さいね。)
・プリンタとFAXから、プリンタの追加
↓
・ネットワークプリンタ
↓
・プリンタを参照
↓
(ターゲットのプリンタが見つかったらそれに設定)
以上
補足読んで
ドライバーはメーカーサイトにて...
5140日前view106
全般
質問者が納得お使いのプリンターはCanonですね。
背面印刷をしようとしていますが、CD用のトレイが出ているので印刷できないのではないでしょうか?
絵を見て確認してみてください。
説明書がなくても今はオンラインで説明書を見ることができますので、詳細は下記アドレスから見て下さい。
操作ガイド(パソコン操作編) [10.6MB] 37ページに詳細があります。
http://cweb.canon.jp/manual/mp/mp800/index.html
5188日前view142
全般
質問者が納得お手元のCD-ROMは64bitに対応していません。
おそらく購入されたPCが64bit機だと思われます。
スタート→『コンピュータ』を右クリック→『プロパティ』をクリックすると画面が出ますので『システムの種類』と書いてあるすぐ下に32bitか64bitかの記載がありますので確認してみて下さい。
64bit機だった場合は、スタート→コントロールパネル→プログラムのアンインストールより、一旦ドライバーを削除(アンインストール)して、WEB上にあるドライバーをダウンロード→ダウンロードしたプログラムで再度イン...
5197日前view101
全般
質問者が納得Canon PIXUS MP800のウインドウズ7用32BITドライバ
http://cweb.canon.jp/drv-upd/ij-mfp/mp800win111ej.html
64BITドライバ
http://cweb.canon.jp/drv-upd/ij-mfp/mp800win64111ej.html
HDDは自動認識なので問題ありません。
5194日前view111
全般
質問者が納得何度かクリーニングを繰り返してください。
それでもだめであれば、ノズルにインクが固まってしまって出なくなっている恐れがあります。
安心安全にやるのであれば、メーカーへ修理に出すのが一番です。
お金がかかるのが嫌であれば、壊すリスクを覚悟の上で、クリーニング液を使って溶かす方法を採りましょう。100%安全にできる方法ではないので、プリンターを買い換える余裕を持っての上で行ってください。
http://store.shopping.yahoo.co.jp/rabbit/canon-cleaning1.html
5412日前view171
全般
質問者が納得プリンターには印刷データを保存する機能がないので残念ながら呼び起こすことは出来ないですf^_^;
5504日前view115
全般
質問者が納得スキャナドライバを再度入れなおす。
別のUSBポートを使用してみる。
他に起動しているアプリケーションがあれば終了する。
かな…。
5730日前view180
全般
質問者が納得PIXUS-MP800対応インクタンク/カートリッジは、
BCI-7eC/7eM/7eY/7eBK/BCI-9BK です。
http://cweb.canon.jp/pixus/supply/product/pixusmp800.html
6787日前view96
QT5-0062-V02操作ガイド~本体操作編~使用説明書ご使用前に必ずこの使用説明書をお読みください。将来いつでも使用できるように大切に保管してください。J写真やフィルムから印刷してみよう写真やフィルムからの印刷の流れ/写真を読み込もう/フィルムを読み込もう/かんたん写真印刷/便利な印刷機能を使うDVD/CDに印刷してみようDVD/CD印刷を行う前に/DVD/CDのレーベル面に印刷するメモリーカードから印刷してみようメモリーカードをセットする/かんたん写真印刷/便利な印刷機能を使うコピーをとろうコピーをとる/便利なコピー機能を使う印刷する前に各部の名称とメニュー項目/本機の電源を入れる/切る/用紙のセット/用紙/設定画面についてお手入れインクタンクを交換する/印刷にかすれやむらがあるときは/清掃する困ったときには本機の設定について本機の設定を変更するワイヤレス通信で印刷してみようワイヤレス通信対応機器から印刷するデジタルカメラから直接印刷してみようPictBridge対応機器から印刷する/キヤノンBubble Jet Direct対応カメラから印刷するこんなことができます
102お手入れ 4インク拭き取りクリーニングを行うメンテナンス画面を表示させます。 ➔ P.94●[給紙切替]で給紙箇所をカセットに設定していても、オートシートフィーダから給紙されます。●インク拭き取りクリーニング中は他の操作をしないでください。本機内部の突起を清掃する本機内部の突起が汚れている場合は、綿棒などを使ってインク汚れを丁寧に拭きとってください。[▲]か[▼]で〈はい〉を選び、[OK]を押します。用紙が給紙され、排紙されます。排出された用紙を確認し、インクが付いている場合は再度クリーニングを行います。再度クリーニングを行ってもインクが付くときは、本機内部の突起が汚れている場合があるので、清掃してください。 ➔ P.102 3[▲]か[▼]で〈インク拭き取り〉を選び、[OK]を押します。確認画面が表示されます。 2
本機でできるいろいろなコピー両面コピー印刷手順については、本書31ページをご覧ください。2 in 1コピー印刷手順については、本書32ページをご覧ください。4 in 1コピー印刷手順については、本書32ページをご覧ください。印刷手順については、本書33ページをご覧ください。フチなし フチあり繰り返しコピー印刷手順については、本書34ページをご覧ください。2×3(6面) 4×3(12面)フチなし/フチありコピー用紙サイズ: レターサイズ、A4、L判、2L判、はがき、カード、名刺他にも以下の設定ができます。自動レイアウト、1面、2面、3面、4面、8面、9面、16面自動濃度調整原稿(文字・写真)にあわせて自動で濃度を調整してコピーする機能です。本書26ページをご覧ください。DVD/CDレーベルコピー印刷手順については、本書64ページをご覧ください。
101お手入れ インク拭き取りクリーニングを行う本機の内部の汚れをとります。本機の内部が汚れていると、印刷した用紙が汚れる場合がありますので、定期的に行うことをお勧めします。CD-R トレイガイドが開いている場合は、CD-R トレイガイドを閉じてください。 1[電源]を押して電源を入れ、オートシートフィーダから用紙を取り除く ➔ P.11 2排紙トレイオープンボタンを押して排紙トレイを開き、排紙補助トレイを引き出す 3A4 の用紙を横半分に折って開き、 開いた面が表になるように、オートシートフィーダに 1枚だけセットする
2ごあいさつこのたびは、キヤノン《PIXUS MP800》をお買い上げいただきまして、まことにありがとうございます。本製品の機能を十分に発揮させて効果的にご利用いただくために、ご使用の前に使用説明書をひととおりお読みください。また、お読みになったあとは、必ず保管してください。操作中に使いかたがわからなくなったり、機能についてもっと詳しく知りたいときにお役に立ちます。電波障害規制についてこの装置は、情報処理装置等電波障害自主規制協議会(VCCI)の基準に基づくクラスB 情報技術装置です。この装置は、家庭環境で使用することを目的としていますが、この装置をラジオやテレビジョン受信機に近接して使用されると、受信障害を引き起こすことがあります。使用説明書に従って正しい取り扱いをしてください。国際エネルギースタープログラムについて当社は、国際エネルギースタープログラムの参加事業者として、本製品が国際エネルギースタープログラムの対象製品に関する基準を満たしていると判断します。国際エネルギースタープログラムは、コンピュータをはじめとしてオフィス機器に関する日本および米国共通の省エネルギーのためのプログラムです。このプログラム...
100お手入れ ローラクリーニングを行う用紙がうまく送られないときは、給紙ローラを清掃してください。給紙ローラの清掃は給紙ローラを消耗しますので、必要な場合のみ行ってください。CD-R トレイガイドが開いている場合は、CD-R トレイガイドを閉じてください。 1[電源]を押して電源を入れ、オートシートフィーダおよびカセットから用紙を取り除く ➔ P.11 2[給紙切替]で、清掃する給紙箇所を選ぶ 3給紙ローラを清掃するメンテナンス画面を表示させます。 ➔ P.94 4手順 3の動作を 2 回繰り返す 5手順2で選んだ給紙箇所にA4またはレターサイズの用紙を3枚以上、 セットする 6手順 3の動作を 3 回繰り返す用紙が給紙され、排紙されます。3回以上行っても改善がみられない場合は、お買い求めの販売店または修理受付窓口にお問合わせください。[▲]か[▼]で〈ローラクリーニング〉を選び、[OK]を押します。確認画面が表示されます。 2[▲]か[▼]で〈はい〉を選び、[OK]を押します。給紙ローラの清掃が行われます。 3
103困 たときには 困ったときには本機を使用中にトラブルが発生したときの対処方法について説明します。ここでは、液晶モニターに表示されるエラーメッセージやコピー・ダイレクト印刷しているときに発生しやすいトラブルを中心に説明します。該当するトラブルが見つからないときには、『操作ガイド(パソコン操作編)』または電子マニュアルを参照してください。◆液晶モニターにエラーメッセージが表示されている ➔ P.103◆液晶表示が見えない/見えにくい ➔ P.106◆フィルムのスキャンができない ➔ P.106きれいにスキャンできない、適切な色合いでスキャンできない(ディスプレイに表示された画像がきたない) ➔ P.107コマを正しく認識できない ➔ P.107◆印刷されない/印刷がかすれる/違う色になる/白いすじが入る ➔ P.107コピーしているとき ➔ P.108印刷が途中で止まる ➔ P.109◆用紙が汚れる/印刷面がこすれる/用紙がうまく送られない ➔ P.109用紙がカールする/インクがにじむ ➔ P.111◆用紙がつまった ➔ P.111◆フォトナビシートからうまく印刷できない ➔ P.114◆デジタルカメ...
1メモリーカードの写真を印刷したいメモリーカードを本機にセットし、液晶モニターで確認しながら印刷したり、フォトナビシートを使って、かんたんに焼き増しすることができます。 ➔「メモリーカードから印刷してみよう」(P.35)写真やフィルムを読み込んで印刷したい残しておきたい写真やイラストなどを読み込んで、液晶モニターで確認しながら印刷することができます。 ➔「写真やフィルムから印刷してみよう」(P.49)DVD/CD のレーベル面をコピーしたり、写真や画像を印刷したいDVD/CD(プリンタブルディスク)にDVD/CD のレーベル面をコピーしたり、メモリーカードの写真や紙焼きの写真、フィルムを読み込んでレーベル面に印刷することができます。 ➔「DVD/CD に印刷してみよう(DVD/CD 印刷) 」(P.61)デジタルカメラや携帯電話で撮った写真を簡単に印刷したい本機に対応のデジタルカメラを接続すれば、カメラの操作でかんたんに印刷することができます。 ➔「デジタルカメラから直接印刷してみよう」(P.67)携帯電話で撮影した写真をワイヤレスで印刷することができます(Bluetooth 通信はオプション)。 ➔「ワイ...
17印刷する前に オートシートフィーダとカセットについて本機では、上部のオートシートフィーダと前面のカセットの2 つに用紙をセットできます。オートシートフィーダは、小さいサイズの用紙なども手軽にセットできるので、いろいろなサイズや種類の用紙を、頻繁に取り替えて印刷する場合に便利です。カセットは、よく使う用紙をセットしておく使い方ができるので、印刷するたびに用紙を追加する手間を省けます。たとえば普通紙など決まった種類の用紙を頻繁にお使いになる場合に便利です。オートシートフィーダとカセットの2 つを利用することで、異なる種類/サイズの用紙を切り替えて印刷したり、同じ用紙をセットして連続で印刷したりすることができます。詳しくは『操作ガイド(パソコン操作編)』の「オートシートフィーダとカセットについて」を参照してください。※カセットからは印刷できない用紙があります。 ➔ 本機で使用できる用紙の種類(P.14)給紙箇所を変更する印刷を開始する前に給紙箇所と実際に用紙をセットした箇所が合っているか確認してください。[給紙切替]を押すと給紙箇所が切り替わります。●オートシートフィーダから給紙する場合はオートシートフィーダ...
23印刷する前に 5排紙トレイをセットするパソコンを使わずにコピー・ダイレクト印刷をする場合、[用紙 / 設定]を押して用紙サイズを選びます。また、パソコンに接続してお使いになる場合、プリンタドライバの[用紙サイズ]でセットした用紙のサイズを選びます。プリンタドライバの設定については、『操作ガイド(パソコン操作編)』の「文書を印刷してみよう」を参照してください。オートシートフィーダとカセットの切り替えはプリンタドライバからも設定できます。『印刷設定ガイド』を参照してください。カセットランプ排紙トレイオープンボタンを押して、排紙トレイを開きます。 1[給紙切替]を押して、カセットランプを点灯させます。 3排紙補助トレイを引き出します。印刷後に排紙補助トレイをしまうときは、軽く下から持ち上げてください。 2
- 1