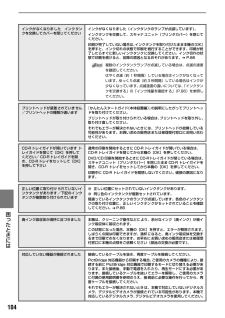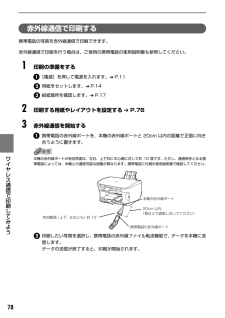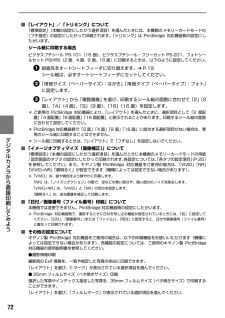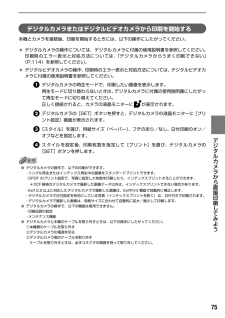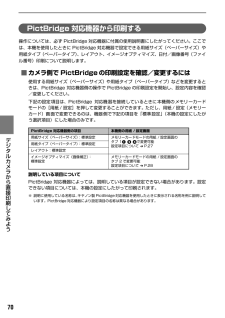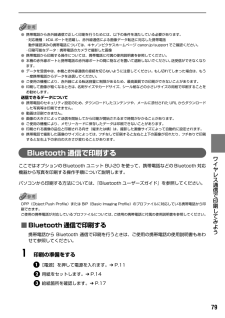Q&A
取扱説明書・マニュアル (文書検索対応分のみ)
"説明書"1 件の検索結果
"説明書"10 - 20 件目を表示
全般
質問者が納得お使いのプリンターはCanonですね。
背面印刷をしようとしていますが、CD用のトレイが出ているので印刷できないのではないでしょうか?
絵を見て確認してみてください。
説明書がなくても今はオンラインで説明書を見ることができますので、詳細は下記アドレスから見て下さい。
操作ガイド(パソコン操作編) [10.6MB] 37ページに詳細があります。
http://cweb.canon.jp/manual/mp/mp800/index.html
5204日前view142
QT5-0062-V02操作ガイド~本体操作編~使用説明書ご使用前に必ずこの使用説明書をお読みください。将来いつでも使用できるように大切に保管してください。J写真やフィルムから印刷してみよう写真やフィルムからの印刷の流れ/写真を読み込もう/フィルムを読み込もう/かんたん写真印刷/便利な印刷機能を使うDVD/CDに印刷してみようDVD/CD印刷を行う前に/DVD/CDのレーベル面に印刷するメモリーカードから印刷してみようメモリーカードをセットする/かんたん写真印刷/便利な印刷機能を使うコピーをとろうコピーをとる/便利なコピー機能を使う印刷する前に各部の名称とメニュー項目/本機の電源を入れる/切る/用紙のセット/用紙/設定画面についてお手入れインクタンクを交換する/印刷にかすれやむらがあるときは/清掃する困ったときには本機の設定について本機の設定を変更するワイヤレス通信で印刷してみようワイヤレス通信対応機器から印刷するデジタルカメラから直接印刷してみようPictBridge対応機器から印刷する/キヤノンBubble Jet Direct対応カメラから印刷するこんなことができます
2ごあいさつこのたびは、キヤノン《PIXUS MP800》をお買い上げいただきまして、まことにありがとうございます。本製品の機能を十分に発揮させて効果的にご利用いただくために、ご使用の前に使用説明書をひととおりお読みください。また、お読みになったあとは、必ず保管してください。操作中に使いかたがわからなくなったり、機能についてもっと詳しく知りたいときにお役に立ちます。電波障害規制についてこの装置は、情報処理装置等電波障害自主規制協議会(VCCI)の基準に基づくクラスB 情報技術装置です。この装置は、家庭環境で使用することを目的としていますが、この装置をラジオやテレビジョン受信機に近接して使用されると、受信障害を引き起こすことがあります。使用説明書に従って正しい取り扱いをしてください。国際エネルギースタープログラムについて当社は、国際エネルギースタープログラムの参加事業者として、本製品が国際エネルギースタープログラムの対象製品に関する基準を満たしていると判断します。国際エネルギースタープログラムは、コンピュータをはじめとしてオフィス機器に関する日本および米国共通の省エネルギーのためのプログラムです。このプログラム...
104困 たときには インクがなくなりました インクタンクを交換してカバーを閉じてくださいインクがなくなりました(インクタンクのランプが点滅しています)。インクタンクを交換して、スキャナユニット(プリンタカバー)を閉じてください。印刷が完了していない場合は、インクタンクを取り付けたまま本機の[OK]を押すと、インク切れの状態で印刷を続行することができます。印刷が終了したらすぐに新しいインクタンクに交換してください。インク切れの状態で印刷を続けると、故障の原因となるおそれがあります。 ➔ P.86複数のインクタンクランプが点滅している場合は、点滅の速度を確認してください。はやく点滅(約 1 秒間隔)している場合はインクがなくなっています。ゆっくり点滅(約 3 秒間隔)している場合はインクが少なくなっています。点滅速度の違いについては、「インクタンクを交換する」の「インク残量を確認する」(P.86)を参照してください。プリントヘッドが装着されていません/プリントヘッドの種類が違います『かんたんスタートガイド(本体設置編)』の説明にしたがってプリントヘッドを取り付けてください。プリントヘッドが取り付けられている場...
78ワイヤレス通信で印刷してみよう 赤外線通信で印刷する携帯電話の写真を赤外線通信で印刷できます。赤外線通信で印刷を行う場合は、ご使用の携帯電話の使用説明書も参照してください。 1印刷の準備をする[電源]を押して電源を入れます。 ➔ P.11用紙をセットします。 ➔ P.14給紙箇所を確認します。 ➔ P.17 2印刷する用紙やレイアウトを設定する ➔ P.76 3赤外線通信を開始する携帯電話の赤外線ポートを、本機の赤外線ポートと 20cm 以内の距離で正面に向き合うように置きます。本機の赤外線ポートの有効角度は、左右、上下共に中心軸に対して約 10 度です。ただし、通信相手となる携帯電話によっては、本機との通信可能な距離が異なります。携帯電話に付属の使用説明書で確認してください。印刷したい写真を選択し、携帯電話の赤外線ファイル転送機能で、データを本機に送信します。データの送信が終了すると、印刷が開始されます。20cm 以内(物などで遮断しないでください)携帯電話の赤外線ポート有効範囲(上下、左右とも)約 10°本機の赤外線ポート
72デジタルカメラから直接印刷してみよう ■「レイアウト」/「トリミング」について「標準設定」(本機の設定にしたがう選択項目)を選んだときには、本機側のメモリーカードモードの〈フチ指定〉の設定にしたがって印刷されます。「トリミング」は PictBridge 対応機器側の設定にしたがいます。シール紙に印刷する場合ピクサスプチシール PS-101(16 面)、ピクサスプチシール・フリーカット PS-201、フォトシールセット PSHRS(2 面、4 面、9 面、16 面)に印刷するときは、以下のように設定してください。給紙先をオートシートフィーダに切り替えます。 ➔ P.19シール紙は、必ずオートシートフィーダにセットしてください。「用紙サイズ(ペーパーサイズ):はがき」「用紙タイプ(ペーパータイプ):フォト」に設定します。「レイアウト」から「複数画像」を選び、印刷するシール紙の面数に合わせて「2」(2面)、「4」(4 面)、「9」(9 面)、「16」(16 面)を設定します。*ご使用の PictBridge 対応機器により、 「レイアウト」を選んだときに、選択項目として「2 面配置」「4 面配置」「9 面配置...
75デジタルカメラから直接印刷してみよう デジタルカメラまたはデジタルビデオカメラから印刷を開始する本機とカメラを接続後、印刷を開始するときには、以下の操作にしたがってください。*デジタルカメラの操作については、デジタルカメラに付属の使用説明書を参照してください。印刷時のエラー表示と対処方法については、「デジタルカメラからうまく印刷できない」(P.114)を参照してください。*デジタルビデオカメラの操作、印刷時のエラー表示と対処方法については、デジタルビデオカメラに付属の使用説明書を参照してください。デジタルカメラの再生モードで、印刷したい画像を表示します。再生モードに切り替わらないときは、デジタルカメラに付属の使用説明書にしたがって再生モードに切り替えてください。正しく接続されると、カメラの液晶モニターに が表示されます。デジタルカメラの[SET]ボタンを押すと、デジタルカメラの液晶モニターに[プリント設定]画面が表示されます。[スタイル]を選び、用紙サイズ(ペーパー)、フチのあり/なし、日付印刷のオン/オフなどを指定します。スタイルを設定後、印刷枚数を指定して[プリント]を選び、デジタルカメラの[SET...
69デジタルカメラから直接印刷してみよう 3本機と PictBridge対応機器を接続するPictBridge対応機器から印刷する場合、ご使用の機器の機種により、接続する前に PictBridge対応機器で印刷するモードに切り替える必要があります。また接続後、手動で電源を入れたり、再生モードにする必要があります。PictBridge対応機器に付属の使用説明書を参照のうえ、接続前に必要な操作を行ってください。PictBridge 対応機器の電源が切れていることを確認します。PictBridge 対応機器から印刷できる状態にします。本機の接続が確認されると、PictBridge 対応機器の液晶モニターに以下のマークが表示されます。:PictBridge 対応機器です。 ➔ P.70:キヤノンBubble Jet Direct 対応のカメラです。 ➔ P.74マークが表示されない場合は、「デジタルカメラからうまく印刷できない」(P.114)を参照してください。各社推奨の USB ケーブルで、PictBridge対応機器と本機を接続します。自動的に電源が入らない機種もあります。電源が入らない場合は手動で電源を...
70デジタルカメラから直接印刷してみよう PictBridge 対応機器から印刷する操作については、必ず PictBridge 対応機器に付属の使用説明書にしたがってください。ここでは、本機を使用したときに PictBridge 対応機器で設定できる用紙サイズ(ペーパーサイズ)や用紙タイプ(ペーパータイプ)、レイアウト、イメージオプティマイズ、日付/画像番号(ファイル番号)印刷について説明します。■カメラ側で PictBridgeの印刷設定を確認/変更するには使用する用紙サイズ(ペーパーサイズ)や用紙タイプ(ペーパータイプ)などを変更するときは、PictBridge 対応機器側の操作で PictBridge の印刷設定を開始し、設定内容を確認/変更してください。下記の設定項目は、PictBridge 対応機器を接続しているときに本機側のメモリーカードモードの[用紙/ 設定]を押して変更することができます。ただし、用紙/ 設定(メモリーカード)画面で変更できるのは、機器側で下記の項目を「標準設定」(本機の設定にしたがう選択項目)にした場合のみです。説明している項目についてPictBridge 対応機器によって...
79ワイヤレス通信で印刷してみよう ●携帯電話から赤外線通信で正しく印刷を行うためには、以下の条件を満たしている必要があります。・対応機種:IrDA ポートを搭載し、赤外線通信による画像データ転送に対応した携帯電話動作確認済みの携帯電話については、キヤノンピクサスホームページ canon.jp/support でご確認ください。・印刷可能なデータ:携帯電話のカメラで撮影した画像●携帯電話から印刷する操作については、携帯電話に付属の使用説明書を参照してください。●本機の赤外線ポートと携帯電話の赤外線ポートの間に物などを置いて遮断しないでください。送受信ができなくなります。●データを受信中は、本機と赤外線通信の接続を切らないように注意してください。もし切れてしまった場合は、もう一度携帯電話からデータを送信してください。●ご使用の機種により、赤外線による転送容量に制限があるため、最高画質での印刷ができないことがあります。●印刷して画像が粗くなるときは、名刺サイズやカードサイズ、シール紙などの小さいサイズの用紙で印刷することをお勧めします。送信できるデータについて●携帯電話のセキュリティ設定のため、ダウンロードした...
36メモリ カ ドから印刷してみよう ●本機は DCF (R)規格のデジタルカメラで撮影した画像データ(Exif 準拠)および DPOF(Ver1.00準拠)に対応しています。●デジタルカメラが動作を保証していないメモリーカードに撮影/保存されている写真は、本機で読み込めない場合やデータが破損する場合があります。デジタルカメラが動作を保証しているメモリーカードについては、デジタルカメラに付属の取扱説明書を参照してください。●メモリーカードは、デジタルカメラでフォーマットしてください。パソコン固有のフォーマットには対応していません。●パソコンで編集した写真は、正しく印刷できないことがあります。●1種類のメモリーカードのみをセットしてください。メモリーカードをカードスロットにセットする●本機の操作パネルを使って、〈各設定〉の〈カード書き込み状態〉で〈書き込み可能〉にしている場合は、カードダイレクト印刷ができなくなります。本機のカードスロットをパソコンのメモリーカード用ドライブとして操作したあとは、メモリーカードを抜いてから〈カード書き込み状態〉を〈書き込み禁止〉に設定してください。 ➔ P.85●メモリーカード...
- 1