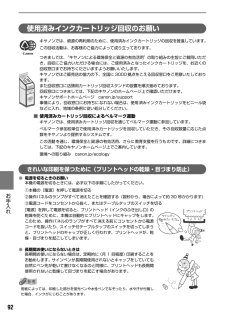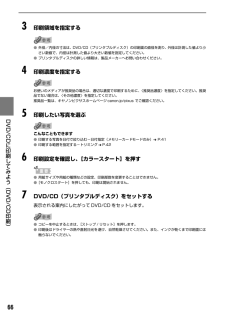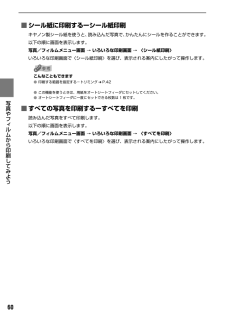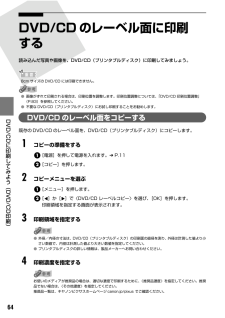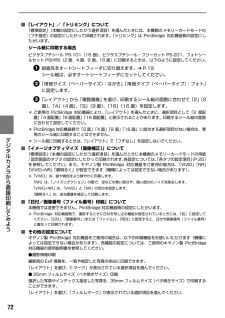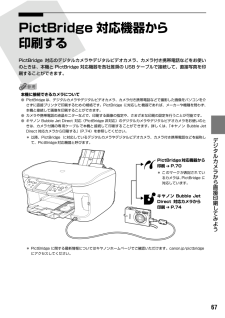Q&A
取扱説明書・マニュアル (文書検索対応分のみ)
"キヤノン"1 件の検索結果
"キヤノン"20 - 30 件目を表示
全般
質問者が納得何度かクリーニングを繰り返してください。
それでもだめであれば、ノズルにインクが固まってしまって出なくなっている恐れがあります。
安心安全にやるのであれば、メーカーへ修理に出すのが一番です。
お金がかかるのが嫌であれば、壊すリスクを覚悟の上で、クリーニング液を使って溶かす方法を採りましょう。100%安全にできる方法ではないので、プリンターを買い換える余裕を持っての上で行ってください。
http://store.shopping.yahoo.co.jp/rabbit/canon-cleaning1.html
5428日前view171
QT5-0062-V02操作ガイド~本体操作編~使用説明書ご使用前に必ずこの使用説明書をお読みください。将来いつでも使用できるように大切に保管してください。J写真やフィルムから印刷してみよう写真やフィルムからの印刷の流れ/写真を読み込もう/フィルムを読み込もう/かんたん写真印刷/便利な印刷機能を使うDVD/CDに印刷してみようDVD/CD印刷を行う前に/DVD/CDのレーベル面に印刷するメモリーカードから印刷してみようメモリーカードをセットする/かんたん写真印刷/便利な印刷機能を使うコピーをとろうコピーをとる/便利なコピー機能を使う印刷する前に各部の名称とメニュー項目/本機の電源を入れる/切る/用紙のセット/用紙/設定画面についてお手入れインクタンクを交換する/印刷にかすれやむらがあるときは/清掃する困ったときには本機の設定について本機の設定を変更するワイヤレス通信で印刷してみようワイヤレス通信対応機器から印刷するデジタルカメラから直接印刷してみようPictBridge対応機器から印刷する/キヤノンBubble Jet Direct対応カメラから印刷するこんなことができます
2ごあいさつこのたびは、キヤノン《PIXUS MP800》をお買い上げいただきまして、まことにありがとうございます。本製品の機能を十分に発揮させて効果的にご利用いただくために、ご使用の前に使用説明書をひととおりお読みください。また、お読みになったあとは、必ず保管してください。操作中に使いかたがわからなくなったり、機能についてもっと詳しく知りたいときにお役に立ちます。電波障害規制についてこの装置は、情報処理装置等電波障害自主規制協議会(VCCI)の基準に基づくクラスB 情報技術装置です。この装置は、家庭環境で使用することを目的としていますが、この装置をラジオやテレビジョン受信機に近接して使用されると、受信障害を引き起こすことがあります。使用説明書に従って正しい取り扱いをしてください。国際エネルギースタープログラムについて当社は、国際エネルギースタープログラムの参加事業者として、本製品が国際エネルギースタープログラムの対象製品に関する基準を満たしていると判断します。国際エネルギースタープログラムは、コンピュータをはじめとしてオフィス機器に関する日本および米国共通の省エネルギーのためのプログラムです。このプログラム...
92お手入れ 使用済みインクカートリッジ回収のお願いキヤノンでは、資源の再利用のために、使用済みインクカートリッジの回収を推進しています。この回収活動は、お客様のご協力によって成り立っております。つきましては、“キヤノンによる環境保全と資源の有効活用”の取り組みの主旨にご賛同いただき、回収にご協力いただける場合には、ご使用済みとなったインクカートリッジを、お近くの回収窓口までお持ちくださいますようお願いいたします。キヤノンではご販売店の協力の下、全国に 3000拠点をこえる回収窓口をご用意いたしております。また回収窓口に店頭用カートリッジ回収スタンドの設置を順次進めております。回収窓口につきましては、下記のキヤノンのホームページ上で確認いただけます。キヤノンサポートホームページ canon.jp/support事情により、回収窓口にお持ちになれない場合は、使用済みインクカートリッジをビニール袋などに入れ、地域の条例に従い処分してください。■使用済みカートリッジ回収によるベルマーク運動キヤノンでは、使用済みカートリッジ回収を通じてベルマーク運動に参加しています。ベルマーク参加校単位で使用済みカートリッジを回収し...
18印刷する前に 用紙のセット方法について●普通紙をはがき、L 判、2L 判、名刺、カードサイズの大きさに切って試し印刷すると、紙づまりの原因になります。●往復官製はがきはパソコンからの印刷にのみ使用できます。●写真付きはがきやステッカーが貼ってあるはがきには印刷できません。●往復官製はがきにフチなし全面印刷はできません。●往復官製はがきは折り曲げないでください。折り目がつくと、正しく給紙できず紙づまりの原因になります。●用紙は縦方向にセットしてください。横方向にセットすると紙づまりの原因となります。●キヤノン製専用紙の紹介については、「本機で使用できる用紙の種類」(P.14)を参照してください。普通紙に印刷するときは●複写機などで使用される一般的なコピー用紙やキヤノン製専用紙スーパーホワイトペーパー SW-101が使用できます。用紙の両面に印刷する場合は、スーパーホワイトペーパー SW-201がお勧めです。用紙サイズ:[定型紙]A4、B5、A5、レター、リーガル(オートシートフィーダのみ)[非定型紙(オートシートフィーダ)]最小(横 54.0mm ×縦 86.0mm) 、最大(横 215.9mm×縦584...
66DVD/CDに印刷してみよう︵DVD/CD印刷︶ 3印刷領域を指定する●外径/内径の寸法は、DVD/CD(プリンタブルディスク)の印刷面の直径を測り、外径は計測した値より小さい数値で、内径は計測した値より大きい数値を指定してください。●プリンタブルディスクの詳しい情報は、製品メーカーへお問い合わせください。 4印刷濃度を指定するお使いのメディアが推奨品の場合は、適切な濃度で印刷するために、〈推奨品濃度〉を指定してください。推奨品でない場合は、〈その他濃度〉を指定してください。推奨品一覧は、キヤノンピクサスホームページ canon.jp/pixus でご確認ください。 5印刷したい写真を選ぶこんなこともできます●印刷する写真を日付で絞り込む-日付指定(メモリーカードモードのみ) ➔ P.41●印刷する範囲を指定する-トリミング ➔ P.42 6印刷設定を確認し、[カラースタート]を押す●用紙サイズや用紙の種類などの設定、印刷部数を変更することはできません。●[モノクロスタート]を押しても、印刷は開始されません。 7DVD/CD(プリンタブルディスク)をセットする表示される案内にしたがってDVD/CD を...
60写真やフ ルムから印刷してみよう ■シール紙に印刷するーシール紙印刷キヤノン製シール紙を使うと、読み込んだ写真で、かんたんにシールを作ることができます。以下の順に画面を表示します。写真/フィルムメニュー画面 → いろいろな印刷画面 → 〈シール紙印刷〉いろいろな印刷画面で〈シール紙印刷〉を選び、表示される案内にしたがって操作します。こんなこともできます●印刷する範囲を指定する-トリミング ➔ P.42●この機能を使うときは、用紙をオートシートフィーダにセットしてください。●オートシートフィーダに一度にセットできる枚数は 1 枚です。■すべての写真を印刷するーすべてを印刷読み込んだ写真をすべて印刷します。以下の順に画面を表示します。写真/フィルムメニュー画面 → いろいろな印刷画面 → 〈すべてを印刷〉いろいろな印刷画面で〈すべてを印刷〉を選び、表示される案内にしたがって操作します。
64DVD/CDに印刷してみよう︵DVD/CD印刷︶ DVD/CD のレーベル面に印刷する読み込んだ写真や画像を、DVD/CD(プリンタブルディスク)に印刷してみましょう。8cm サイズの DVD/CD には印刷できません。●画像がずれて印刷される場合は、印刷位置を調整します。印刷位置調整については、「DVD/CD 印刷位置調整」(P.83)を参照してください。●不要な DVD/CD(プリンタブルディスク)にお試し印刷することをお勧めします。DVD/CD のレーベル面をコピーする既存のDVD/CD のレーベル面を、DVD/CD(プリンタブルディスク)にコピーします。 1コピーの準備をする[電源]を押して電源を入れます。 ➔ P.11[コピー]を押します。 2コピーメニューを選ぶ[メニュー]を押します。[]か[ ]で〈DVD/CD レーベルコピー〉を選び、 [OK]を押します。印刷領域を指定する画面が表示されます。 3印刷領域を指定する●外径/内径の寸法は、DVD/CD(プリンタブルディスク)の印刷面の直径を測り、外径は計測した値より小さい数値で、内径は計測した値より大きい数値を指定してください。●プリンタ...
72デジタルカメラから直接印刷してみよう ■「レイアウト」/「トリミング」について「標準設定」(本機の設定にしたがう選択項目)を選んだときには、本機側のメモリーカードモードの〈フチ指定〉の設定にしたがって印刷されます。「トリミング」は PictBridge 対応機器側の設定にしたがいます。シール紙に印刷する場合ピクサスプチシール PS-101(16 面)、ピクサスプチシール・フリーカット PS-201、フォトシールセット PSHRS(2 面、4 面、9 面、16 面)に印刷するときは、以下のように設定してください。給紙先をオートシートフィーダに切り替えます。 ➔ P.19シール紙は、必ずオートシートフィーダにセットしてください。「用紙サイズ(ペーパーサイズ):はがき」「用紙タイプ(ペーパータイプ):フォト」に設定します。「レイアウト」から「複数画像」を選び、印刷するシール紙の面数に合わせて「2」(2面)、「4」(4 面)、「9」(9 面)、「16」(16 面)を設定します。*ご使用の PictBridge 対応機器により、 「レイアウト」を選んだときに、選択項目として「2 面配置」「4 面配置」「9 面配置...
61DVD/CDに印刷してみよう︵DVD/CD印刷︶ DVD/CD 印刷を行う前に付属の CD-R トレイを使うことで、DVD/CD(プリンタブルディスク)に画像を印刷(DVD/CD印刷)することができます。ここでは、DVD/CDに印刷するための準備と、CD-R トレイの使い方について説明します。用意するものDVD/CD に印刷するには次のものが必要です。コピーモード、メモリーカードモード、写真 / フィルムモードから 8cm サイズの DVD/CD に印刷することはできません。8cm サイズの DVD/CDに印刷したいときは、操作ガイド(パソコン操作編)の「DVD/CDに印刷してみよう(DVD/CD ダイレクトプリント) 」を参照してください。■DVD/CD(プリンタブルディスク)ラベル面がインクジェット方式のプリンタに対応した12cmサイズのDVD/CDを用意してください。プリンタブルディスクとは、ふつうの DVD/CD と異なり、ラベル面に特殊な加工が施された印刷が可能な DVD/CD です。推奨の DVD/CD を使うと、よりきれいな印刷結果を得ることができます。推奨する DVD/CD の情報は、不...
67デジタルカメラから直接印刷してみよう PictBridge 対応機器から印刷するPictBridge 対応のデジタルカメラやデジタルビデオカメラ、カメラ付き携帯電話などをお使いのときは、本機と PictBridge 対応機器を各社推奨の USB ケーブルで接続して、直接写真を印刷することができます。本機に接続できるカメラについて●PictBridgeは、デジタルカメラやデジタルビデオカメラ、カメラ付き携帯電話などで撮影した画像をパソコンを介さずに直接プリンタで印刷するための規格です。PictBridge に対応した機器であれば、メーカーや機種を問わず、本機と接続して画像を印刷することができます。●カメラや携帯電話の液晶モニターなどで、印刷する画像の指定や、さまざまな印刷の設定を行うことが可能です。●キヤノン Bubble Jet Direct 対応(PictBridge 非対応)のデジタルカメラやデジタルビデオカメラをお使いのときは、カメラ付属の専用ケーブルで本機と接続して印刷することができます。詳しくは、「キヤノン Bubble JetDirect 対応カメラから印刷する」 (P.74)を参照してくだ...
- 1