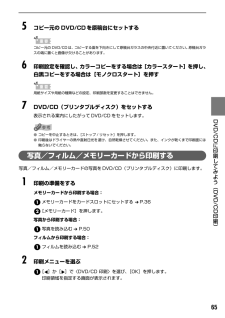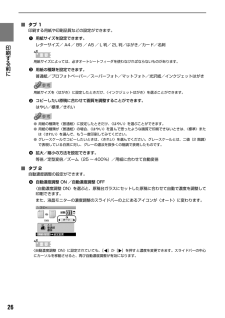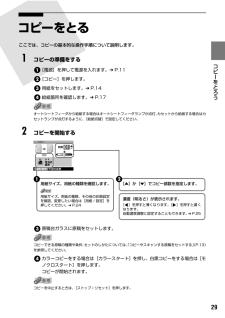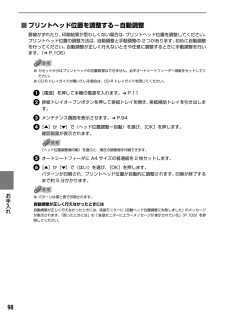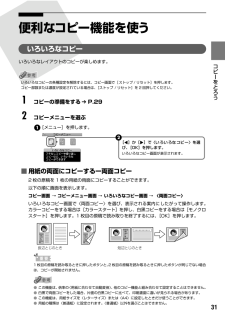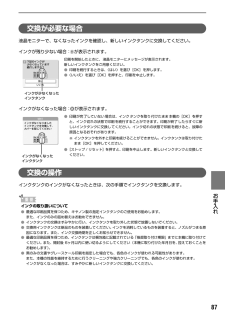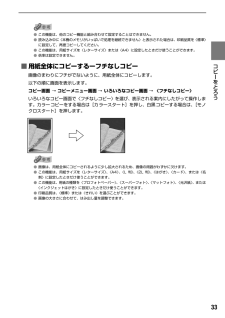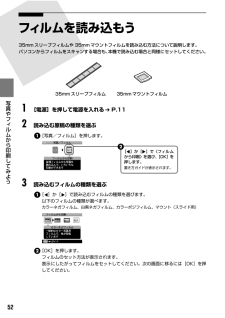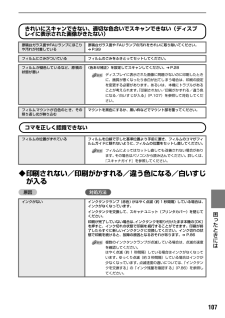Q&A
取扱説明書・マニュアル (文書検索対応分のみ)
"黒"1 件の検索結果
"黒"20 - 30 件目を表示
全般
質問者が納得PIXUS-MP800対応インクタンク/カートリッジは、
BCI-7eC/7eM/7eY/7eBK/BCI-9BK です。
http://cweb.canon.jp/pixus/supply/product/pixusmp800.html
6735日前view96
65DVD/CDに印刷してみよう︵DVD/CD印刷︶ 5コピー元の DVD/CDを原稿台にセットするコピー元の DVD/CDは、コピーする面を下向きにして原稿台ガラスの中央付近に置いてください。原稿台ガラスの端に置くと画像が欠けることがあります。 6印刷設定を確認し、カラーコピーをする場合は[カラースタート]を押し、白黒コピーをする場合は[モノクロスタート]を押す用紙サイズや用紙の種類などの設定、印刷部数を変更することはできません。 7DVD/CD(プリンタブルディスク)をセットする表示される案内にしたがってDVD/CD をセットします。●コピーを中止するときは、[ストップ / リセット]を押します。●印刷後はドライヤーの熱や直射日光を避け、自然乾燥させてください。また、インクが乾くまで印刷面には触らないでください。写真/フィルム/メモリーカードから印刷する写真/フィルム/メモリーカードの写真をDVD/CD(プリンタブルディスク)に印刷します。 1印刷の準備をするメモリーカードから印刷する場合:メモリーカードをカードスロットにセットする ➔ P.36[メモリーカード]を押します。写真から印刷する場合:...
26印刷する前に ■タブ 1印刷する用紙や印刷品質などの設定ができます。用紙サイズを設定できます。レターサイズ/ A4/ B5 / A5 / L 判/ 2L 判/はがき/カード/名刺用紙サイズによっては、必ずオートシートフィーダを使わなければならないものがあります。用紙の種類を設定できます。普通紙/プロフォトペーパー/スーパーフォト/マットフォト/光沢紙/インクジェットはがき用紙サイズを〈はがき〉に設定したときだけ、〈インクジェットはがき〉を選ぶことができます。コピーしたい原稿に合わせて画質を調整することができます。はやい/標準/きれい●用紙の種類を〈普通紙〉に設定したときだけ、〈はやい〉を選ぶことができます。●用紙の種類が〈普通紙〉の場合、〈はやい〉を選んで思ったような画質で印刷できないときは、〈標準〉または〈きれい〉を選んで、もう一度印刷してみてください。●グレースケールでコピーしたいときは、〈きれい〉を選んでください。グレースケールとは、二値(2 階調)で表現している白黒に対し、グレーの濃淡を数多くの階調で表現したものです。拡大/縮小の方法を設定できます。等倍/定型変倍/ズーム(25 ~ 400%)/...
29コピ をとろう コピーをとるここでは、コピーの基本的な操作手順について説明します。 1コピーの準備をする[電源]を押して電源を入れます。 ➔ P.11[コピー]を押します。用紙をセットします。 ➔ P.14給紙箇所を確認します。 ➔ P.17オートシートフィーダから給紙する場合はオートシートフィーダランプが点灯、カセットから給紙する場合はカセットランプが点灯するように、[給紙切替]で設定してください。 2コピーを開始する原稿台ガラスに原稿をセットします。コピーできる原稿の種類や条件、セットのしかたについては、「コピーやスキャンする原稿をセットする」(P.13)を参照してください。カラーコピーをする場合は[カラースタート]を押し、白黒コピーをする場合は[モノクロスタート]を押します。コピーが開始されます。コピーを中止するときは、[ストップ / リセット]を押します。濃度(明るさ)が表示されます。[]を押すと薄くなります。[]を押すと濃くなります。自動濃度調整に設定することもできます。 ➔ P.25用紙サイズ、用紙の種類を確認します。用紙サイズ、用紙の種類、その他の印刷設定を確認、変更したい場合は[用紙 ...
98お手入れ ■プリントヘッド位置を調整する-自動調整罫線がずれたり、印刷結果が思わしくない場合は、プリントヘッド位置を調整してください。プリントヘッド位置の調整方法は、自動調整と手動調整の 2 つがあります。初めに自動調整を行ってください。自動調整が正しく行えないときや任意に調整するときに手動調整を行います。( ➔ P.106)●カセットからはプリントヘッドの位置調整はできません。必ずオートシートフィーダへ用紙をセットしてください。●CD-R トレイガイドが開いている場合は、CD-R トレイガイドを閉じてください。[電源]を押して本機の電源を入れます。 ➔ P.11排紙トレイオープンボタンを押して排紙トレイを開き、排紙補助トレイを引き出します。メンテナンス画面を表示させます。 ➔ P.94[▲]か[▼]で〈ヘッド位置調整ー自動〉を選び、[OK]を押します。確認画面が表示されます。〈ヘッド位置調整値印刷〉を選ぶと、現在の調整値を印刷できます。オートシートフィーダに A4 サイズの普通紙を2 枚セットします。[▲]か[▼]で〈はい〉を選び、[OK]を押します。パターンが印刷され、プリントヘッド位置が自動的に調...
31コピ をとろう 便利なコピー機能を使ういろいろなコピーいろいろなレイアウトのコピーが楽しめます。いろいろなコピーの各種設定を解除するには、コピー画面で[ストップ / リセット]を押します。コピー部数または濃度が設定されている場合は、[ストップ / リセット]を 2 回押してください。 1コピーの準備をする ➔ P.29 2コピーメニューを選ぶ[メニュー]を押します。■用紙の両面にコピーするー両面コピー2枚の原稿を 1 枚の用紙の両面にコピーすることができます。以下の順に画面を表示します。コピー画面 → コピーメニュー画面 → いろいろなコピー画面 → 〈両面コピー〉いろいろなコピー画面で〈両面コピー〉を選び、表示される案内にしたがって操作します。カラーコピーをする場合は[カラースタート]を押し、白黒コピーをする場合は[モノクロスタート]を押します。1 枚目の原稿で読み取りを終了するには、 [OK]を押します。1枚目の原稿を読み取るときに押したボタンと、2枚目の原稿を読み取るときに押したボタンが同じでない場合は、コピーが開始されません。●この機能は、倍率の〈用紙に合わせて自動変倍〉、他のコピー機能と組み...
87お手入れ 交換が必要な場合液晶モニターで、なくなったインクを確認し、新しいインクタンクに交換してください。インクが残り少ない場合: が表示されます。インクがなくなった場合: が表示されます。交換の操作インクタンクのインクがなくなったときは、次の手順でインクタンクを交換します。インクの取り扱いについて●最適な印刷品質を保つため、キヤノン製の指定インクタンクのご使用をお勧めします。また、インクのみの詰め替えはお勧めできません。●インクタンクの交換はすみやかに行い、インクタンクを取り外した状態で放置しないでください。●交換用インクタンクは新品のものを装着してください。インクを消耗しているものを装着すると、ノズルがつまる原因になります。また、インク交換時期を正しくお知らせできません。●最適な印刷品質を保つため、インクタンクは梱包箱に記載されている「推奨取り付け期限」までに本機に取り付けてください。また、開封後 6ヶ月以内に使い切るようにしてください(本機に取り付けた年月日を、 控えておくことをお勧めします)。●黒のみの文書やグレースケール印刷を指定した場合でも、各色のインクが使われる可能性があります。また、本機...
33コピ をとろう ●この機能は、他のコピー機能と組み合わせて設定することはできません。●読み込み中に〈本機のメモリがいっぱいで処理を継続できません〉と表示された場合は、印刷品質を〈標準〉に設定して、再度コピーしてください。●この機能は、用紙サイズを〈レターサイズ〉または〈A4〉に設定したときだけ使うことができます。●倍率は設定できません。■用紙全体にコピーするーフチなしコピー画像のまわりにフチがでないように、用紙全体にコピーします。以下の順に画面を表示します。コピー画面 → コピーメニュー画面 → いろいろなコピー画面 → 〈フチなしコピー〉いろいろなコピー画面で〈フチなしコピー〉を選び、表示される案内にしたがって操作します。カラーコピーをする場合は[カラースタート]を押し、白黒コピーする場合は、[モノクロスタート]を押します。●画像は、用紙全体にコピーされるように少し拡大されるため、画像の周囲がわずかに欠けます。●この機能は、用紙サイズを〈レターサイズ〉、〈A4〉、〈L 判〉、〈2L 判〉、〈はがき〉、〈カード〉、または〈名刺〉に設定したときだけ使うことができます。●この機能は、用紙の種類を〈プロフォト...
34コピ をとろう ■画像を 1 枚の用紙に繰り返しコピーするー繰り返しコピー用紙に原稿を繰り返しコピーできます。繰り返す回数は、あらかじめ本機に設定されている回数を選ぶか、または手動で何回コピーするかを指定します。以下の順に画面を表示します。コピー画面 → コピーメニュー画面 → いろいろなコピー画面 → 〈繰り返しコピー〉いろいろなコピー画面で〈繰り返しコピー〉を選び、表示される案内にしたがって操作します。カラーコピーをする場合は[カラースタート]を押し、白黒コピーをする場合は[モノクロスタート]を押します。●原稿を読み込む範囲は、拡大/縮小率によって異なります。●コピーする原稿は、一区切り分におさまるサイズでなければなりません。たとえば、等倍で原稿を 4 回コピーするときの原稿サイズは、用紙サイズの 1/4 以内でなくてはなりません。●用紙サイズの〈カード〉と〈名刺〉は選べません。●倍率の〈用紙に合わせて自動変倍〉は選べません。
52写真やフ ルムから印刷してみよう フィルムを読み込もう35mmスリーブフィルムや 35mmマウントフィルムを読み込む方法について説明します。パソコンからフィルムをスキャンする場合も、本機で読み込む場合と同様にセットしてください。 1[電源]を押して電源を入れる ➔ P.11 2読み込む原稿の種類を選ぶ[写真/フィルム]を押します。 3読み込むフィルムの種類を選ぶ[]か[ ]で読み込むフィルムの種類を選びます。以下のフィルムの種類が選べます。カラーネガフィルム、白黒ネガフィルム、カラーポジフィルム、マウント(スライド用)[OK]を押します。フィルムのセット方法が表示されます。表示にしたがってフィルムをセットしてください。次の画面に移るには[OK]を押してください。35mmスリーブフィルム 35mmマウントフィルム[]か[ ]で〈フィルムから印刷〉を選び、[OK]を押します。置き方ガイドが表示されます。 2
107困 たときには きれいにスキャンできない、適切な色合いでスキャンできない(ディスプレイに表示された画像がきたない)コマを正しく認識できない◆印刷されない/印刷がかすれる/違う色になる/白いすじが入る原因 対処方法原稿台ガラス面やFAUランプにほこりや汚れが付着している原稿台ガラス面や FAU ランプの汚れをきれいに取り除いてください。 ➔ P.99フィルムにごみがついている フィルムのごみをふきとってセットしてください。フィルムが褪色しているなど、原稿の状態が悪い〈色あせ補正〉を設定してスキャンしてください。 ➔ P.28ディスプレイに表示された画像に問題がないのに印刷したときに、画質が悪くなったり余白が出てしまう場合は、印刷の設定を変更する必要があります。あるいは、本機にトラブルがあることが考えられます。「印刷されない/印刷がかすれる/違う色になる/白いすじが入る」(P.107)を参照して対処してください。フィルムマウントが白色のとき、その照り返し光が映り込むマウントを黒色にするか、黒い枠などでマウント部を覆ってください。フィルムの位置がずれている フィルムを白線で示した基準位置より手前に置き、フ...
- 1