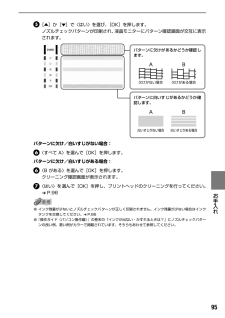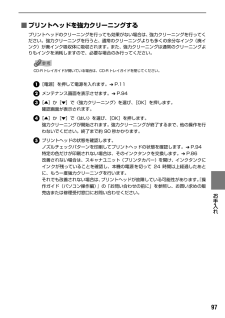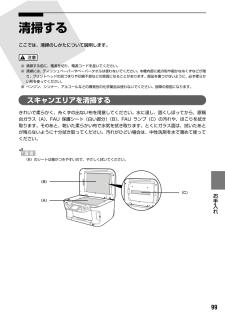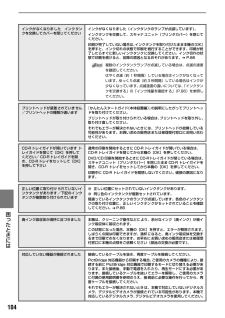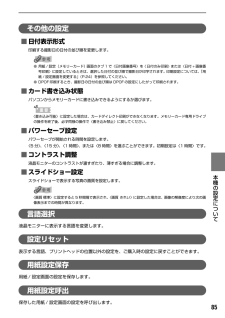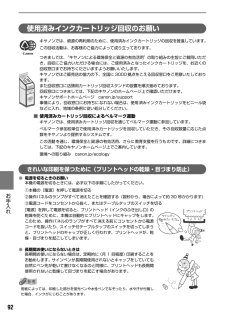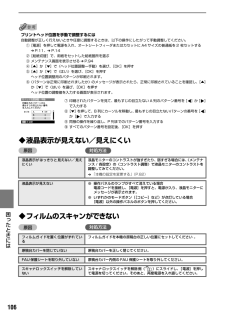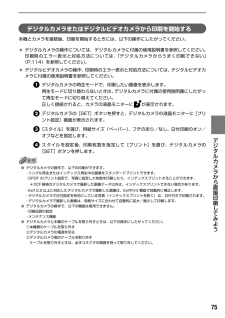Q&A
取扱説明書・マニュアル (文書検索対応分のみ)
"プリント"1 件の検索結果
"プリント"80 - 90 件目を表示
全般
質問者が納得プリンターには印刷データを保存する機能がないので残念ながら呼び起こすことは出来ないですf^_^;
5545日前view115
2ごあいさつこのたびは、キヤノン《PIXUS MP800》をお買い上げいただきまして、まことにありがとうございます。本製品の機能を十分に発揮させて効果的にご利用いただくために、ご使用の前に使用説明書をひととおりお読みください。また、お読みになったあとは、必ず保管してください。操作中に使いかたがわからなくなったり、機能についてもっと詳しく知りたいときにお役に立ちます。電波障害規制についてこの装置は、情報処理装置等電波障害自主規制協議会(VCCI)の基準に基づくクラスB 情報技術装置です。この装置は、家庭環境で使用することを目的としていますが、この装置をラジオやテレビジョン受信機に近接して使用されると、受信障害を引き起こすことがあります。使用説明書に従って正しい取り扱いをしてください。国際エネルギースタープログラムについて当社は、国際エネルギースタープログラムの参加事業者として、本製品が国際エネルギースタープログラムの対象製品に関する基準を満たしていると判断します。国際エネルギースタープログラムは、コンピュータをはじめとしてオフィス機器に関する日本および米国共通の省エネルギーのためのプログラムです。このプログラム...
95お手入れ [▲]か[▼]で〈はい〉を選び、[OK]を押します。ノズルチェックパターンが印刷され、液晶モニターにパターン確認画面が交互に表示されます。パターンに欠け/白いすじがない場合:〈すべて A〉を選んで[OK]を押します。パターンに欠け/白いすじがある場合:〈B がある〉を選んで[OK]を押します。クリーニング確認画面が表示されます。〈はい〉を選んで[OK]を押し、プリントヘッドのクリーニングを行ってください。 ➔ P.96●インク残量が少ないとノズルチェックパターンが正しく印刷されません。インク残量が少ない場合はインクタンクを交換してください。 ➔ P.86●『操作ガイド(パソコン操作編)』の巻末の「インクが出ない・かすれるときは?」にノズルチェックパターンの良い例、悪い例がカラーで掲載されています。そちらもあわせて参照してください。パターンに白いすじがあるかどうか確認します。パターンに欠けがあるかどうか確認します。欠けがない場合 欠けがある場合白いすじがない場合 白いすじがある場合
97お手入れ ■プリントヘッドを強力クリーニングするプリントヘッドのクリーニングを行っても効果がない場合は、強力クリーニングを行ってください。強力クリーニングを行うと、通常のクリーニングよりも多くの余分なインク(廃インク)が廃インク吸収体に吸収されます。また、強力クリーニングは通常のクリーニングよりもインクを消耗しますので、必要な場合のみ行ってください。CD-R トレイガイドが開いている場合は、CD-R トレイガイドを閉じてください。[電源]を押して電源を入れます。 ➔ P.11メンテナンス画面を表示させます。 ➔ P.94[▲]か[▼]で〈強力クリーニング〉を選び、[OK]を押します。確認画面が表示されます。[▲]か[▼]で〈はい〉を選び、[OK]を押します。強力クリーニングが開始されます。強力クリーニングが終了するまで、他の操作を行わないでください。終了まで約 90 秒かかります。プリントヘッドの状態を確認します。ノズルチェックパターンを印刷してプリントヘッドの状態を確認します。 ➔ P.94特定の色だけが印刷されない場合は、そのインクタンクを交換します。 ➔ P.86改善されない場合は、スキャナユニッ...
99お手入れ 清掃するここでは、清掃のしかたについて説明します。●清掃する前に、電源を切り、電源コードを抜いてください。●清掃には、ティッシュペーパーやペーパータオルは使わないでください。本機内部に紙の粉や細かな糸くずなどが残り、プリントヘッドの目づまりや印刷不良などの原因になることがあります。部品を傷つけないように、必ず柔らかい布を使ってください。●ベンジン、シンナー、アルコールなどの揮発性の化学薬品は使わないでください。故障の原因になります。スキャンエリアを清掃するきれいで柔らかく、糸くずの出ない布を用意してください。水に浸し、固くしぼってから、原稿台ガラス(A)、FAU 保護シート(白い部分) (B)、FAU ランプ(C)の汚れや、ほこりを拭き取ります。そのあと、乾いた柔らかい布で水気を拭き取ります。とくにガラス面は、拭いたあとが残らないように十分拭き取ってください。汚れがひどい場合は、中性洗剤を水で薄めて使ってください。(B)のシートは傷がつきやすいので、やさしく拭いてください。(A)(C)(B)
104困 たときには インクがなくなりました インクタンクを交換してカバーを閉じてくださいインクがなくなりました(インクタンクのランプが点滅しています)。インクタンクを交換して、スキャナユニット(プリンタカバー)を閉じてください。印刷が完了していない場合は、インクタンクを取り付けたまま本機の[OK]を押すと、インク切れの状態で印刷を続行することができます。印刷が終了したらすぐに新しいインクタンクに交換してください。インク切れの状態で印刷を続けると、故障の原因となるおそれがあります。 ➔ P.86複数のインクタンクランプが点滅している場合は、点滅の速度を確認してください。はやく点滅(約 1 秒間隔)している場合はインクがなくなっています。ゆっくり点滅(約 3 秒間隔)している場合はインクが少なくなっています。点滅速度の違いについては、「インクタンクを交換する」の「インク残量を確認する」(P.86)を参照してください。プリントヘッドが装着されていません/プリントヘッドの種類が違います『かんたんスタートガイド(本体設置編)』の説明にしたがってプリントヘッドを取り付けてください。プリントヘッドが取り付けられている場...
85本機の設定について その他の設定■日付表示形式印刷する撮影日の日付の並び順を変更します。●用紙 / 設定(メモリーカード)画面のタブ 1 で〈日付画像番号〉を〈日付のみ印刷〉または〈日付 +画像番号印刷〉に設定しているときは、選択した日付の並び順で撮影日が印字されます。印刷設定については、 「用紙/設定画面を変更する」(P.24)を参照してください。●DPOF 印刷するとき、撮影日の日付の並び順は DPOF の設定にしたがって印刷されます。■カード書き込み状態パソコンからメモリーカードに書き込みできるようにするか選びます。〈書き込み可能〉に設定した場合は、カードダイレクト印刷ができなくなります。メモリーカード専用ドライブの操作を終了後、必ず同様の操作で〈書き込み禁止〉に戻してください。■パワーセーブ設定パワーセーブが開始される時間を設定します。〈5 分〉、〈15 分〉、〈1 時間〉、または〈8 時間〉を選ぶことができます。初期設定は〈1 時間〉です。■コントラスト調整液晶モニターのコントラストが濃すぎたり、薄すぎる場合に調整します。■スライドショー設定スライドショーで表示する写真の画質を設定します。〈画...
92お手入れ 使用済みインクカートリッジ回収のお願いキヤノンでは、資源の再利用のために、使用済みインクカートリッジの回収を推進しています。この回収活動は、お客様のご協力によって成り立っております。つきましては、“キヤノンによる環境保全と資源の有効活用”の取り組みの主旨にご賛同いただき、回収にご協力いただける場合には、ご使用済みとなったインクカートリッジを、お近くの回収窓口までお持ちくださいますようお願いいたします。キヤノンではご販売店の協力の下、全国に 3000拠点をこえる回収窓口をご用意いたしております。また回収窓口に店頭用カートリッジ回収スタンドの設置を順次進めております。回収窓口につきましては、下記のキヤノンのホームページ上で確認いただけます。キヤノンサポートホームページ canon.jp/support事情により、回収窓口にお持ちになれない場合は、使用済みインクカートリッジをビニール袋などに入れ、地域の条例に従い処分してください。■使用済みカートリッジ回収によるベルマーク運動キヤノンでは、使用済みカートリッジ回収を通じてベルマーク運動に参加しています。ベルマーク参加校単位で使用済みカートリッジを回収し...
63DVD/CDに印刷してみよう︵DVD/CD印刷︶ 2DVD/CDをセットするセットするときにディスクの印刷面や反射板に触らないでください。 3CD-RトレイをセットするCD-R トレイガイドの矢印(▽)の位置より奥に CD-R トレイを押し込まないでください。CD-R トレイの取り外し方は、操作ガイド(パソコン操作編)の「DVD/CD に印刷してみよう(DVD/CD ダイレクトプリント)」を参照してください。印刷面を上にして、ディスクをCD-R トレイにセットします。 1反射板には触らないでください。CD-Rトレイの矢印(▽)と、CD-Rトレイガイドの矢印(▽)がほぼ合うところまで挿入します。 2CD-Rトレイを CD-Rトレイガイドにセットします。 1CD-R トレイは水平にまっすぐ挿入してください。CD-R トレイの矢印(▽)と、CD-Rトレイガイドの矢印(▽)の位置を合わせてください。
106困 たときには プリントヘッド位置を手動で調整するには自動調整が正しく行えないときや任意に調整するときは、以下の操作にしたがって手動調整してください。①[電源]を押して電源を入れ、オートシートフィーダまたはカセットに A4 サイズの普通紙を 2 枚セットする ➔ P.11、 ➔ P.14②[給紙切替]で、用紙をセットした給紙箇所を選ぶ③メンテナンス画面を表示させる ➔ P.94④[▲]か[▼]で〈ヘッド位置調整ー手動〉を選び、[OK]を押す⑤[▲]か[▼]で〈はい〉を選び、[OK]を押すヘッド位置調整用のパターンが印刷されます。⑥〈パターンは正常に印刷されましたか〉のメッセージが表示されたら、正常に印刷されていることを確認し、 [▲]か[▼]で〈はい〉を選び、[OK]を押すヘッド位置の調整値を入力する画面が表示されます。◆液晶表示が見えない/見えにくい原因 対処方法◆フィルムのスキャンができない原因対処方法液晶表示がはっきりと見えない/見えにくい液晶モニターのコントラストが強すぎたり、弱すぎる場合には、〈メンテナンス / 各設定〉の〈コントラスト調整〉で液晶モニターのコントラストを調整してみてくださ...
75デジタルカメラから直接印刷してみよう デジタルカメラまたはデジタルビデオカメラから印刷を開始する本機とカメラを接続後、印刷を開始するときには、以下の操作にしたがってください。*デジタルカメラの操作については、デジタルカメラに付属の使用説明書を参照してください。印刷時のエラー表示と対処方法については、「デジタルカメラからうまく印刷できない」(P.114)を参照してください。*デジタルビデオカメラの操作、印刷時のエラー表示と対処方法については、デジタルビデオカメラに付属の使用説明書を参照してください。デジタルカメラの再生モードで、印刷したい画像を表示します。再生モードに切り替わらないときは、デジタルカメラに付属の使用説明書にしたがって再生モードに切り替えてください。正しく接続されると、カメラの液晶モニターに が表示されます。デジタルカメラの[SET]ボタンを押すと、デジタルカメラの液晶モニターに[プリント設定]画面が表示されます。[スタイル]を選び、用紙サイズ(ペーパー)、フチのあり/なし、日付印刷のオン/オフなどを指定します。スタイルを設定後、印刷枚数を指定して[プリント]を選び、デジタルカメラの[SET...
- 1