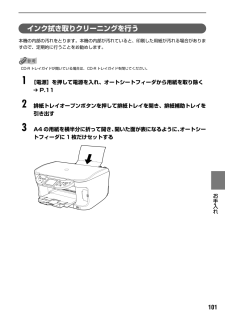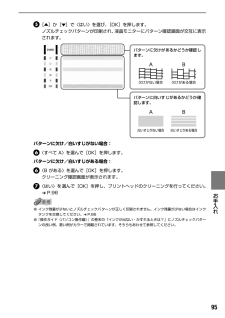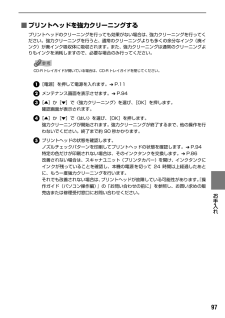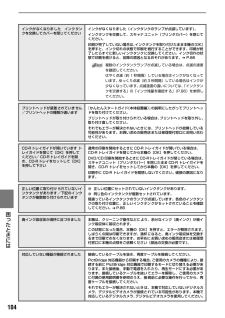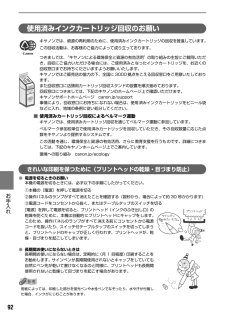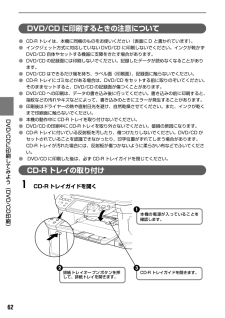Q&A
取扱説明書・マニュアル (文書検索対応分のみ)
"インク"2 件の検索結果
"インク"40 - 50 件目を表示
全般
質問者が納得何度かクリーニングを繰り返してください。
それでもだめであれば、ノズルにインクが固まってしまって出なくなっている恐れがあります。
安心安全にやるのであれば、メーカーへ修理に出すのが一番です。
お金がかかるのが嫌であれば、壊すリスクを覚悟の上で、クリーニング液を使って溶かす方法を採りましょう。100%安全にできる方法ではないので、プリンターを買い換える余裕を持っての上で行ってください。
http://store.shopping.yahoo.co.jp/rabbit/canon-cleaning1.html
4909日前view171
全般
質問者が納得PIXUS-MP800対応インクタンク/カートリッジは、
BCI-7eC/7eM/7eY/7eBK/BCI-9BK です。
http://cweb.canon.jp/pixus/supply/product/pixusmp800.html
6285日前view96
QT5-0062-V02操作ガイド~本体操作編~使用説明書ご使用前に必ずこの使用説明書をお読みください。将来いつでも使用できるように大切に保管してください。J写真やフィルムから印刷してみよう写真やフィルムからの印刷の流れ/写真を読み込もう/フィルムを読み込もう/かんたん写真印刷/便利な印刷機能を使うDVD/CDに印刷してみようDVD/CD印刷を行う前に/DVD/CDのレーベル面に印刷するメモリーカードから印刷してみようメモリーカードをセットする/かんたん写真印刷/便利な印刷機能を使うコピーをとろうコピーをとる/便利なコピー機能を使う印刷する前に各部の名称とメニュー項目/本機の電源を入れる/切る/用紙のセット/用紙/設定画面についてお手入れインクタンクを交換する/印刷にかすれやむらがあるときは/清掃する困ったときには本機の設定について本機の設定を変更するワイヤレス通信で印刷してみようワイヤレス通信対応機器から印刷するデジタルカメラから直接印刷してみようPictBridge対応機器から印刷する/キヤノンBubble Jet Direct対応カメラから印刷するこんなことができます
102お手入れ 4インク拭き取りクリーニングを行うメンテナンス画面を表示させます。 ➔ P.94●[給紙切替]で給紙箇所をカセットに設定していても、オートシートフィーダから給紙されます。●インク拭き取りクリーニング中は他の操作をしないでください。本機内部の突起を清掃する本機内部の突起が汚れている場合は、綿棒などを使ってインク汚れを丁寧に拭きとってください。[▲]か[▼]で〈はい〉を選び、[OK]を押します。用紙が給紙され、排紙されます。排出された用紙を確認し、インクが付いている場合は再度クリーニングを行います。再度クリーニングを行ってもインクが付くときは、本機内部の突起が汚れている場合があるので、清掃してください。 ➔ P.102 3[▲]か[▼]で〈インク拭き取り〉を選び、[OK]を押します。確認画面が表示されます。 2
101お手入れ インク拭き取りクリーニングを行う本機の内部の汚れをとります。本機の内部が汚れていると、印刷した用紙が汚れる場合がありますので、定期的に行うことをお勧めします。CD-R トレイガイドが開いている場合は、CD-R トレイガイドを閉じてください。 1[電源]を押して電源を入れ、オートシートフィーダから用紙を取り除く ➔ P.11 2排紙トレイオープンボタンを押して排紙トレイを開き、排紙補助トレイを引き出す 3A4 の用紙を横半分に折って開き、 開いた面が表になるように、オートシートフィーダに 1枚だけセットする
103困 たときには 困ったときには本機を使用中にトラブルが発生したときの対処方法について説明します。ここでは、液晶モニターに表示されるエラーメッセージやコピー・ダイレクト印刷しているときに発生しやすいトラブルを中心に説明します。該当するトラブルが見つからないときには、『操作ガイド(パソコン操作編)』または電子マニュアルを参照してください。◆液晶モニターにエラーメッセージが表示されている ➔ P.103◆液晶表示が見えない/見えにくい ➔ P.106◆フィルムのスキャンができない ➔ P.106きれいにスキャンできない、適切な色合いでスキャンできない(ディスプレイに表示された画像がきたない) ➔ P.107コマを正しく認識できない ➔ P.107◆印刷されない/印刷がかすれる/違う色になる/白いすじが入る ➔ P.107コピーしているとき ➔ P.108印刷が途中で止まる ➔ P.109◆用紙が汚れる/印刷面がこすれる/用紙がうまく送られない ➔ P.109用紙がカールする/インクがにじむ ➔ P.111◆用紙がつまった ➔ P.111◆フォトナビシートからうまく印刷できない ➔ P.114◆デジタルカメ...
95お手入れ [▲]か[▼]で〈はい〉を選び、[OK]を押します。ノズルチェックパターンが印刷され、液晶モニターにパターン確認画面が交互に表示されます。パターンに欠け/白いすじがない場合:〈すべて A〉を選んで[OK]を押します。パターンに欠け/白いすじがある場合:〈B がある〉を選んで[OK]を押します。クリーニング確認画面が表示されます。〈はい〉を選んで[OK]を押し、プリントヘッドのクリーニングを行ってください。 ➔ P.96●インク残量が少ないとノズルチェックパターンが正しく印刷されません。インク残量が少ない場合はインクタンクを交換してください。 ➔ P.86●『操作ガイド(パソコン操作編)』の巻末の「インクが出ない・かすれるときは?」にノズルチェックパターンの良い例、悪い例がカラーで掲載されています。そちらもあわせて参照してください。パターンに白いすじがあるかどうか確認します。パターンに欠けがあるかどうか確認します。欠けがない場合 欠けがある場合白いすじがない場合 白いすじがある場合
97お手入れ ■プリントヘッドを強力クリーニングするプリントヘッドのクリーニングを行っても効果がない場合は、強力クリーニングを行ってください。強力クリーニングを行うと、通常のクリーニングよりも多くの余分なインク(廃インク)が廃インク吸収体に吸収されます。また、強力クリーニングは通常のクリーニングよりもインクを消耗しますので、必要な場合のみ行ってください。CD-R トレイガイドが開いている場合は、CD-R トレイガイドを閉じてください。[電源]を押して電源を入れます。 ➔ P.11メンテナンス画面を表示させます。 ➔ P.94[▲]か[▼]で〈強力クリーニング〉を選び、[OK]を押します。確認画面が表示されます。[▲]か[▼]で〈はい〉を選び、[OK]を押します。強力クリーニングが開始されます。強力クリーニングが終了するまで、他の操作を行わないでください。終了まで約 90 秒かかります。プリントヘッドの状態を確認します。ノズルチェックパターンを印刷してプリントヘッドの状態を確認します。 ➔ P.94特定の色だけが印刷されない場合は、そのインクタンクを交換します。 ➔ P.86改善されない場合は、スキャナユニッ...
104困 たときには インクがなくなりました インクタンクを交換してカバーを閉じてくださいインクがなくなりました(インクタンクのランプが点滅しています)。インクタンクを交換して、スキャナユニット(プリンタカバー)を閉じてください。印刷が完了していない場合は、インクタンクを取り付けたまま本機の[OK]を押すと、インク切れの状態で印刷を続行することができます。印刷が終了したらすぐに新しいインクタンクに交換してください。インク切れの状態で印刷を続けると、故障の原因となるおそれがあります。 ➔ P.86複数のインクタンクランプが点滅している場合は、点滅の速度を確認してください。はやく点滅(約 1 秒間隔)している場合はインクがなくなっています。ゆっくり点滅(約 3 秒間隔)している場合はインクが少なくなっています。点滅速度の違いについては、「インクタンクを交換する」の「インク残量を確認する」(P.86)を参照してください。プリントヘッドが装着されていません/プリントヘッドの種類が違います『かんたんスタートガイド(本体設置編)』の説明にしたがってプリントヘッドを取り付けてください。プリントヘッドが取り付けられている場...
92お手入れ 使用済みインクカートリッジ回収のお願いキヤノンでは、資源の再利用のために、使用済みインクカートリッジの回収を推進しています。この回収活動は、お客様のご協力によって成り立っております。つきましては、“キヤノンによる環境保全と資源の有効活用”の取り組みの主旨にご賛同いただき、回収にご協力いただける場合には、ご使用済みとなったインクカートリッジを、お近くの回収窓口までお持ちくださいますようお願いいたします。キヤノンではご販売店の協力の下、全国に 3000拠点をこえる回収窓口をご用意いたしております。また回収窓口に店頭用カートリッジ回収スタンドの設置を順次進めております。回収窓口につきましては、下記のキヤノンのホームページ上で確認いただけます。キヤノンサポートホームページ canon.jp/support事情により、回収窓口にお持ちになれない場合は、使用済みインクカートリッジをビニール袋などに入れ、地域の条例に従い処分してください。■使用済みカートリッジ回収によるベルマーク運動キヤノンでは、使用済みカートリッジ回収を通じてベルマーク運動に参加しています。ベルマーク参加校単位で使用済みカートリッジを回収し...
62DVD/CDに印刷してみよう︵DVD/CD印刷︶ DVD/CD に印刷するときの注意について●CD-R トレイは、本機に同梱のものをお使いください(表面にD と書かれています) 。●インクジェット方式に対応していないDVD/CD に印刷しないでください。インクが乾かずDVD/CD 自体やセットする機器に支障をきたす場合があります。●DVD/CD の記録面には印刷しないでください。記録したデータが読めなくなることがあります。●DVD/CD はできるだけ端を持ち、ラベル面(印刷面) 、記録面に触らないでください。●CD-R トレイにゴミなどがある場合は、DVD/CD をセットする前に取りのぞいてください。そのままセットすると、DVD/CD の記録面が傷つくことがあります。●DVD/CD への印刷は、データの書き込み後に行ってください。書き込みの前に印刷すると、指紋などの汚れやキズなどによって、書き込みのときにエラーが発生することがあります。●印刷後はドライヤーの熱や直射日光を避け、自然乾燥させてください。また、インクが乾くまで印刷面に触らないでください。●本機の動作中にCD-R トレイを取り付けないでくださ...
18印刷する前に 用紙のセット方法について●普通紙をはがき、L 判、2L 判、名刺、カードサイズの大きさに切って試し印刷すると、紙づまりの原因になります。●往復官製はがきはパソコンからの印刷にのみ使用できます。●写真付きはがきやステッカーが貼ってあるはがきには印刷できません。●往復官製はがきにフチなし全面印刷はできません。●往復官製はがきは折り曲げないでください。折り目がつくと、正しく給紙できず紙づまりの原因になります。●用紙は縦方向にセットしてください。横方向にセットすると紙づまりの原因となります。●キヤノン製専用紙の紹介については、「本機で使用できる用紙の種類」(P.14)を参照してください。普通紙に印刷するときは●複写機などで使用される一般的なコピー用紙やキヤノン製専用紙スーパーホワイトペーパー SW-101が使用できます。用紙の両面に印刷する場合は、スーパーホワイトペーパー SW-201がお勧めです。用紙サイズ:[定型紙]A4、B5、A5、レター、リーガル(オートシートフィーダのみ)[非定型紙(オートシートフィーダ)]最小(横 54.0mm ×縦 86.0mm) 、最大(横 215.9mm×縦584...
- 1