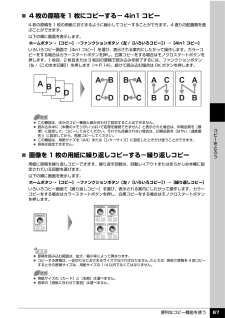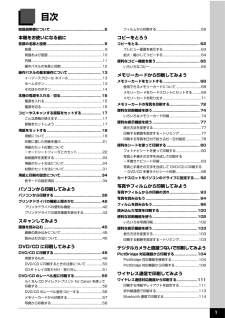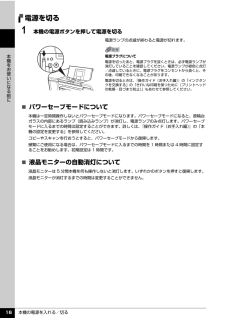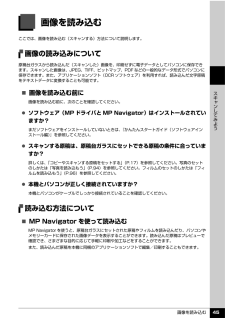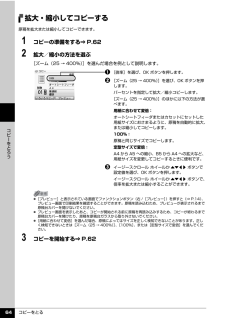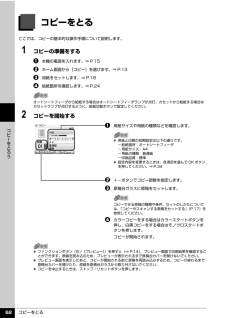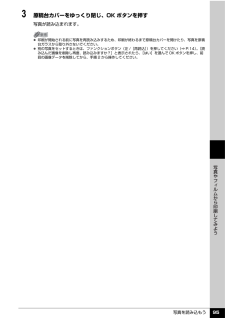Q&A
取扱説明書・マニュアル (文書検索対応分のみ)
"読み込み"1 件の検索結果
"読み込み"10 - 20 件目を表示
全般
質問者が納得お持ちの「PM-740DU」はただのプリンタでしかないので、フィルムを読み取る事はできません。
フィルムを読み取るには、「フィルムスキャナ」または「フィルムも読み取れるスキャナ」が必要です。
複合機は「プリンタ」「スキャナ」「コピー」を一つの機器での出来るものを指して言います。
提示された2つ目のURLの商品は複合機でフィルムを読み取れるスキャナが付いています。
プリンタはお持ちなのでしたら、上記のスキャナのどちらかを購入すれば良いでしょう。
高画質にスキャンしたいならば「フィルムスキャナ」、安くてそこそ...
6576日前view82
QT5-0773-V01 ©CANON INC.2006 PRINTED IN THAILAND本機 で使用できるインクタンク番号は 、 以下のものです。※インクタンクの交換については 、『操作ガイド(お手入れ編)』の「インクタンクを交換する」を参照してください。●キヤノン PIXUS ホームページ canon.jp/pixus新製品情報、Q&A、各種ドライバのバージョンアップなど製品に関する情報を提供しております。※通信料はお客様のご負担になります。●キヤノンお客様相談センターPIXUS ・インクジェット複合機に関するご質問・ご相談は、下記の窓口にお願いいたします。キヤノンお客様相談センター050-555-9001 2【受付時間】 〈平日〉 9:00 ~ 20:00、 〈土日祝日〉 10:00 ~ 17:00 (1/1 ~ 1/3 は休ませていただきます)※上記番号をご利用いただけない方は 043-211-9631 をご利用ください。※IP電話をご利用の場合、プロバイダーのサービスによってつながらない場合があります。※受付時間は予告なく変更する場合があります。あらかじめご了承ください。紙幣、有価証券な...
便利なコピー機能を使う 67コピ をとろう̈4 枚の原稿を 1 枚にコピーする- 4in1 コピー4 枚の原稿を 1 枚の用紙におさまるように縮小してコピーすることができます。4 通りの配置順を選ぶことができます。以下の順に画面を表示します。ホームボタン→[コピー]→ファンクションボタン(左 /[いろいろコピー])→[4in1 コピー]いろいろコピー画面で[4in1 コピー]を選び、表示される案内にしたがって操作します。カラーコピーをする場合はカラースタートボタンを押し、白黒コピーをする場合はモノクロスタートボタンを押します。1 枚目、2 枚目または 3 枚目の原稿で読み込みを終了するには、ファンクションボタン(左 /[このまま印刷])を押します(⇒ P.14)。続けて読み込む場合は OK ボタンを押します。̈画像を 1 枚の用紙に繰り返しコピーする-繰り返しコピー用紙に原稿を繰り返しコピーできます。繰り返す回数は、自動レイアウトまたはあらかじめ本機に設定されている回数を選びます。以下の順に画面を表示します。ホームボタン→[コピー]→ファンクションボタン(左 /[いろいろコピー])→[繰り返しコピー]いろいろ...
目次1取扱説明書について.................................................2本機をお使いになる前に各部の名称と役割 ....................................................9前面............................................................. ..........................9背面および底面................................................................10内部............................................................. .......................11操作パネルの名称と役割.................................................12操作パネルの基本操作について.............................. 13イージースクロール ホイール....
各部の名称と役割 10本機をお使いになる前に背面および底面nFAU(フィルムアダプタユニット)保護シートFAU ランプや原稿台ガラスを保護します。また、裏面にフィルムの読み込みを行うときに使用するフィルムガイドを収納できます。フィルムの読み込みを行うときは外してください。フィルム以外の原稿(書類や写真など)をコピーまたはスキャンするときは、必ず取り付けてください。oFAU ランプ フィルムに光を当てる光源部です。pカセット よく使う用紙をセットして、本機に差し込みます。一度に複数枚の用紙がセットでき、自動的に一枚ずつ給紙されます。* シール用紙、名刺サイズ用紙、カードサイズの用紙はカセットからは給紙できません。q原稿台ガラス原稿をセットします。rスキャナロックスイッチ本機を移動させるときなどに原稿読み取り部が動かないようにロックします。電源を入れる前に必ずロックを解除してください。sスキャナユニット検知ボタン原稿台カバーを開いている間、スキャナユニット(プリンタカバー)をロックするボタンです。原稿台カバーを閉じるとボタンが押され、スキャナユニット(プリンタカバー)を開くことができます(このボタンの操作は不要で...
本機の電源を入れる/切る 16本機をお使いになる前に電源を切る1 本機の電源ボタンを押して電源を切る電源ランプの点滅が終わると電源が切れます。̈パワーセーブモードについて本機は一定時間操作しないとパワーセーブモードになります。パワーセーブモードになると、原稿台ガラスの内部にあるランプ(読み込みランプ)が消灯し、電源ランプのみ点灯します。パワーセーブモードに入るまでの時間は設定することができます。詳しくは、『操作ガイド(お手入れ編)』の「本機の設定を変更する」を参照してください。コピーやスキャンを行おうとすると、パワーセーブモードから復帰します。頻繁にご使用になる場合は、パワーセーブモードに入るまでの時間を 1 時間または 4 時間に設定することをお勧めします。初期設定は 1 時間です。̈液晶モニターの自動消灯について液晶モニターは 5 分間本機を何も操作しないと消灯します。いずれかのボタンを押すと復帰します。液晶モニターが消灯するまでの時間は変更することができません。電源プラグについて電源を切ったあと、電源プラグを抜くときは、必ず電源ランプが消灯していることを確認してください。電源ランプが緑色に点灯/点滅して...
画像を読み込む 45スキ ンしてみよう画像を読み込むここでは、画像を読み込む(スキャンする)方法について説明します。画像の読み込みについて原稿台ガラスから読み込んだ(スキャンした)画像を、印刷せずに電子データとしてパソコンに保存できます。スキャンした画像は、JPEG、TIFF、ビットマップ、PDF などの一般的なデータ形式でパソコンに保存できます。また、アプリケーションソフト(OCR ソフトウェア)を利用すれば、読み込んだ文字原稿をテキストデータに変換することも可能です。̈画像を読み込む前に画像を読み込む前に、次のことを確認してください。 ソフトウェア(MP ドライバと MP Navigator)はインストールされていますか?まだソフトウェアをインストールしていないときは、『かんたんスタートガイド(ソフトウェアインストール編)』を参照してください。 スキャンする原稿は、原稿台ガラスにセットできる原稿の条件に合っていますか?詳しくは、「コピーやスキャンする原稿をセットする」(P.17)を参照してください。写真のセットのしかたは「写真を読み込もう」(P.94)を参照してください。フィルムのセットのしかたは「フィル...
コピーをとる 64コピ をとろう拡大・縮小してコピーする原稿を拡大または縮小してコピーできます。1 コピーの準備をする⇒ P.622 拡大/縮小の方法を選ぶ[ズーム(25 → 400%)]を選んだ場合を例として説明します。a [倍率]を選び、OK ボタンを押します。b [ズーム(25 → 400%)]を選び、OK ボタンを押します。パーセントを指定して拡大/縮小コピーします。[ズーム(25 → 400%)]のほかに以下の方法が選べます。用紙に合わせて変倍:オートシートフィーダまたはカセットにセットした用紙サイズにおさまるように、原稿を自動的に拡大、または縮小してコピーします。100%:原稿と同じサイズでコピーします。定型サイズで変倍:A4 から A5 への縮小、B5 から A4 への拡大など、用紙サイズを変更してコピーするときに便利です。c イージースクロール ホイールか{}[]ボタンで設定値を選び、OK ボタンを押します。イージースクロール ホイールか{}[]ボタンで、倍率を拡大または縮小することができます。3 コピーを開始する⇒ P.62 [プレビュー]と表示されている画面でファンクションボタン(右 /[...
便利なシートを使って印刷する 83メモリ カ ドから印刷してみよう写真と手書きの文字を合成して印刷する-手書きナビシート印刷手書きナビシートを使うと、お気に入りの写真にカラーの手書き文字やイラストを合成して印刷することができます。また手書き文字以外にも、フレームや文字を合成し年賀状など手書き文字入りの挨拶状やメッセージ入りのシールを作ることができます。1 印刷の準備をするa本機の電源を入れます。⇒ P.15b A4 の用紙をセットします。⇒ P.18c 給紙箇所を確認します。⇒ P.242 らく楽フォトシートメニューを選ぶaホーム画面から[らく楽フォトシート]を選びます。⇒ P.13b [手書きナビ印刷]を選んで、OK ボタンを押します。c [手書きシート印刷]を選んで、OK ボタンを押します。d メモリーカードをカードスロットにセットします。⇒ P.69e 液晶モニターの表示を確認し、OK ボタンを押します。手書きナビシートを印刷するときは、白い紙を使用してください。オートシートフィーダから給紙する場合はオートシートフィーダランプが点灯、カセットから給紙する場合はカセットランプが点灯するように、給紙切替ボタ...
コピーをとる 62コピ をとろうコピーをとるここでは、コピーの基本的な操作手順について説明します。1 コピーの準備をするa本機の電源を入れます。⇒ P.15b ホーム画面から[コピー]を選びます。⇒ P.13c 用紙をセットします。⇒ P.18d 給紙箇所を確認します。⇒ P.242 コピーを開始するa用紙サイズや用紙の種類などを確認します。b +-ボタンでコピー部数を指定します。c 原稿台ガラスに原稿をセットします。d カラーコピーをする場合はカラースタートボタンを押し、白黒コピーをする場合はモノクロスタートボタンを押します。コピーが開始されます。オートシートフィーダから給紙する場合はオートシートフィーダランプが点灯、カセットから給紙する場合はカセットランプが点灯するように、給紙切替ボタンで設定してください。 用紙と印刷の初期設定は以下の通りです。-給紙箇所:オートシートフィーダ-用紙サイズ:A4-用紙の種類:普通紙-印刷品質:標準 設定内容を変更するときは、各項目を選んで OK ボタンを押してください。⇒ P.34コピーできる原稿の種類や条件、セットのしかたについては、「コピーやスキャンする原稿をセットす...
写真を読み込もう 95写真やフ ルムから印刷してみよう3 原稿台カバーをゆっくり閉じ、OK ボタンを押す写真が読み込まれます。 印刷が開始される前に写真を再読み込みするため、印刷が終わるまで原稿台カバーを開けたり、写真を原稿台ガラスから取り外さないでください。 別の写真をセットするときは、ファンクションボタン(左 /[再読込])を押してください(⇒ P.14)。[読み込んだ画像を削除し再度、読み込みますか?]と表示されたら、[はい]を選んで OK ボタンを押し、前回の画像データを削除してから、手順 2 から操作してください。
- 1