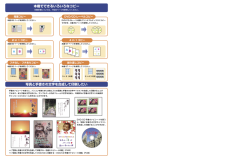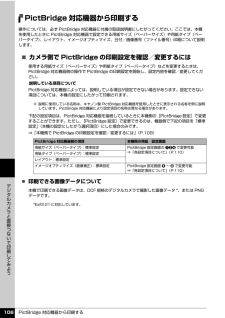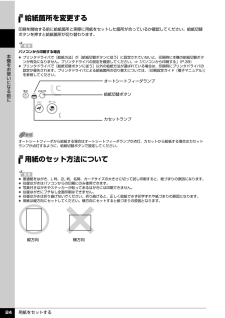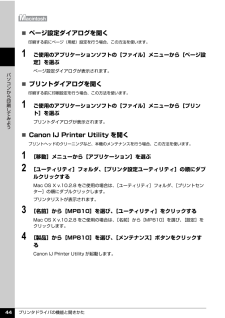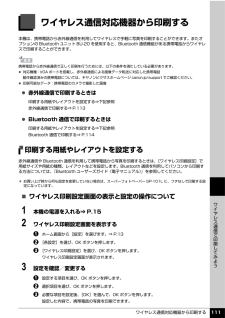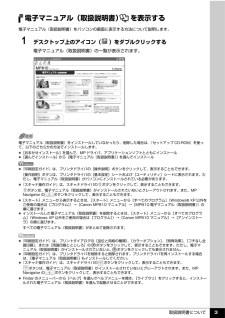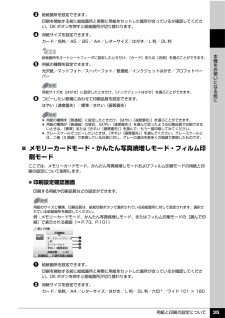Q&A
取扱説明書・マニュアル (文書検索対応分のみ)
"印刷設定"1 件の検索結果
"印刷設定"20 - 30 件目を表示
全般
質問者が納得使われているOSにより出来ない機能があると書いてありますね。
対応OSのドライバーを入れ直せばいかがですか
追加プリンターとしてインストールする。同じプリンターが2つになりますが
試してみてください、変わらなければどちらかを削除すればいいだけです
http://cweb.canon.jp/cgi-bin/download/select-os.cgi
5401日前view108
メモリーカードの写真をきれいに印刷しよう印刷設定を変更して、写真をよりきれいに印刷してみましょう。印刷設定の変更のしかたについては本書34ペー ジを参照してください。人物の目が赤く写ったときは空などの青い部分や、暗い部分にノイズが多いときは海や空、草原などの風景写真をより鮮やかに印刷したいときは写真が暗すぎたり、明るすぎたりしたときは 輪郭のギザギザをなめらかにして印刷したいときは逆光などで写真が暗くなったときは写真に合わせて明るさやコントラスト、色合いを調整してみましょう!セピア色やイラスト風に印刷すると、おもむきのある写真が出来上がり!ノイズ除去 OFF * ノイズ除去 ONVIVID フォト OFF * VIVID フォト ON顔明るく補正 OFF * 顔明るく補正 ONオートフォトモード OFF オートフォトモード ON *携帯画像補正 OFF * 携帯画像補正 ON* 初期設定明るさ - 2明るさ 標準 明るさ + 2コントラスト - 2 コントラスト 標準 コントラスト + 2肌色 赤+ 2 色あい 調整なし肌色 黄+ 2加工なし セピア イラストタッチ暗く明るく弱く強く黄色強く赤色強く明るさ...
メモリーカードの写真をきれいに印刷しよう印刷設定を変更して、写真をよりきれいに印刷してみましょう。印刷設定の変更のしかたについては本書34ペー ジを参照してください。人物の目が赤く写ったときは空などの青い部分や、暗い部分にノイズが多いときは海や空、草原などの風景写真をより鮮やかに印刷したいときは写真が暗すぎたり、明るすぎたりしたときは 輪郭のギザギザをなめらかにして印刷したいときは逆光などで写真が暗くなったときは写真に合わせて明るさやコントラスト、色合いを調整してみましょう!セピア色やイラスト風に印刷すると、おもむきのある写真が出来上がり!ノイズ除去 OFF * ノイズ除去 ONVIVID フォト OFF * VIVID フォト ON顔明るく補正 OFF * 顔明るく補正 ONオートフォトモード OFF オートフォトモード ON *携帯画像補正 OFF * 携帯画像補正 ON* 初期設定明るさ - 2明るさ 標準 明るさ + 2コントラスト - 2 コントラスト 標準 コントラスト + 2肌色 赤+ 2 色あい 調整なし肌色 黄+ 2加工なし セピア イラストタッチ暗く明るく弱く強く黄色強く赤色強く明るさ...
PictBridge 対応機器から印刷する 106デジタルカメラと直接つないで印刷してみようPictBridge 対応機器から印刷する操作については、必ず PictBridge 対応機器に付属の取扱説明書にしたがってください。ここでは、本機を使用したときに PictBridge 対応機器で設定できる用紙サイズ(ペーパーサイズ)や用紙タイプ(ペーパータイプ)、レイアウト、イメージオプティマイズ、日付/画像番号(ファイル番号)印刷について説明します。̈カメラ側で PictBridgeの印刷設定を確認/変更するには使用する用紙サイズ(ペーパーサイズ)や用紙タイプ(ペーパータイプ)などを変更するときは、PictBridge 対応機器側の操作で PictBridge の印刷設定を開始し、設定内容を確認/変更してください。説明している項目についてPictBridge 対応機器によっては、説明している項目が設定できない場合があります。設定できない項目については、本機の設定にしたがって印刷されます。下記の設定項目は、PictBridge 対応機器を接続しているときに本機側の[PictBridge 設定]で変更することができま...
用紙をセットする 24本機をお使いになる前に給紙箇所を変更する印刷を開始する前に給紙箇所と実際に用紙をセットした箇所が合っているか確認してください。給紙切替ボタンを押すと給紙箇所が切り替わります。用紙のセット方法についてパソコンから印刷する場合 プリンタドライバで[給紙方法]が[給紙切替ボタンに従う]に設定されていないと、印刷時に本機の給紙切替ボタンが有効になりません。プリンタドライバの設定を確認してください。⇒「パソコンから印刷する」(P.38) プリンタドライバで[給紙切替ボタンに従う]以外の給紙方法が選ばれている場合は、印刷時にプリンタドライバの設定が優先されます。プリンタドライバによる給紙箇所の切り替えについては、『印刷設定ガイド(電子マニュアル)』を参照してください。オートシートフィーダから給紙する場合はオートシートフィーダランプが点灯、カセットから給紙する場合はカセットランプが点灯するように、給紙切替ボタンで設定してください。 普通紙をはがき、L 判、2L 判、名刺、カードサイズの大きさに切って試し印刷すると、紙づまりの原因になります。 往復はがきはパソコンからの印刷にのみ使用できます。 写真付き...
プリンタドライバの機能と開きかた 44パソコンから印刷してみよう̈ページ設定ダイアログを開く印刷する前にページ(用紙)設定を行う場合、この方法を使います。1 ご使用のアプリケーションソフトの[ファイル]メニューから[ページ設定]を選ぶページ設定ダイアログが表示されます。̈プリントダイアログを開く印刷する前に印刷設定を行う場合、この方法を使います。1 ご使用のアプリケーションソフトの[ファイル]メニューから[プリント]を選ぶプリントダイアログが表示されます。̈Canon IJ Printer Utility を開くプリントヘッドのクリーニングなど、本機のメンテナンスを行う場合、この方法を使います。1 [移動]メニューから[アプリケーション]を選ぶ2 [ユーティリティ]フォルダ、[プリンタ設定ユーティリティ]の順にダブルクリックするMac OS X v.10.2.8 をご使用の場合は、 [ユーティリティ]フォルダ、[プリントセンター]の順にダブルクリックします。プリンタリストが表示されます。3 [名前]から[MP810]を選び、[ユーティリティ]をクリックするMac OS X v.10.2.8 をご使用の場合は、...
ワイヤレス通信対応機器から印刷する 111ワイヤレス通信で印刷してみようワイヤレス通信対応機器から印刷する本機は、携帯電話から赤外線通信を利用してワイヤレスで手軽に写真を印刷することができます。またオプションの Bluetooth ユニット BU-20 を使用すると、Bluetooth 通信機能がある携帯電話からワイヤレスで印刷することができます。 赤外線通信で印刷するときは印刷する用紙やレイアウトを設定する⇒下記参照赤外線通信で印刷する⇒ P.113 Bluetooth 通信で印刷するときは印刷する用紙やレイアウトを設定する⇒下記参照Bluetooth 通信で印刷する⇒ P.114印刷する用紙やレイアウトを設定する赤外線通信や Bluetooth 通信を利用して携帯電話から写真を印刷するときは、 [ワイヤレス印刷設定]で用紙サイズや用紙の種類、レイアウトなどを設定します。Bluetooth 通信を利用してパソコンから印刷する方法については、『Bluetooth ユーザーズガイド(電子マニュアル) 』を参照してください。̈ワイヤレス印刷設定画面の表示と設定の操作について1 本機の電源を入れる⇒ P.152 ワ...
取扱説明書について 3電子マニュアル(取扱説明書) を表示する電子マニュアル(取扱説明書)をパソコンの画面に表示する方法について説明します。1 デスクトップ上のアイコン( )をダブルクリックする電子マニュアル(取扱説明書)の一覧が表示されます。電子マニュアル(取扱説明書)をインストールしていなかったり、削除した場合は、『セットアップ CD-ROM』を使って、以下のどちらかの方法でインストールします。 [おまかせインストール] を選んで、MP ドライバ、アプリケーションソフトとともにインストール [選んでインストール] から[電子マニュアル(取扱説明書) ] を選んでインストール 『印刷設定ガイド』は、プリンタドライバの[操作説明]ボタンをクリックして、表示することもできます。[操作説明]ボタンは、プリンタドライバの[基本設定]シートおよび[ユーティリティ]シートに表示されます。ただし、電子マニュアル(取扱説明書)がパソコンにインストールされている必要があります。 『スキャナ操作ガイド』は、スキャナドライバの ボタンをクリックして、表示することもできます。ボタンは、電子マニュアル(取扱説明書)がインストールさ...
用紙と印刷の設定について 35本機をお使いになる前にc 給紙箇所を設定できます。印刷を開始する前に給紙箇所と実際に用紙をセットした箇所が合っているか確認してください。OK ボタンを押すと給紙箇所が切り替わります。d 用紙サイズを設定できます。カード/名刺/ A5 / B5 / A4 /レターサイズ/はがき/ L 判/ 2L 判e 用紙の種類を設定できます。光沢紙/マットフォト/スーパーフォト/普通紙/インクジェットはがき/プロフォトペーパーf コピーしたい原稿に合わせて印刷品質を設定できます。はやい(速度優先)/標準/きれい(画質優先)̈メモリーカードモード・かんたん写真焼増しモード・フィルム印刷モードここでは、メモリーカードモード、かんたん写真焼増しモードおよびフィルム印刷モードの用紙と印刷の設定について説明します。 印刷設定確認画面印刷する用紙や印刷品質などの設定ができます。例:メモリーカードモード、かんたん写真焼増しモード、またはフィルム印刷モードの[選んで印刷]で表示される画面(⇒ P.73、P.101)a 給紙箇所を設定できます。印刷を開始する前に給紙箇所と実際に用紙をセットした箇所が合っているか確...
用紙と印刷の設定について 36本機をお使いになる前にc 用紙の種類を設定できます。光沢紙/マットフォト/スーパーフォト/普通紙 * /インクジェットはがき/プロフォトペーパーd 印刷品質を設定できます。標準/きれい(画質優先)* メモリーカードモードを選んだときのみ、設定できます。 詳細設定画面印刷設定確認画面でファンクションボタン(左 /[詳細設定])を押すと、詳細設定画面が表示されます。⇒ P.14次の機能を使って印刷の詳細設定や、印刷する画像の補正ができます。補正するときは、巻末の「メモリーカードの写真をきれいに印刷しよう」の例もあわせて参照してください。メモリーカードモードの画面かんたん写真焼増し/フィルム印刷モードの画面a フチのあり/なしを設定できます。フチあり/フチなしb 日付 OFF /日付 ON*1[日付 ON]を選ぶと、写真に撮影日の日付を付けて印刷できます。給紙箇所をオートシートフィーダに設定したときだけ、[カード]または[名刺]を選ぶことができます。用紙サイズを[はがき]に設定したときだけ、[インクジェットはがき]を選ぶことができます。用紙の種類を[普通紙]に設定したときは、[フチなし...
用紙をセットする 23本機をお使いになる前に̈オートシートフィーダとカセットの便利な使いかたどのような用紙を使用することが多いのかによって、オートシートフィーダとカセットを使い分けましょう。 写真用紙やはがきなど、いろいろな用紙に印刷したいときは例えば、オートシートフィーダにはがき、カセットに普通紙をセットすれば、給紙切替ボタンを押すだけで 2 種類の用紙を使い分けることができます。また、プリンタドライバで、カセットから給紙する用紙のサイズと種類をあらかじめ設定しておくと、給紙箇所を自動的に切り替えることができるので、よく使う用紙を設定しておくと効率よく印刷することができます。 普通紙にたくさん印刷したいときは同じサイズの普通紙を両方の給紙箇所にセットしておき、プリンタドライバで、用紙なし時に自動的に給紙箇所を切り替えるように設定しておくと、印刷中にどちらか一方の用紙がなくなったときに、自動的にもう一方の給紙箇所から用紙を給紙することができます。 用紙サイズや種類によっては、必ずオートシートフィーダを使わなければならないものもあります。詳しくは、「用紙について」(P.18)を参照してください。用紙のセット方法...
- 1