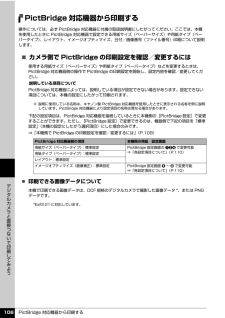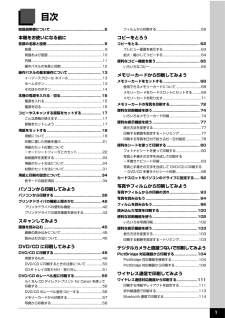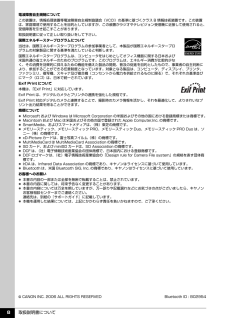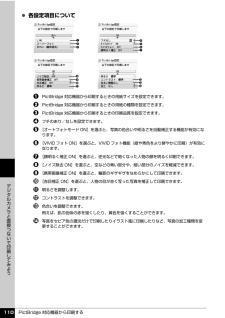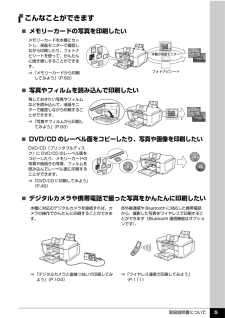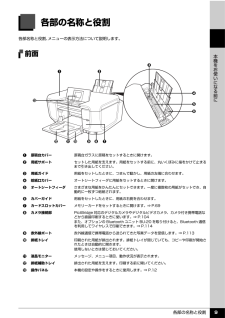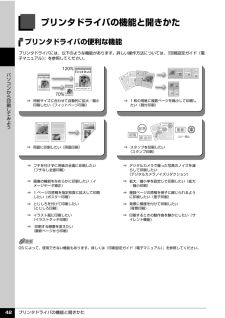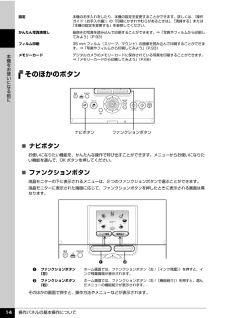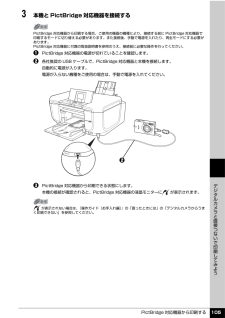Q&A
取扱説明書・マニュアル (文書検索対応分のみ)
"デジタルカメラ"1 件の検索結果
"デジタルカメラ"30 - 40 件目を表示
全般
質問者が納得今度はニコン パナソニックの撮影モードを最高基準にして下さい
そして プリンターも最高基準にして プリントアウトして確認して下さい
多分これで かなり差が出ますよ♪
6429日前view66
QT5-0773-V01 ©CANON INC.2006 PRINTED IN THAILAND本機 で使用できるインクタンク番号は 、 以下のものです。※インクタンクの交換については 、『操作ガイド(お手入れ編)』の「インクタンクを交換する」を参照してください。●キヤノン PIXUS ホームページ canon.jp/pixus新製品情報、Q&A、各種ドライバのバージョンアップなど製品に関する情報を提供しております。※通信料はお客様のご負担になります。●キヤノンお客様相談センターPIXUS ・インクジェット複合機に関するご質問・ご相談は、下記の窓口にお願いいたします。キヤノンお客様相談センター050-555-9001 2【受付時間】 〈平日〉 9:00 ~ 20:00、 〈土日祝日〉 10:00 ~ 17:00 (1/1 ~ 1/3 は休ませていただきます)※上記番号をご利用いただけない方は 043-211-9631 をご利用ください。※IP電話をご利用の場合、プロバイダーのサービスによってつながらない場合があります。※受付時間は予告なく変更する場合があります。あらかじめご了承ください。紙幣、有価証券な...
PictBridge 対応機器から印刷する 106デジタルカメラと直接つないで印刷してみようPictBridge 対応機器から印刷する操作については、必ず PictBridge 対応機器に付属の取扱説明書にしたがってください。ここでは、本機を使用したときに PictBridge 対応機器で設定できる用紙サイズ(ペーパーサイズ)や用紙タイプ(ペーパータイプ)、レイアウト、イメージオプティマイズ、日付/画像番号(ファイル番号)印刷について説明します。̈カメラ側で PictBridgeの印刷設定を確認/変更するには使用する用紙サイズ(ペーパーサイズ)や用紙タイプ(ペーパータイプ)などを変更するときは、PictBridge 対応機器側の操作で PictBridge の印刷設定を開始し、設定内容を確認/変更してください。説明している項目についてPictBridge 対応機器によっては、説明している項目が設定できない場合があります。設定できない項目については、本機の設定にしたがって印刷されます。下記の設定項目は、PictBridge 対応機器を接続しているときに本機側の[PictBridge 設定]で変更することができま...
目次1取扱説明書について.................................................2本機をお使いになる前に各部の名称と役割 ....................................................9前面............................................................. ..........................9背面および底面................................................................10内部............................................................. .......................11操作パネルの名称と役割.................................................12操作パネルの基本操作について.............................. 13イージースクロール ホイール....
取扱説明書について 8電波障害自主規制についてこの装置は、情報処理装置等電波障害自主規制協議会(VCCI)の基準に基づくクラス B 情報技術装置です。この装置は、家庭環境で使用することを目的としていますが、この装置がラジオやテレビジョン受信機に近接して使用されると、受信障害を引き起こすことがあります。取扱説明書に従って正しい取り扱いをして下さい。国際エネルギースタープログラムについて当社は、国際エネルギースタープログラムの参加事業者として、本製品が国際エネルギースタープログラムの対象製品に関する基準を満たしていると判断します。国際エネルギースタープログラムは、コンピュータをはじめとしてオフィス機器に関する日本および米国共通の省エネルギーのためのプログラムです。このプログラムは、エネルギー消費が比較的少なく、その消費を効果的に抑えるための機能を備えた製品の開発、普及の促進を目的としたもので、事業者の自主判断により、参加することができる任意制度となっています。対象となる製品は、コンピュータ、ディスプレイ、プリンタ、ファクシミリ、複写機、スキャナ及び複合機(コンセントから電力を供給されるものに限る)で、それぞれの基...
PictBridge 対応機器から印刷する 110デジタルカメラと直接つないで印刷してみよう 各設定項目についてaPictBridge 対応機器から印刷するときの用紙サイズを設定できます。b PictBridge 対応機器から印刷するときの用紙の種類を設定できます。c PictBridge 対応機器から印刷するときの印刷品質を設定できます。d フチのあり/なしを設定できます。e [オートフォトモード ON]を選ぶと、写真の色合いや明るさを自動補正する機能が有効になります。f [VIVID フォト ON]を選ぶと、VIVID フォト機能(緑や青色をより鮮やかに印刷)が有効になります。g [顔明るく補正 ON]を選ぶと、逆光などで暗くなった人物の顔を明るく印刷できます。h [ノイズ除去 ON]を選ぶと、空などの青い部分や、暗い部分のノイズを軽減できます。i [携帯画像補正 ON]を選ぶと、輪郭のギザギザをなめらかにして印刷できます。j [赤目補正 ON]を選ぶと、人物の目が赤く写った写真を補正して印刷できます。k 明るさを調整します。l コントラストを調整できます。m 色合いを調整できます。例えば、肌の色味の赤を...
取扱説明書について 5こんなことができます̈メモリーカードの写真を印刷したいメモリーカードを本機にセットし、液晶モニターで確認しながら印刷したり、フォトナビシートを使って、かんたんに焼き増しすることができます。⇒「メモリーカードから印刷してみよう」(P.68)̈写真やフィルムを読み込んで印刷したい残しておきたい写真やフィルムなどを読み込んで、液晶モニターで確認しながら印刷することができます。⇒「写真やフィルムから印刷してみよう」(P.93)̈ DVD/CD のレーベル面をコピー したり、写真や画像を印刷したいDVD/CD(プリンタブルディスク)に DVD/CD のレーベル面をコピーしたり、メモリーカードの写真や紙焼きの写真、フィルムを読み込んでレーベル面に印刷することができます。⇒「DVD/CD に印刷してみよう」(P.49)̈デジタルカメラや携帯電話で撮った写真をかんたんに印刷したい本機に対応のデジタルカメラを接続すれば、カメラの操作でかんたんに印刷することができます。赤外線通信や Bluetooth に対応した携帯電話から、撮影した写真をワイヤレスで印刷することができます(Bluetooth 通信機能はオ...
各部の名称と役割 9本機をお使いになる前に各部の名称と役割各部名称と役割、メニューの表示方法について説明します。前面a原稿台カバー原稿台ガラスに原稿をセットするときに開けます。b用紙サポートセットした用紙を支えます。用紙をセットする前に、丸いくぼみに指をかけて止まるまで引き出してください。c用紙ガイド用紙をセットしたときに、つまんで動かし、用紙の左端に合わせます。d給紙口カバーオートシートフィーダに用紙をセットするときに開けます。eオートシートフィーダさまざまな用紙をかんたんにセットできます。一度に複数枚の用紙がセットでき、自動的に一枚ずつ給紙されます。fカバーガイド用紙をセットしたときに、用紙の右側を合わせます。gカードスロットカバーメモリーカードをセットするときに開けます。⇒ P.69hカメラ接続部PictBridge 対応のデジタルカメラやデジタルビデオカメラ、カメラ付き携帯電話などから直接印刷するときに使います。⇒ P.104また、オプションの Bluetooth ユニット BU-20 を取り付けると、Bluetooth 通信を利用してワイヤレスで印刷できます。⇒ P.114i赤外線ポート赤外線通信で...
プリンタドライバの機能と開きかた 42パソコンから印刷してみようプリンタドライバの機能と開きかたプリンタドライバの便利な機能プリンタドライバには、以下のような機能があります。詳しい操作方法については、『印刷設定ガイド(電子マニュアル)』を参照してください。⇒ 用紙サイズに合わせて自動的に拡大/縮小印刷したい(フィットページ印刷)⇒ 1 枚の用紙に複数ページを縮小して印刷したい(割付印刷)⇒ 両面に印刷したい(両面印刷) ⇒ スタンプを印刷したい(スタンプ印刷)⇒ フチを付けずに用紙の全面に印刷したい(フチなし全面印刷)⇒ デジタルカメラで撮った写真のノイズを減らして印刷したい(デジタルカメラノイズリダクション)⇒ 画像の輪郭をなめらかに印刷したい(イメージデータ補正)⇒ 拡大/縮小率を設定して印刷したい(拡大/縮小印刷)⇒ 1 ページの原稿を指定枚数に拡大して印刷したい(ポスター印刷)⇒ 複数ページの原稿を冊子に綴じられるように印刷したい(冊子印刷)⇒ とじしろを付けて印刷したい(とじしろ印刷)⇒ 背景に模様を付けて印刷したい(背景印刷)⇒ イラスト風に印刷したい(イラストタッチ印刷)⇒ 印刷するときの動作音...
操作パネルの基本操作について 14本機をお使いになる前にそのほかのボタン̈ナビボタンお使いになりたい機能を、かんたんな操作で呼び出すことができます。メニューからお使いになりたい機能を選んで、OK ボタンを押してください。̈ファンクションボタン液晶モニターの下に表示されるメニューは、2 つのファンクションボタンで選ぶことができます。液晶モニターに表示された画面に応じて、ファンクションボタンを押したときに表示される画面は異なります。そのほかの画面で押すと、操作方法やメニューなどが表示されます。設定 本機のお手入れをしたり、本機の設定を変更することができます。詳しくは、『操作ガイド(お手入れ編)』の「印刷にかすれやむらがあるときは」、「清掃する」または「本機の設定を変更する」を参照してください。かんたん写真焼増し紙焼きの写真を読み込んで印刷することができます。⇒「写真やフィルムから印刷してみよう」(P.93)フィルム印刷 35 mm フィルム(スリーブ、マウント)の画像を読み込んで印刷することができます。⇒「写真やフィルムから印刷してみよう」(P.93)メモリーカード デジタルカメラのメモリーカードに保存されている...
PictBridge 対応機器から印刷する 105デジタルカメラと直接つないで印刷してみよう3 本機と PictBridge 対応機器を接続するaPictBridge 対応機器の電源が切れていることを確認します。b 各社推奨の USB ケーブルで、PictBridge 対応機器と本機を接続します。自動的に電源が入ります。電源が入らない機種をご使用の場合は、手動で電源を入れてください。c PictBridge 対応機器から印刷できる状態にします。本機の接続が確認されると、PictBridge 対応機器の液晶モニターに が表示されます。PictBridge 対応機器から印刷する場合、ご使用の機器の機種により、接続する前に PictBridge 対応機器で印刷するモードに切り替える必要があります。また接続後、手動で電源を入れたり、再生モードにする必要があります。PictBridge 対応機器に付属の取扱説明書を参照のうえ、接続前に必要な操作を行ってください。が表示されない場合は、『操作ガイド(お手入れ編)』の「困ったときには」の「デジタルカメラからうまく印刷できない」を参照してください。b
- 1