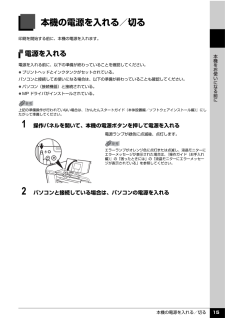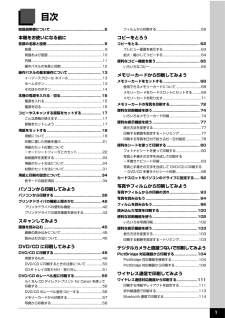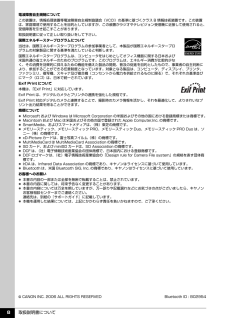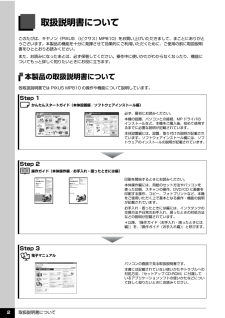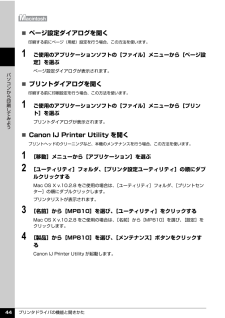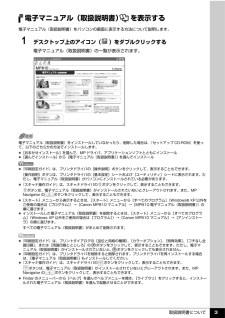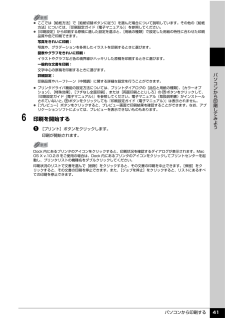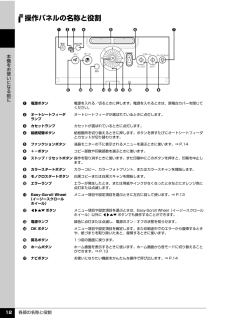Q&A
取扱説明書・マニュアル (文書検索対応分のみ)
"プリント"4 件の検索結果
"プリント"30 - 40 件目を表示
全般
質問者が納得まず、純正インクですか?
純正ならカートリッジを入れ違っていませんか?
通常、固定レバーを上げただけではヘッドは動かないので、不具合が出るとしたらインクの方が原因だと思います。
5701日前view339
全般
質問者が納得双方向対応みたいなので、複合機でも大丈夫でしょう。
対応表も、にじゅうマルだし。
参考:http://www.planex.co.jp/support/taiou/kisyu/printsv_existing_102.shtml#canon
僕もMP810でコレガのプリントサーバーを使ってますが問題なく使えてます。
プリントサーバーは中古でよいならヤフオクとかで探せば、4,5千円であると思うけど・・・
中古でプリントサーバを探す場合は双方向通信対応のものを探してね・・・
でないとインク残量などが確認でき...
5755日前view69
全般
質問者が納得プリンタの修理屋です。
プリントヘッドの内部の電気回路が故障して、ヘッドを正しく認識できなくなっていると思われます。
修理に出すしかありません。
5824日前view517
全般
質問者が納得今度はニコン パナソニックの撮影モードを最高基準にして下さい
そして プリンターも最高基準にして プリントアウトして確認して下さい
多分これで かなり差が出ますよ♪
6428日前view66
最初に必ず読んでね!かんたんスタートガイド本体設置編インクタンクの取り付けつづき4 へQT5-0775-V01 XXXXXXX ©CANON INC.2006 PRINTED IN THAILAND トラブルが起きたときには、『操作ガイド(お手入れ編)』の「困ったときには」を参照してね!スキャナユニット(プリンタカバー)を 10 分間以上開けたままにすると、プリントヘッドが右側へ移動します。その場合は、いったんスキャナユニット(プリンタカバー)を閉じ、開け直してください。プリントヘッドとインクタンクはここに取り付けてね!設置前に付属品がすべてそろっていることを確認してください。付属品の内容については梱包箱の記載か『操作ガイド( お手入れ編 )』の「同梱物について」を参照してください。はじめにすることをとりつけよう!プリントヘッド置き場所を決めるときは電源を入れよう!本機の電源を入れる前に、本機に貼られたオレンジ色のテープをすべて取り除いてください。d本機の電源を入れる13袋の内側と保護キャップの内側に、透明または薄い青色のインクが 付着している場合がありますが、品質上問題ありません。インクで手などを汚さないよ...
これで取り付け・調整が完了しました。パソコンに接続してご使用になる方は、『かんたんスタートガイド(ソフトウェアインストール編)』を参照してソフトウェアをインストールしてください。Windows® をご使用の方は Windows 版を、Macintosh® をご使用の方は Macintosh 版を参照してください。これで取り付け・調整が完了しました。パソコンに接続してご使用になる方は、『かんたんスタートガイド(ソフトウェアインストール編)』を参照してソフトウェアをインストールしてください。Windows® をご使用の方は Windows 版を、Macintosh® をご使用の方は Macintosh 版を参照してください。4 へMicrosoft および Windows は Microsoft Corporation の米国およびその他の国における登録商標または商標です。Macintosh および Mac は米国およびその他の国で登録された Apple Computer, Inc. の商標です。最初に取り付けるインクタンクは必ず同梱のものをご使用ください。古いインクタンクを使うと故障の原因となります。1A25オ...
本機の電源を入れる/切る 15本機をお使いになる前に本機の電源を入れる/切る印刷を開始する前に、本機の電源を入れます。電源を入れる電源を入れる前に、以下の準備が終わっていることを確認してください。 プリントヘッドとインクタンクがセットされている。パソコンと接続してお使いになる場合は、以下の準備が終わっていることも確認してください。 パソコン(接続機器)と接続されている。 MP ドライバがインストールされている。1 操作パネルを開いて、本機の電源ボタンを押して電源を入れる電源ランプが緑色に点滅後、点灯します。2 パソコンと接続している場合は、パソコンの電源を入れる上記の準備操作が行われていない場合は、『かんたんスタートガイド(本体設置編/ソフトウェアインストール編)』にしたがって準備してください。エラーランプがオレンジ色に点灯または点滅し、液晶モニターにエラーメッセージが表示された場合は、『操作ガイド(お手入れ編)』の「困ったときには」の「液晶モニターにエラーメッセージが表示されている」を参照してください。
目次1取扱説明書について.................................................2本機をお使いになる前に各部の名称と役割 ....................................................9前面............................................................. ..........................9背面および底面................................................................10内部............................................................. .......................11操作パネルの名称と役割.................................................12操作パネルの基本操作について.............................. 13イージースクロール ホイール....
取扱説明書について 8電波障害自主規制についてこの装置は、情報処理装置等電波障害自主規制協議会(VCCI)の基準に基づくクラス B 情報技術装置です。この装置は、家庭環境で使用することを目的としていますが、この装置がラジオやテレビジョン受信機に近接して使用されると、受信障害を引き起こすことがあります。取扱説明書に従って正しい取り扱いをして下さい。国際エネルギースタープログラムについて当社は、国際エネルギースタープログラムの参加事業者として、本製品が国際エネルギースタープログラムの対象製品に関する基準を満たしていると判断します。国際エネルギースタープログラムは、コンピュータをはじめとしてオフィス機器に関する日本および米国共通の省エネルギーのためのプログラムです。このプログラムは、エネルギー消費が比較的少なく、その消費を効果的に抑えるための機能を備えた製品の開発、普及の促進を目的としたもので、事業者の自主判断により、参加することができる任意制度となっています。対象となる製品は、コンピュータ、ディスプレイ、プリンタ、ファクシミリ、複写機、スキャナ及び複合機(コンセントから電力を供給されるものに限る)で、それぞれの基...
取扱説明書について 2取扱説明書についてこのたびは、キヤノン《PIXUS (ピクサス) MP810》をお買い上げいただきまして、まことにありがとうございます。本製品の機能を十分に発揮させて効果的にご利用いただくために、ご使用の前に取扱説明書をひととおりお読みください。また、お読みになったあとは、必ず保管してください。操作中に使いかたがわからなくなったり、機能についてもっと詳しく知りたいときにお役に立ちます。本製品の取扱説明書について各取扱説明書では PIXUS MP810 の操作や機能について説明しています。Step 1 かんたんスタートガイド(本体設置編/ソフトウェアインストール編)Step 2 操作ガイド(本体操作編/お手入れ・困ったときには編)Step 3 電子マニュアル必ず、最初にお読みください。本機の設置、パソコンとの接続、MP ドライバのインストールなど、本機をご購入後、初めて使用するまでに必要な説明が記載されています。本体設置編には、設置、取り付けの説明が記載されています。ソフトウェアインストール編には、ソフトウェアのインストールの説明が記載されています。印刷を開始するときにお読みください。本体...
プリンタドライバの機能と開きかた 44パソコンから印刷してみよう̈ページ設定ダイアログを開く印刷する前にページ(用紙)設定を行う場合、この方法を使います。1 ご使用のアプリケーションソフトの[ファイル]メニューから[ページ設定]を選ぶページ設定ダイアログが表示されます。̈プリントダイアログを開く印刷する前に印刷設定を行う場合、この方法を使います。1 ご使用のアプリケーションソフトの[ファイル]メニューから[プリント]を選ぶプリントダイアログが表示されます。̈Canon IJ Printer Utility を開くプリントヘッドのクリーニングなど、本機のメンテナンスを行う場合、この方法を使います。1 [移動]メニューから[アプリケーション]を選ぶ2 [ユーティリティ]フォルダ、[プリンタ設定ユーティリティ]の順にダブルクリックするMac OS X v.10.2.8 をご使用の場合は、 [ユーティリティ]フォルダ、[プリントセンター]の順にダブルクリックします。プリンタリストが表示されます。3 [名前]から[MP810]を選び、[ユーティリティ]をクリックするMac OS X v.10.2.8 をご使用の場合は、...
取扱説明書について 3電子マニュアル(取扱説明書) を表示する電子マニュアル(取扱説明書)をパソコンの画面に表示する方法について説明します。1 デスクトップ上のアイコン( )をダブルクリックする電子マニュアル(取扱説明書)の一覧が表示されます。電子マニュアル(取扱説明書)をインストールしていなかったり、削除した場合は、『セットアップ CD-ROM』を使って、以下のどちらかの方法でインストールします。 [おまかせインストール] を選んで、MP ドライバ、アプリケーションソフトとともにインストール [選んでインストール] から[電子マニュアル(取扱説明書) ] を選んでインストール 『印刷設定ガイド』は、プリンタドライバの[操作説明]ボタンをクリックして、表示することもできます。[操作説明]ボタンは、プリンタドライバの[基本設定]シートおよび[ユーティリティ]シートに表示されます。ただし、電子マニュアル(取扱説明書)がパソコンにインストールされている必要があります。 『スキャナ操作ガイド』は、スキャナドライバの ボタンをクリックして、表示することもできます。ボタンは、電子マニュアル(取扱説明書)がインストールさ...
パソコンから印刷する 41パソコンから印刷してみよう6 印刷を開始するa[プリント]ボタンをクリックします。印刷が開始されます。 ここでは[給紙方法]で[給紙切替ボタンに従う]を選んだ場合について説明しています。その他の[給紙方法]については、『印刷設定ガイド(電子マニュアル)』を参照してください。 [印刷設定]から印刷する原稿に適した設定を選ぶと、[用紙の種類]で設定した用紙の特性に合わせた印刷品質や色で印刷できます。写真をきれいに印刷:写真や、グラデーションを多用したイラストを印刷するときに選びます。図表やグラフをきれいに印刷:イラストやグラフなど色の境界線がハッキリした原稿を印刷するときに選びます。一般的な文書を印刷:文字中心の原稿を印刷するときに選びます。詳細設定:印刷品質やハーフトーン(中間調)に関する詳細な設定を行うことができます。 プリンタドライバ機能の設定方法については、プリントダイアログの[品位と用紙の種類]、[カラーオプション]、[特殊効果]、[フチなし全面印刷]、または[両面印刷ととじしろ]の ボタンをクリックして、『印刷設定ガイド(電子マニュアル)』を参照してください。電子マニュアル(...
各部の名称と役割 12本機をお使いになる前に操作パネルの名称と役割a電源ボタン電源を入れる/切るときに押します。電源を入れるときは、原稿台カバーを閉じてください。bオートシートフィーダランプオートシートフィーダが選ばれているときに点灯します。cカセットランプカセットが選ばれているときに点灯します。d給紙切替ボタン給紙箇所を切り替えるときに押します。ボタンを押すたびにオートシートフィーダとカセットが切り替わります。eファンクションボタン液晶モニターの下に表示されるメニューを選ぶときに使います。⇒ P.14f+-ボタンコピー部数や印刷部数を選ぶときに使います。gストップ / リセットボタン操作を取り消すときに使います。また印刷中にこのボタンを押すと、印刷を中止します。hカラースタートボタンカラーコピー、カラーフォトプリント、またはカラースキャンを開始します。iモノクロスタートボタン白黒コピーまたは白黒スキャンを開始します。jエラーランプエラーが発生したとき、または用紙やインクがなくなったときなどにオレンジ色に点灯または点滅します。kEasy-Scroll Wheel(イージースクロール ホイール)メニュー項目や設...
- 1