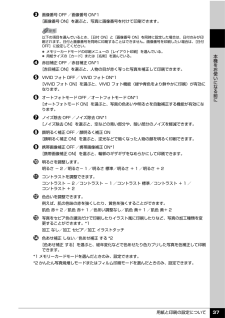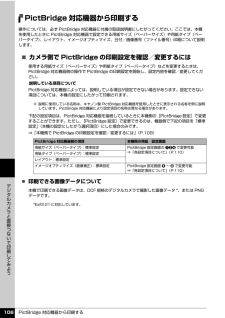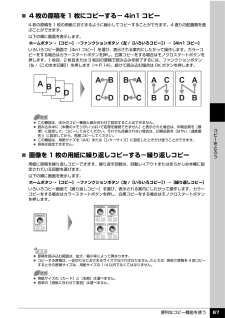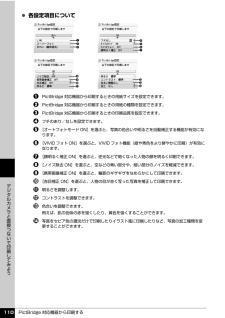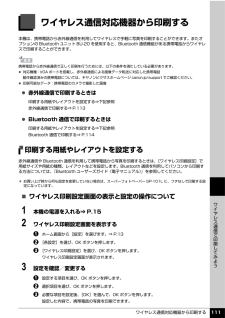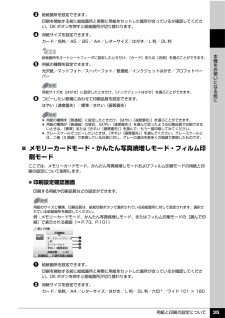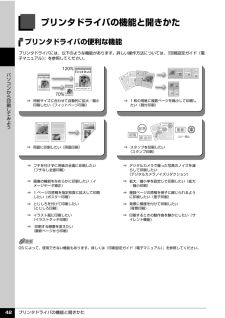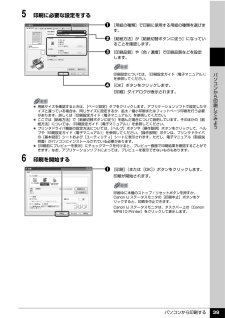Q&A
取扱説明書・マニュアル (文書検索対応分のみ)
"用紙サイズ"1 件の検索結果
"用紙サイズ"340 - 350 件目を表示
全般
質問者が納得使われているOSにより出来ない機能があると書いてありますね。
対応OSのドライバーを入れ直せばいかがですか
追加プリンターとしてインストールする。同じプリンターが2つになりますが
試してみてください、変わらなければどちらかを削除すればいいだけです
http://cweb.canon.jp/cgi-bin/download/select-os.cgi
5403日前view108
用紙と印刷の設定について 37本機をお使いになる前にc 画像番号 OFF /画像番号 ON*1[画像番号 ON]を選ぶと、写真に画像番号を付けて印刷できます。d 赤目補正 OFF /赤目補正 ON*1[赤目補正 ON]を選ぶと、人物の目が赤く写った写真を補正して印刷できます。e VIVID フォト OFF / VIVID フォト ON*1[VIVID フォト ON]を選ぶと、VIVID フォト機能(緑や青色をより鮮やかに印刷)が有効になります。f オートフォトモード OFF /オートフォトモード ON*1[オートフォトモード ON]を選ぶと、写真の色あいや明るさを自動補正する機能が有効になります。g ノイズ除去 OFF /ノイズ除去 ON*1[ノイズ除去 ON]を選ぶと、空などの青い部分や、暗い部分のノイズを軽減できます。h 顔明るく補正 OFF /顔明るく補正 ON[顔明るく補正 ON]を選ぶと、逆光などで暗くなった人物の顔を明るく印刷できます。i 携帯画像補正 OFF /携帯画像補正 ON*1[携帯画像補正 ON]を選ぶと、輪郭のギザギザをなめらかにして印刷できます。j 明るさを調整します。明るさ - 2...
PictBridge 対応機器から印刷する 106デジタルカメラと直接つないで印刷してみようPictBridge 対応機器から印刷する操作については、必ず PictBridge 対応機器に付属の取扱説明書にしたがってください。ここでは、本機を使用したときに PictBridge 対応機器で設定できる用紙サイズ(ペーパーサイズ)や用紙タイプ(ペーパータイプ)、レイアウト、イメージオプティマイズ、日付/画像番号(ファイル番号)印刷について説明します。̈カメラ側で PictBridgeの印刷設定を確認/変更するには使用する用紙サイズ(ペーパーサイズ)や用紙タイプ(ペーパータイプ)などを変更するときは、PictBridge 対応機器側の操作で PictBridge の印刷設定を開始し、設定内容を確認/変更してください。説明している項目についてPictBridge 対応機器によっては、説明している項目が設定できない場合があります。設定できない項目については、本機の設定にしたがって印刷されます。下記の設定項目は、PictBridge 対応機器を接続しているときに本機側の[PictBridge 設定]で変更することができま...
便利なコピー機能を使う 67コピ をとろう̈4 枚の原稿を 1 枚にコピーする- 4in1 コピー4 枚の原稿を 1 枚の用紙におさまるように縮小してコピーすることができます。4 通りの配置順を選ぶことができます。以下の順に画面を表示します。ホームボタン→[コピー]→ファンクションボタン(左 /[いろいろコピー])→[4in1 コピー]いろいろコピー画面で[4in1 コピー]を選び、表示される案内にしたがって操作します。カラーコピーをする場合はカラースタートボタンを押し、白黒コピーをする場合はモノクロスタートボタンを押します。1 枚目、2 枚目または 3 枚目の原稿で読み込みを終了するには、ファンクションボタン(左 /[このまま印刷])を押します(⇒ P.14)。続けて読み込む場合は OK ボタンを押します。̈画像を 1 枚の用紙に繰り返しコピーする-繰り返しコピー用紙に原稿を繰り返しコピーできます。繰り返す回数は、自動レイアウトまたはあらかじめ本機に設定されている回数を選びます。以下の順に画面を表示します。ホームボタン→[コピー]→ファンクションボタン(左 /[いろいろコピー])→[繰り返しコピー]いろいろ...
PictBridge 対応機器から印刷する 110デジタルカメラと直接つないで印刷してみよう 各設定項目についてaPictBridge 対応機器から印刷するときの用紙サイズを設定できます。b PictBridge 対応機器から印刷するときの用紙の種類を設定できます。c PictBridge 対応機器から印刷するときの印刷品質を設定できます。d フチのあり/なしを設定できます。e [オートフォトモード ON]を選ぶと、写真の色合いや明るさを自動補正する機能が有効になります。f [VIVID フォト ON]を選ぶと、VIVID フォト機能(緑や青色をより鮮やかに印刷)が有効になります。g [顔明るく補正 ON]を選ぶと、逆光などで暗くなった人物の顔を明るく印刷できます。h [ノイズ除去 ON]を選ぶと、空などの青い部分や、暗い部分のノイズを軽減できます。i [携帯画像補正 ON]を選ぶと、輪郭のギザギザをなめらかにして印刷できます。j [赤目補正 ON]を選ぶと、人物の目が赤く写った写真を補正して印刷できます。k 明るさを調整します。l コントラストを調整できます。m 色合いを調整できます。例えば、肌の色味の赤を...
ワイヤレス通信対応機器から印刷する 111ワイヤレス通信で印刷してみようワイヤレス通信対応機器から印刷する本機は、携帯電話から赤外線通信を利用してワイヤレスで手軽に写真を印刷することができます。またオプションの Bluetooth ユニット BU-20 を使用すると、Bluetooth 通信機能がある携帯電話からワイヤレスで印刷することができます。 赤外線通信で印刷するときは印刷する用紙やレイアウトを設定する⇒下記参照赤外線通信で印刷する⇒ P.113 Bluetooth 通信で印刷するときは印刷する用紙やレイアウトを設定する⇒下記参照Bluetooth 通信で印刷する⇒ P.114印刷する用紙やレイアウトを設定する赤外線通信や Bluetooth 通信を利用して携帯電話から写真を印刷するときは、 [ワイヤレス印刷設定]で用紙サイズや用紙の種類、レイアウトなどを設定します。Bluetooth 通信を利用してパソコンから印刷する方法については、『Bluetooth ユーザーズガイド(電子マニュアル) 』を参照してください。̈ワイヤレス印刷設定画面の表示と設定の操作について1 本機の電源を入れる⇒ P.152 ワ...
用紙と印刷の設定について 35本機をお使いになる前にc 給紙箇所を設定できます。印刷を開始する前に給紙箇所と実際に用紙をセットした箇所が合っているか確認してください。OK ボタンを押すと給紙箇所が切り替わります。d 用紙サイズを設定できます。カード/名刺/ A5 / B5 / A4 /レターサイズ/はがき/ L 判/ 2L 判e 用紙の種類を設定できます。光沢紙/マットフォト/スーパーフォト/普通紙/インクジェットはがき/プロフォトペーパーf コピーしたい原稿に合わせて印刷品質を設定できます。はやい(速度優先)/標準/きれい(画質優先)̈メモリーカードモード・かんたん写真焼増しモード・フィルム印刷モードここでは、メモリーカードモード、かんたん写真焼増しモードおよびフィルム印刷モードの用紙と印刷の設定について説明します。 印刷設定確認画面印刷する用紙や印刷品質などの設定ができます。例:メモリーカードモード、かんたん写真焼増しモード、またはフィルム印刷モードの[選んで印刷]で表示される画面(⇒ P.73、P.101)a 給紙箇所を設定できます。印刷を開始する前に給紙箇所と実際に用紙をセットした箇所が合っているか確...
用紙と印刷の設定について 36本機をお使いになる前にc 用紙の種類を設定できます。光沢紙/マットフォト/スーパーフォト/普通紙 * /インクジェットはがき/プロフォトペーパーd 印刷品質を設定できます。標準/きれい(画質優先)* メモリーカードモードを選んだときのみ、設定できます。 詳細設定画面印刷設定確認画面でファンクションボタン(左 /[詳細設定])を押すと、詳細設定画面が表示されます。⇒ P.14次の機能を使って印刷の詳細設定や、印刷する画像の補正ができます。補正するときは、巻末の「メモリーカードの写真をきれいに印刷しよう」の例もあわせて参照してください。メモリーカードモードの画面かんたん写真焼増し/フィルム印刷モードの画面a フチのあり/なしを設定できます。フチあり/フチなしb 日付 OFF /日付 ON*1[日付 ON]を選ぶと、写真に撮影日の日付を付けて印刷できます。給紙箇所をオートシートフィーダに設定したときだけ、[カード]または[名刺]を選ぶことができます。用紙サイズを[はがき]に設定したときだけ、[インクジェットはがき]を選ぶことができます。用紙の種類を[普通紙]に設定したときは、[フチなし...
用紙をセットする 23本機をお使いになる前に̈オートシートフィーダとカセットの便利な使いかたどのような用紙を使用することが多いのかによって、オートシートフィーダとカセットを使い分けましょう。 写真用紙やはがきなど、いろいろな用紙に印刷したいときは例えば、オートシートフィーダにはがき、カセットに普通紙をセットすれば、給紙切替ボタンを押すだけで 2 種類の用紙を使い分けることができます。また、プリンタドライバで、カセットから給紙する用紙のサイズと種類をあらかじめ設定しておくと、給紙箇所を自動的に切り替えることができるので、よく使う用紙を設定しておくと効率よく印刷することができます。 普通紙にたくさん印刷したいときは同じサイズの普通紙を両方の給紙箇所にセットしておき、プリンタドライバで、用紙なし時に自動的に給紙箇所を切り替えるように設定しておくと、印刷中にどちらか一方の用紙がなくなったときに、自動的にもう一方の給紙箇所から用紙を給紙することができます。 用紙サイズや種類によっては、必ずオートシートフィーダを使わなければならないものもあります。詳しくは、「用紙について」(P.18)を参照してください。用紙のセット方法...
プリンタドライバの機能と開きかた 42パソコンから印刷してみようプリンタドライバの機能と開きかたプリンタドライバの便利な機能プリンタドライバには、以下のような機能があります。詳しい操作方法については、『印刷設定ガイド(電子マニュアル)』を参照してください。⇒ 用紙サイズに合わせて自動的に拡大/縮小印刷したい(フィットページ印刷)⇒ 1 枚の用紙に複数ページを縮小して印刷したい(割付印刷)⇒ 両面に印刷したい(両面印刷) ⇒ スタンプを印刷したい(スタンプ印刷)⇒ フチを付けずに用紙の全面に印刷したい(フチなし全面印刷)⇒ デジタルカメラで撮った写真のノイズを減らして印刷したい(デジタルカメラノイズリダクション)⇒ 画像の輪郭をなめらかに印刷したい(イメージデータ補正)⇒ 拡大/縮小率を設定して印刷したい(拡大/縮小印刷)⇒ 1 ページの原稿を指定枚数に拡大して印刷したい(ポスター印刷)⇒ 複数ページの原稿を冊子に綴じられるように印刷したい(冊子印刷)⇒ とじしろを付けて印刷したい(とじしろ印刷)⇒ 背景に模様を付けて印刷したい(背景印刷)⇒ イラスト風に印刷したい(イラストタッチ印刷)⇒ 印刷するときの動作音...
パソコンから印刷する 39パソコンから印刷してみよう5 印刷に必要な設定をするa[用紙の種類]で印刷に使用する用紙の種類を選びます。b [給紙方法]が[給紙切替ボタンに従う]になっていることを確認します。c [印刷品質]や[色 / 濃度]で印刷品質などを設定します。d [OK]ボタンをクリックします。[印刷]ダイアログが表示されます。6 印刷を開始するa[印刷](または[OK])ボタンをクリックします。印刷が開始されます。印刷設定については、『印刷設定ガイド(電子マニュアル)』を参照してください。 用紙サイズを確認するときは、[ページ設定]タブをクリックします。アプリケーションソフトで設定したサイズと違っている場合は、同じサイズに設定するか、拡大 / 縮小印刷またはフィットページ印刷を行う必要があります。詳しくは『印刷設定ガイド(電子マニュアル)』を参照してください。 ここでは[給紙方法]で[給紙切替ボタンに従う]を選んだ場合について説明しています。そのほかの[給紙方法]については、『印刷設定ガイド(電子マニュアル)』を参照してください。 プリンタドライバ機能の設定方法については、[ヘルプ]ボタンや[操作説明...
- 1