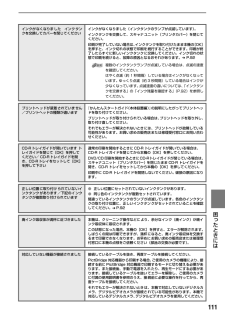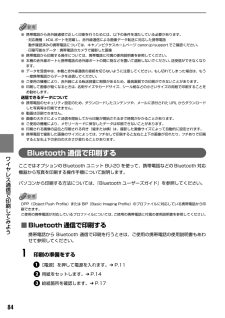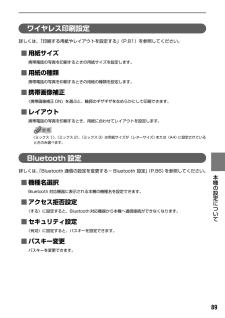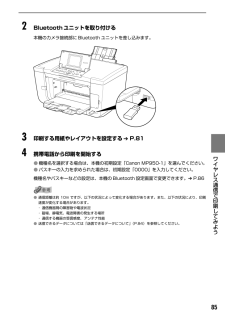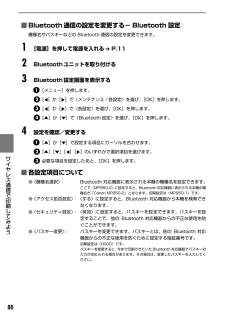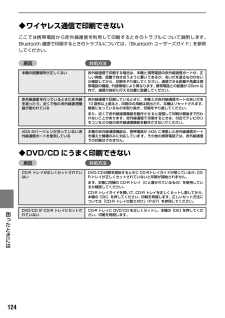Q&A
取扱説明書・マニュアル (文書検索対応分のみ)
"機種"1 件の検索結果
"機種"10 - 20 件目を表示
全般
質問者が納得もしかすると使用されているmicroSDカードは、容量が4GB以上のSDHC方式ではありませんか。
PIXUS MP950販売当初(2005年秋)には、まだ4GB以上のSDHC方式の製品が販売されていませんので、当然2GBまでのSD方式のカードしか使用できません。確認して下さい。
SDメモリーカード
http://ja.wikipedia.org/wiki/SD%E3%83%A1%E3%83%A2%E3%83%AA%E3%83%BC%E3%82%AB%E3%83%BC%E3%83%89#SDHC.E3....
5348日前view152
111困 たときには インクがなくなりました インクタンクを交換してカバーを閉じてくださいインクがなくなりました(インクタンクのランプが点滅しています)。インクタンクを交換して、スキャナユニット(プリンタカバー)を閉じてください。印刷が完了していない場合は、インクタンクを取り付けたまま本機の[OK]を押すと、インク切れの状態で印刷を続行することができます。印刷が終了したらすぐに新しいインクタンクに交換してください。インク切れの状態で印刷を続けると、故障の原因となるおそれがあります。 ➔ P.92複数のインクタンクランプが点滅している場合は、点滅の速度を確認してください。はやく点滅(約 1 秒間隔)している場合はインクがなくなっています。ゆっくり点滅(約 3 秒間隔)している場合はインクが少なくなっています。点滅速度の違いについては、「インクタンクを交換する」の「インク残量を確認する」(P.92)を参照してください。プリントヘッドが装着されていません/プリントヘッドの種類が違います『かんたんスタートガイド(本体設置編)』の説明にしたがってプリントヘッドを取り付けてください。プリントヘッドが取り付けられている場...
10印刷する前に ■メモリーカードモード[メニュー]1枚ずつ見て印刷( ➔ P.39)まとめて印刷( ➔ P.41)いろいろな印刷手書きナビシート印刷( ➔ P.45)レイアウト印刷( ➔ P.49)シール紙印刷( ➔ P.49)すべてを印刷( ➔ P.50)インデックス印刷( ➔ P.50)DPOF 印刷( ➔ P.50)撮影情報印刷( ➔ P.51)DVD/CD 印刷( ➔ P.70)メンテナンス / 各設定(右記を参照)[用紙 / 設定]用紙サイズ( ➔ P.28)用紙の種類( ➔ P.28)印刷品質( ➔ P.28)フチ指定( ➔ P.28)日付画像番号( ➔ P.28)赤目補正( ➔ P.29)VIVID フォト( ➔ P.29)オートフォトパーフェクト( ➔ P.29)ノイズ除去( ➔ P.29)顔明るく補正( ➔ P.29)携帯画像補正( ➔ P.29)明るさ( ➔ P.29)コントラスト( ➔ P.29)色合い( ➔ P.29)加工( ➔ P.29)[フォトナビシート]フォトナビシート印刷すべてを印刷( ➔ P.52)印刷枚数を指定( ➔ P.52)日付を指定( ➔ P.52)シート読み取り...
84ワイヤレス通信で印刷してみよう ●携帯電話から赤外線通信で正しく印刷を行うためには、以下の条件を満たしている必要があります。・対応機種:IrDA ポートを搭載し、赤外線通信による画像データ転送に対応した携帯電話動作確認済みの携帯電話については、キヤノンピクサスホームページ canon.jp/support でご確認ください。・印刷可能なデータ:携帯電話のカメラで撮影した画像●携帯電話から印刷する操作については、携帯電話に付属の使用説明書を参照してください。●本機の赤外線ポートと携帯電話の赤外線ポートの間に物などを置いて遮断しないでください。送受信ができなくなります。●データを受信中は、本機と赤外線通信の接続を切らないように注意してください。もし切れてしまった場合は、もう一度携帯電話からデータを送信してください。●ご使用の機種により、赤外線による転送容量に制限があるため、最高画質での印刷ができないことがあります。●印刷して画像が粗くなるときは、名刺サイズやカードサイズ、シール紙などの小さいサイズの用紙で印刷することをお勧めします。送信できるデータについて●携帯電話のセキュリティ設定のため、ダウンロードした...
79デジタルカメラから直接印刷してみよう キヤノンBubble Jet Direct 対応カメラから印刷するキヤノンBubble Jet Direct対応デジタルカメラまたはデジタルビデオカメラ (PictBridge 非対応機種)から印刷できる用紙、印刷のしかたについて説明します。●本機に対応のデジタルカメラを接続するときは、カメラに付属の USB ケーブル(パソコン接続用)を使用します。接続のしかたについては、「PictBridge 対応機器から印刷する」の「PictBridge 対応機器を接続する」 (P.73)を参照してください。●キヤノン Bubble Jet Direct 対応のデジタルカメラやデジタルビデオカメラの機種については、 『操作ガイド(パソコン操作編)』の「仕様」を参照してください。ダイレクト印刷に使用できる用紙について使用できる用紙は、キヤノン製の以下の専用紙です。デジタルカメラの用紙(ペーパー)設定 本機にセットする用紙L判 スーパーフォトペーパー SP-101 Lプロフェッショナルフォトペーパー PR-101 Lスーパーフォトペーパー・シルキー SG-101 Lエコノミーフォト...
89本機の設定について ワイヤレス印刷設定詳しくは、「印刷する用紙やレイアウトを設定する」(P.81)を参照してください。■用紙サイズ携帯電話の写真を印刷するときの用紙サイズを設定します。■用紙の種類携帯電話の写真を印刷するときの用紙の種類を設定します。■携帯画像補正〈携帯画像補正 ON〉を選ぶと、輪郭のギザギザをなめらかにして印刷できます。■レイアウト携帯電話の写真を印刷するとき、用紙に合わせてレイアウトを設定します。〈ミックス 1〉、〈ミックス 2〉、〈ミックス 3〉は用紙サイズが〈レターサイズ〉 または〈A4〉に設定されているときのみ選べます。Bluetooth 設定詳しくは、「Bluetooth 通信の設定を変更する-Bluetooth 設定」 (P.86)を参照してください。■機種名選択Bluetooth 対応機器に表示される本機の機種名を設定できます。■アクセス拒否設定〈する〉に設定すると、Bluetooth対応機器から本機へ通信接続ができなくなります。■セキュリティ設定〈有効〉に設定すると、パスキーを設定できます。■パスキー変更パスキーを変更できます。
85ワイヤレス通信で印刷してみよう 2Bluetoothユニットを取り付ける本機のカメラ接続部にBluetooth ユニットを差し込みます。 3印刷する用紙やレイアウトを設定する ➔ P.81 4携帯電話から印刷を開始する●機種名を選択する場合は、本機の初期設定「Canon MP950-1」を選んでください。●パスキーの入力を求められた場合は、初期設定「0000」を入力してください。機種名やパスキーなどの設定は、本機のBluetooth 設定画面で変更できます。 ➔ P.86●通信距離は約 10m ですが、以下の状況によって変化する場合があります。また、以下の状況により、印刷速度が変化する場合があります。・通信機器間の障害物や電波状況・磁場、静電気、電波障害の発生する場所・通信する機器の受信感度、アンテナ性能●送信できるデータについては「送信できるデータについて」(P.84)を参照してください。
60写真やフ ルムから印刷してみよう フィルムを、白線で示された基準位置より奥へ置くと、読み込んだときに画像が欠けることがあります。基準位置より奥にはセットしないでください。●フィルムは左から右に読み込まれます。●読み込んだ写真が液晶モニターで逆さまに表示されないようにするために、フィルムは写真の上側が手前になるようにセットしてください。撮影したカメラの機種によってはフィルムのコマ順のとおりに読み込めない場合があります。 6原稿台カバーをゆっくり閉じ、[OK]を押すフィルムが読み込まれます。●印刷が開始される前にフィルムを再読み込みするため、印刷が終わるまで原稿台カバーを開けたり、フィルムを原稿台ガラスから取り外さないでください。●正しく読み込めなかった場合は、「困ったときには」の「フィルムのスキャンができない」(P.113)を参照してください。●別のフィルムをセットするときは、[写真 / フィルム]を押してください。 〈写真またはフィルムから読み込んだ画像を削除しますか?〉と表示されたら、〈はい〉を選んで[OK]を押し、前回の画像データを削除してから、手順 2 から操作してください。ここからはみ出さないよ...
72デジタルカメラから直接印刷してみよう PictBridge 対応機器から印刷するPictBridge 対応のデジタルカメラやデジタルビデオカメラ、カメラ付き携帯電話などをお使いのときは、本機と PictBridge 対応機器を各社推奨の USB ケーブルで接続して、直接写真を印刷することができます。本機に接続できるカメラについて●PictBridgeは、デジタルカメラやデジタルビデオカメラ、カメラ付き携帯電話などで撮影した画像をパソコンを介さずに直接プリンタで印刷するための規格です。PictBridge に対応した機器であれば、メーカーや機種を問わず、本機と接続して画像を印刷することができます。●カメラや携帯電話の液晶モニターなどで、印刷する画像の指定や、さまざまな印刷の設定を行うことが可能です。●キヤノン Bubble Jet Direct 対応(PictBridge 非対応)のデジタルカメラやデジタルビデオカメラをお使いのときは、カメラ付属の専用ケーブルで本機と接続して印刷することができます。詳しくは、「キヤノン Bubble JetDirect 対応カメラから印刷する」 (P.79)を参照してくだ...
86ワイヤレス通信で印刷してみよう ■Bluetooth 通信の設定を変更する- Bluetooth 設定機種名やパスキーなどの Bluetooth 通信の設定を変更できます。 1[電源]を押して電源を入れる ➔ P.11 2Bluetoothユニットを取り付ける 3Bluetooth設定画面を表示する[メニュー]を押します。[]か[ ]で〈メンテナンス /各設定〉を選び、 [OK]を押します。[]か[ ]で〈各設定〉を選び、 [OK]を押します。[▲]か[▼]で〈Bluetooth 設定〉を選び、[OK]を押します。 4設定を確認/変更する[▲]か[▼]で設定する項目にカーソルを合わせます。[▲][▼][][]のいずれかで選択項目を選びます。必要な項目を設定したあと、[OK]を押します。■各設定項目について●〈機種名選択〉:Bluetooth 対応機器に表示される本機の機種名を設定できます。ここで〈MP950-2〉に設定すると、Bluetooth対応機器に表示される本機の機種名が「Canon MP950-2」となります。初期設定は〈MP950-1〉です。●〈アクセス拒否設定〉:〈する〉に設定すると、...
124困 たときには ◆ワイヤレス通信で印刷できないここでは携帯電話から赤外線通信を利用して印刷するときのトラブルについて説明します。Bluetooth 通信で印刷するときのトラブルについては、 『Bluetooth ユーザーズガイド』を参照してください。原因 対処方法◆DVD/CDにうまく印刷できない原因 対処方法本機の設置場所が正しくない 赤外線通信で印刷する場合は、本機と携帯電話の赤外線通信ポートが、正しい角度、距離で向き合うように置いてあるか、あいだを遮るものがないか確認してから、印刷をやり直してください。通信できる距離や角度は携帯電話の機能、外部環境により異なります。携帯電話との距離が 20cm 以内で、通信が良好に行える位置に設置してください。赤外線通信を行っているときに赤外線を遮ったり、近くで他の赤外線通信機器が使われている赤外線通信で印刷しているときに、本機との赤外線通信ポートのあいだを10 数秒以上遮ると、印刷中の用紙は排出され、本機はリセットされます。障害になっているものを取り除き、印刷をやり直してください。また、近くで赤外線通信機器を動作させると混信して印刷が最後まで行われないことがあ...
- 1